- To turn vibration on or off on iPhone, go to Settings -> Sound & Haptics -> Haptics and choose a preferred option.
- To turn on or off vibration on your iPhone for all incoming calls, alerts, system controls, and interactions, go to Settings -> Sound & Haptics and disable System Haptics toggle.
- If you want to turn off vibration for even emergency alerts on your iPhone, go to Settings -> Accessibility-> Touch and turn off Vibration.
Haptics feedback or vibration is a handy feature that ensures your iPhone alerts you discreetly. There can be situations when you may choose to turn on the vibration on your iPhone so you don’t miss any important calls or messages even if your iPhone is in Silent Mode. Also, you may sometimes choose to turn off the vibration so that nothing distracts you while you’re working on an important project. Whatever the situation, you must know how to toggle those vibrations. Fortunately, doing this is super easy and quick. Read on to learn how to turn on or off vibration on your iPhone.
Turn Vibration On/Off on iPhone
On an iPhone, vibrations (Haptics) are integrated into three things- Ring/Silent switch, typing, and general system settings. You can easily turn on or off all these vibrations on your iPhone by going to the Settings app. The process is super easy and requires only a few taps. Here’s what you need to do:
- Open the Settings app on your iPhone and navigate to the Sounds & Haptics section.
- Now, tap on Haptics. Here, you’ll see four options: Always Play, Play in Silent Mode, Don’t Play in Silent Mode, and Never Play.

- If you wish to turn on vibration on your iPhone all the time, choose Always Play.
- If you wish to completely turn off the vibration on your iPhone for calls, messages, and other alerts, choose Never Play.
- If you want to keep your iPhone in a completely silent mode, choose Don’t Play in Silent Mode. However, it’s a nice idea to choose Play Haptics in Silent Mode instead, otherwise, you’ll miss out on all the calls and alerts unless you’re looking directly at your iPhone or it is ringing.
If you wish to turn on or off vibration on your iPhone for all incoming calls, alerts, system controls, and interactions, simply turn on/off the System Haptics toggle. In case you don’t want your iPhone to make any vibrations, not even the ones triggered by system controls, you can turn this toggle off.
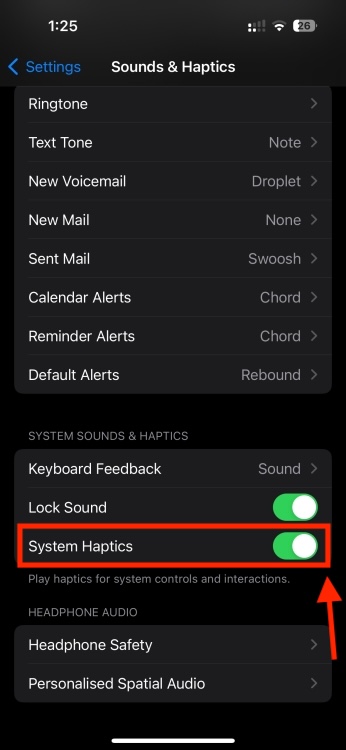
When you’re here, you can enable or disable vibrations when typing. For this, tap on Keyboard Feedback in the Sound & Haptics section and you can turn on/off the Haptic toggle as per your liking.

Turn Off All Vibrations on iPhone
If you want to turn off the vibration on your iPhone for all alerts, you can also do it in the Accessibility settings. Here are the steps to do it:
- Open the Settings app and visit the Accessibility section.
- Here, tap on Touch and then turn off the Vibration toggle.

This will disable all the vibrations on your iPhone, including those for tsunamis, earthquakes, and other emergency alerts. For safety reasons, we recommend keeping this feature on.
If your iPhone won’t vibrate when you get a call, you may have turned off the vibration on your iPhone. To make sure your iPhone vibrates when you get a text or a call, go to Settings -> Sound & Haptics -> Haptics and make sure you haven’t chosen Never Play. If you often keep your iPhone in Silent mode, you must select Play in Silent Mode.
Go to Settings -> Sound & Haptics -> Keyboard Feedback and enable Haptic to turn on vibration for typing.






