
Along with tons of features and a lot fewer bugs, the latest betas of Apple’s iOS 14 are also bringing hints and sneak peeks to their future products. So, recently Apple released the third developer beta of its mobile operating system, and with it came yet another subtle change. Users found out that the “Display Zoom” feature, which was not there in any 5.8-inch iPhones, now supports a new display resolution.
Now, “Display Zoom” is essentially an accessibility feature that makes every element of the system a bit bigger than standard. It is quite useful for someone who finds it difficult to tap or see app icons or buttons in “Standard mode”. Below are some pictures for a quick comparison.
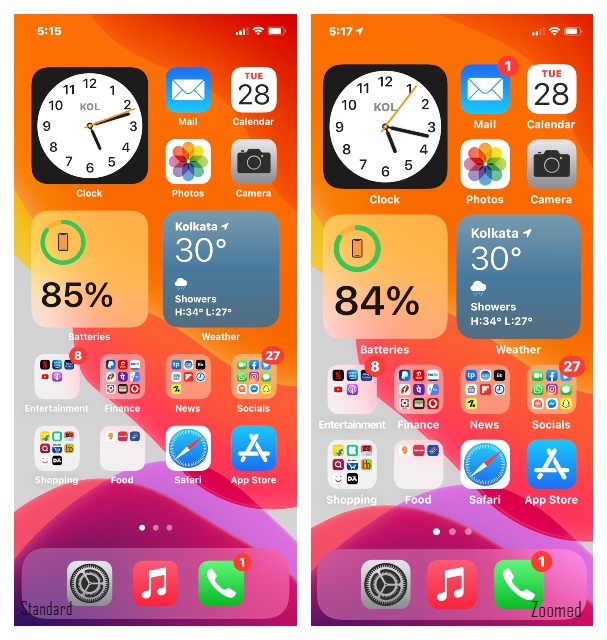

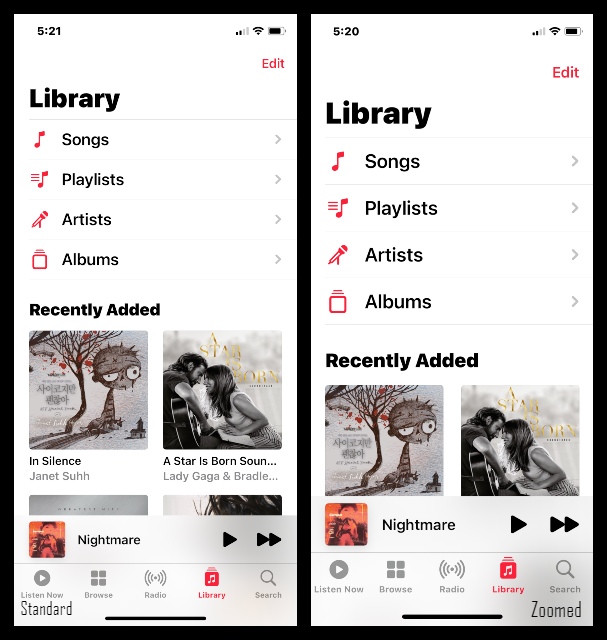
So, with iOS 14 developer beta 3, Apple rolled out the “Display Zoom” feature with support for a much smaller resolution of 960 x 2079. This support for a smaller resolution brought the feature to the 5.8-inch devices like the iPhone X or XS. Moreover, reports suggest that this resolution size also perfectly fits on a 5.4-inch device, hinting the rumored smaller iPhone that is to be released by Apple this year.
How to Enable “Display Zoom” on iPhone
Now, I have been using the public beta 3 of iOS 14 on my iPhone X and as you already know that it is a 5.8-inch device, I too got this feature very recently. And if you want to turn this on on your device, now that it supports all the devices, just follow the steps below:
- Open “Settings” on your device.

- Scroll down a bit and go to “Display & Brightness”.
- On this page, scroll all the way down to the bottom to find “Display Zoom”. Tap the “View” button under this section.

- Here, you will find two options — Standard and Zoomed.
- Tap on the circular tick point under “Zoomed” to select the feature.

- Then tap on “Set” on the top-right corner of the screen. On the pop-up, tap “Use Zoomed” to activate it.
Note: Your device might respring with the boot loop logo or your screen might flicker. However, there is nothing to worry about. As soon as the device implements the settings, which takes a few seconds, it will function normally again.
So yeah, this is how you can make the system-wide texts or the app icons bigger in size on your iPhone.