There are a number of reasons why people love Nexus devices & stock Android and one of them is that it lacks any unnecessary bloatware. Unlike stock Android, manufacturer skins like TouchWiz, Sense etc. come with a plethora of pre-loaded apps that you can’t uninstall. Also, carriers install their proprietary apps on devices they sell. These apps not only slow down your Android device but they take up unnecessary storage space and also clutter the user experience. So, if you have been wondering if you can remove these bloatware apps, the answer is, yes you can!
We are listing down ways to remove bloatware from both rooted and non-rooted smartphones but before we get on with it, you should have an idea on which apps you should remove or disable.
Which apps to remove or not remove
While pre-installed apps and bloatware are mostly useless, you should be careful in choosing which apps to remove and which not to. Removing a core system app can cause major issues in your device’s performance, so always be sure that the app you are removing is just a manufacturer or carrier bloatware and not a core system service. Also, some manufacturer or carrier apps are not available on the Play Store and you might not find them after you have removed it, so take that into account before you remove an app.
Having said that, you should remove pre-installed apps that you feel you never use and that are not part of the core Android experience. Now that we have cleared that out, here’s how you can do it:
For non-rooted devices:
Sadly, for non-rooted devices, there’s no concrete way to remove bloatware. There are a few tools available over at XDA, which supposedly let you remove bloatware and system apps but we tested them out on different devices and they failed to work. The truth is you cannot completely remove bloatware on non-rooted Android devices but you can disable/hide them. Android lets you disable apps natively, here’s how:
1. Go to Settings->Apps on your Android device. Select the app you want to disable.
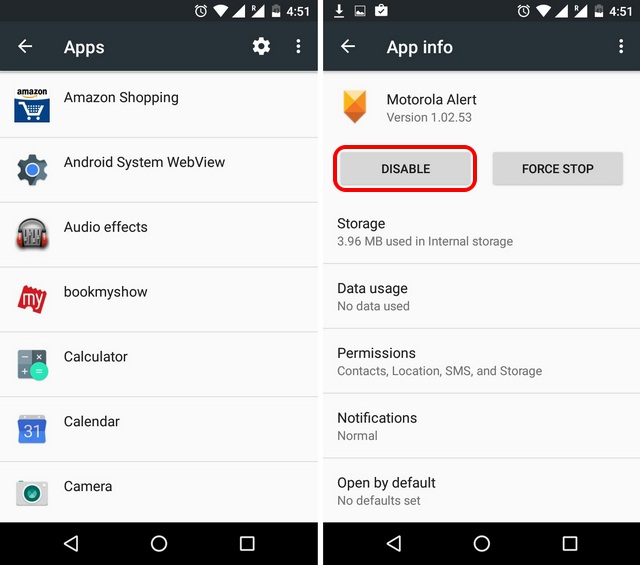
2. When inside the app info page, tap “Disable”, which will bring the message saying that disabling the app may result in some other apps not functioning properly. Select “Disable App“. You will get then get a message asking if you want to replace this app with the factory version.
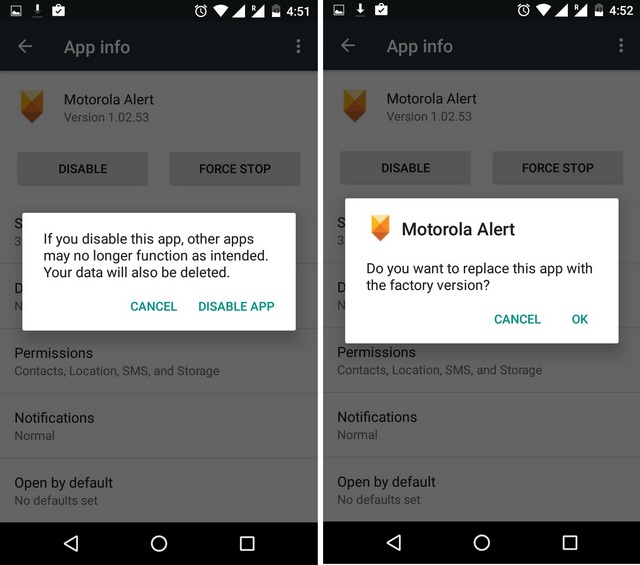
3. On Android 6.0 Marshmallow, hitting the disable button removes the app data as well. So, if you have an older version of Android, you will have to manually clear app data by going to App info->Storage->Clear data. We would also recommend doing a “Force stop”, “clear cache” and “Uninstall updates” to free up as much memory as you possibly can.
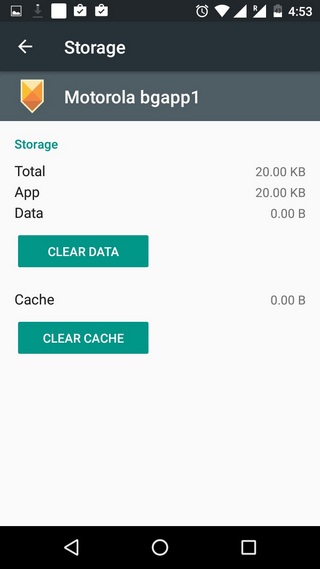
4. Once you have disabled an app, you will not see the app in the Android app drawer or anywhere else and the disabled app will only take the minimum amount of memory.
5. To check out or enable the apps you have disabled, go to Settings->Apps. Then, hit the drop-down menu “All apps” and select “Disabled“. Once inside Disabled apps, hit the three dot button and tap “Show system” to see system apps. Then, select a disabled app and in the app info page, select “enable”.
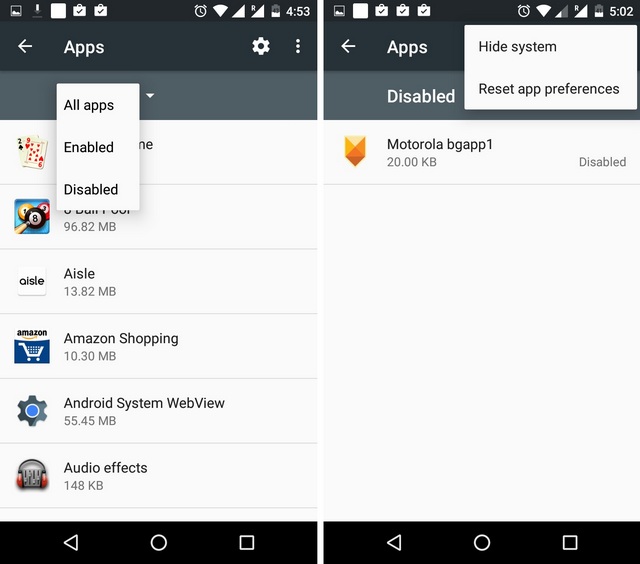
The disable option is only present on newer versions of Android, so if you have a way older version of Android that does not have this option or you want to free more storage, you will have to root your device. Rooting has its own set of benefits as well as drawbacks, so check that out first.
For rooted devices:
Rooting a device brings the ability to remove any pre-installed app or system app and there are a ton of apps that let you do that. One of the simpler ones is NoBloat. It not only lets you remove system apps but also lets you make a backup of those apps.

To remove an app, open the NoBloat app and go to “System apps“. Just tap the app you want to remove and you will get the options to “Disable“, “Backup“, “Backup and delete” and “Delete without backup“. It’s important to note that you will need an SD card to create a backup of an app.

If you don’t like NoBloat for any reason, you can also try other bloatware removal apps like 3C Toolbox, System App Remover etc.
SEE ALSO: How to Change Android Boot Animation (Rooted devices)
All set to clean up your Android device?
We do agree that disabling apps on non-rooted devices is not the perfect solution for people but sadly, that’s the only way presently. The good thing is, the method does free up some storage, plus removes it from the UI. There’s no doubt that removing bloatware is very easy on rooted Android devices but rooting comes with its own set of caveats. To sum things up, these are the best ways to remove bloatware on Android devices. If you have a method we might have missed out on, do let us know in the comments section below.






