Macs are known for high efficiency and the knack for handling power-intensive tasks with the needed smoothness. The robust hardware is ably complemented by the fully optimized software. However, they are not without flaws. One of the issues that many macOS users complain about is the excessive sound of the fan which not only halts the work but also threatens to render the machine useless. If you have suddenly found yourself in this very situation and are wondering why is my Mac fan so loud, we’ve got the tips to fix the Mac fan noise issue.
14 Tips to Fix Mac Fan Noise Issue (2022)
To begin with, let’s first figure out the possible reasons why Mac’s fans become louder as that will pave the way forward for the workable solutions!
Why Does Mac’s Fan Make So Much Noise?
When dealing with intensive tasks such as indexing the hard drive with Spotlight, playing intensive Mac games, and compressing HD video, the fans on your Mac can start running faster in order to deliver additional airflow and keep things cool. When this happens, the fans tend to get louder, resulting in unwanted noise. This sudden rushing-air sound is pretty normal and an essential part of the cooling process.
So, where is the problem? Well, if the fans kick in every now and then and start running at their extreme pace even when you are not performing any intensive tasks, there might be some problem. And this problem could be both software or hardware related.
Besides, there are other factors as well that you need to keep in mind. For example, ambient temperature, the pileup of dust, and the blocked airflow around the chassis. So, when the fans of your Mac begin to sound louder than normal, you should look at the issue from various perspectives.
Note: Sometimes, a new software update can cause random issues like this as well. If you’re facing overheating issues after macOS Monterey update, check out our linked guide to fix that issue.
1. Make Sure Airflow is not Blocked Around the Chasis
Whenever you find your Mac’s fans making a lot of noise, the very first thing that you should do to fix the issue is to ensure that nothing is blocking the airflow around the chassis. Thanks to vents, Macs are able to bring in cool air and expel hot air. When anything blocks the path of the vents, the air circulation gets affected. And that leads to issues like abnormal fan noise and overheating.

If your MacBook is directly placed on a surface, the air can’t circulate around it. Avoid using your Mac in your bed, under covers, or on a pillow. Also, make sure not to put anything over the built-in keyboard. For enhanced air circulation, I would recommend you use a stand to allow much-improved heat dissipation.
If you are using a Mac Pro, ensure that your device is perfectly locked and seated. Besides, also make sure that the top cover is neatly closed and locked on rack-mounted models.
2. Ensure That the Vents are Clear
Dust, dirt, and grime never miss any chance to sneak into every little port and vent. If you haven’t cleaned the vents for a while, there is a good chance that dust may be coming in the way of ventilation. You can use a screwdriver to remove the bottom panel of your MacBook and then try to blow away any debris using compressed air. Additionally, you can also use a soft lint-free cloth to clean the vents.
3. Check Your Room Temperature
Ambient temperature also has a key role to play in the responsiveness of your Mac’s fans. The ideal ambient temperature to use MacBooks is between 50° and 95° F (10° and 35° C). If the temperature outside the device is high, the fans will trigger a lot sooner and run faster.
Be sure not to leave your Mac notebook in the car since the temperature in parked cars can easily exceed this range, especially in the summer. Furthermore, it’s recommended to use your Mac where the relative humidity is between 0% and 95% (noncondensing).
4. Force Quit Apps
Even though force quitting apps may not seem to be a direct solution to the loud fans of your Mac, it can play a good role in preventing unnecessary power consumption. Less power consumption means your Mac is more likely to remain cool.
- Click the Apple menu at the top left corner of the screen and choose Force Quit. Now, select the apps that you are not currently using and hit Force Restart.
Note: You can also access this window by pressing ‘command + option + esc (escape)’
The same goes for tabs. If you keep several tabs open in the background while browsing the web, they might also be creating trouble. So, make sure to get rid of unnecessary tabs. Or, you can use Chrome flags to enable sleeping tabs as well.
5. Restart Your Mac
Probably the quickest way to fix the very loud sound of a Mac fan is to reboot it. While it may not be a permanent solution, you should never fail to try it in order to have immediate respite.
- Click the Apple menu icon at the upper left corner of the screen and choose Restart. Once your Mac has rebooted, use it for sometime to check if the fan has stopped making noise.
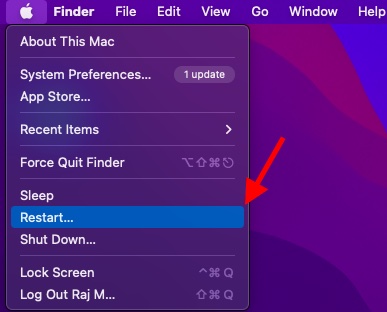
6. Check the CPU Usage on Your Mac
When the CPU heats up during intensive workloads, the fans come into action to keep your MacBook cool. However, if the fans trigger even during normal usage or you have no idea what causes them to run, you should check the CPU usage of your Mac. Thanks to Activity Monitor, you can find out the apps that are hogging the maximum CPU resources on your device and take the necessary steps to control them.
- Simply, hold the CMD key and press the Space Bar to bring up the Spotlight. Then, search for Activity Monitor and launch it.
- Next, select the CPU tab and then check the apps that are at the top of the %CPU column. Now, either delete these apps or use them less often.
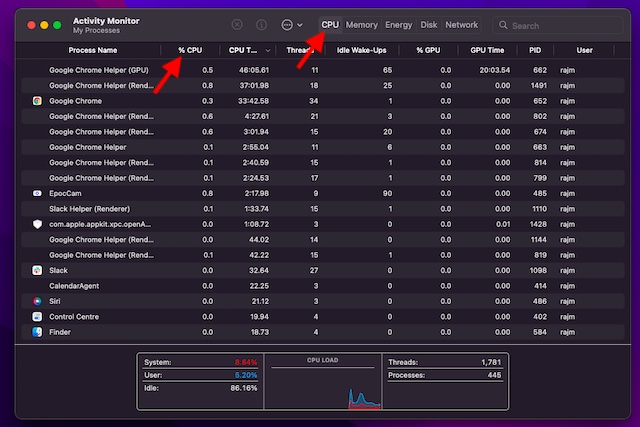
7. Reset PRAM and NVRAM
If the fans still kickstart without any obvious reason, try resetting the PRAM/NVRAM. For those uninitiated, PRAM is a type of memory that is designed to store system settings such as speaker volume, time zone setting, display settings, and more. When you reset it, your Mac restores the default settings for hardware, which often results in fixing some persistent issues.
Note: You can’t reset the PRAM/NVRAM on MacBooks, iMac, Mac mini with Apple Silicon (M1, M1 Pro, M1 Max or M1 Ultra)
- Turn off your Intel-based Mac and turn it on.
- After that, make sure to press and hold the Command, Option, P, and R keys at once right after you hear the startup sound.
- Continue to hold these keys until your Mac restarts and the startup sound is heard again.
8. Reset SMC of Your Mac (Intel Processor)
SMC (stands for System Management Controller) controls several key components such as battery management, lighting settings, power button response, and more. Therefore, resetting it can help you resolve certain issues related to fans, power, and more.
Note: You can’t reset the SMC on an M1 Mac
MacBooks with T2 Chip
- Turn off your Mac and then press and hold the Control, Option (Alt), and Shift keys on the built-in keyboard. Make sure to hold these keys for 7 minutes and then hold down the power button as well.
- Hold down all the four keys and then release them all. After that, press the power button to turn on your Mac.
Desktop Macs with T2 Chip
- Turn off your Mac and then unplug the power cable. After waiting for 15 seconds, plug the power cable back in.
- Now, wait for 5 second and then press the power button to reboot your Mac.
MacBooks with Non-Removable Battery
- Shut down your MacBook. Then, press and hold the Shift, Control, and Option (Alt) keys at once. While still holding these keys, press and hold the power button.
- Hold down all these keys for 10 seconds and then release them. After that, press the power button to turn on your device.
MacBooks with Removable Battery
- Shut down your Mac and then remove the battery. After that, press and hold the power button for 5 seconds.
- Then, reinstall the battery. Next, press the power button to turn on your Mac.
Desktop Macs
- Turn off your Mac and then unplug the power cable. After waiting for 15 seconds, plug the power cable back in.
- Now wait for 5 seconds and then press the power button to turn on your Mac.
9. Update Apps
It is recommended to keep apps updated on your Mac in order to ensure a generally smooth experience. Else, you will often face issues like sluggishness, crashing, and unresponsiveness while using outdated apps. That’s not all, outdated apps also tend to kill more battery, which often leads to overheating issues.
- Navigate to the App Store on your Mac -> Updates tab in the sidebar. Now, make sure to update all apps.
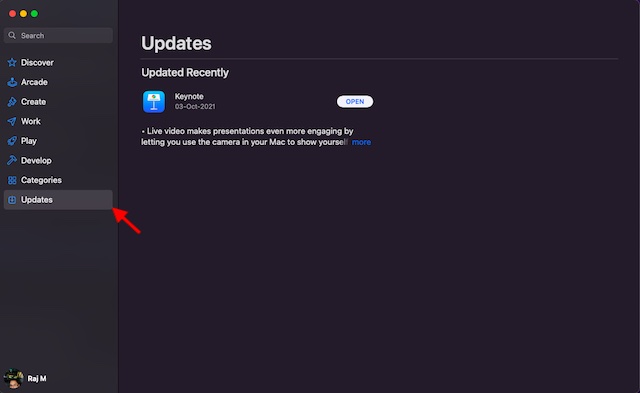
10. Declutter Your Mac
If the above-mentioned tips haven’t worked in fixing the noisy fan on your Mac, clean your machine. It’s recommended to remove the junk files, large attachments, and useless screenshots from time to time. Else, they pile up to not just eat into the precious storage but also slow down the system. Moreover, a cluttered Mac is not too far away from overheating and noisy fan issues.
- Click the Apple menu icon at the top left corner of the screen -> About This Mac -> Manage. Now, have a look at the overall storage consumption and how much a particular category like photos and messages has captured.
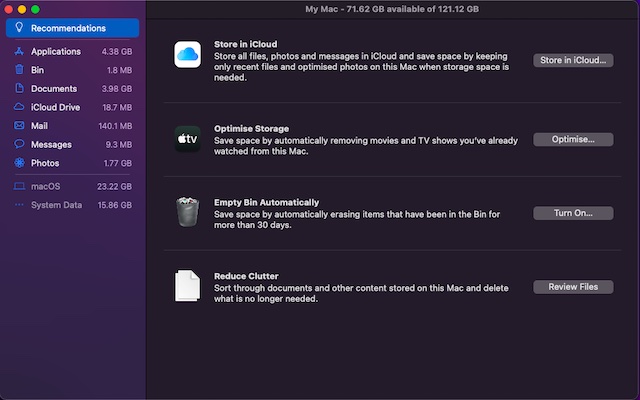
- Also, check out the total storage consumed by the mysterious System data (formerly Other data) and then clean up everything that’s no longer needed; whether it’s the useless apps or the storage hogging files.
11. Update Your Mac
With outdated software, your Mac is more likely to face issues like battery drain, unexpected sluggishness, and even overheating. If you haven’t updated the software on your device, the outdated software might be behind the problem.
- Click the Apple menu icon at the top left corner of the screen and choose System Preferences.
- Now, download and install the latest version of macOS on your device.
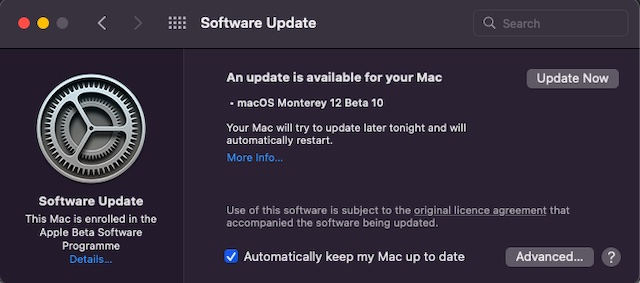
12. Use Apple Diagnostics to Test Your Mac’s Fans
Apple Diagnostics (formerly Apple Hardware Test) is more than capable to check any possible hardware issues and also help you test your Mac’s fans. So, run a hardware test to find out if there is an issue with the fans.
- To get going, turn off your Mac and make sure the device is on a flat surface with proper ventilation.
- On Macs with Apple silicon: Turn on your macOS device and then press and hold down the power button as the device starts up. Make sure to release the power button when the startup options (gear icon labeled Options) window shows up on the screen. Next, press the Command (⌘)-D keys on your keyboard.
- On Macs with Intel processor: Turn on your Mac and then hold down the D key on the keyboard as the system starts up. Be sure to release the key when the progress bar shows up or when you are prompted to choose a language.
- Next up, Apple Diagnostics will get into action and start checking possible hardware issues on your Mac. With the progress bar, you can check the progress with ease.
- Once Apple Diagnostics has tested your Mac, you should see the results with one or more reference codes.
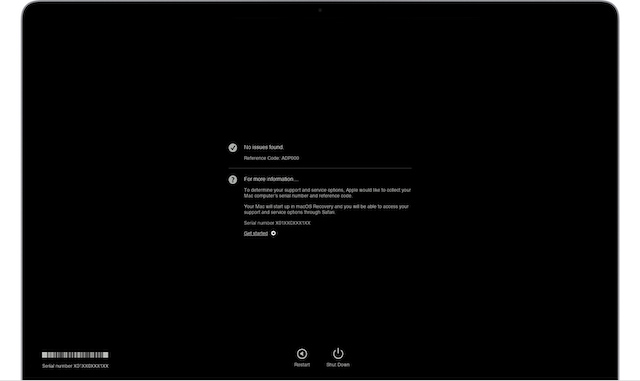
- If it shows PPF001, PPF003, or PPF004, the fans could be in some kind of trouble.
- You can click “Run the test again” or press Command-R to repeat the test. To reboot your Mac, click Restart or press R.
13. Manually Control and Monitor the Cooling System
Whether you are a power user or someone who is looking for a better way to manually control and monitor the cooling system of your Mac, Macs Fan Control (free) can prove to be pretty handy.
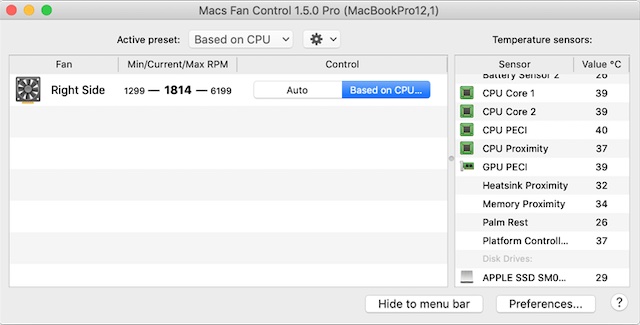
The software is quite lightweight and works reliably in letting you tweak the RPM value and fan speed in relation to the temperature sensor. Hence, the fans won’t run until your device gets really hot. While the software is a useful tool, make sure to use it carefully as it might damage your system if you force your fans to run slow even when the CPU is under intensive workloads.
14. Use Only Apple-Authorized Power Adapters
Uncertified power adapters with less efficient thermals are also equally responsible for overheating issues and forcing the fans to trigger sooner. So, make sure to use only Apple-authorized power adapters.

Easily Fix Mac’s Fan Noise Issue
So, that wraps up our guide about diagnosing the ill-functioning Mac’s fan and fixing it with workable solutions. I guess you have found the right tips to keep your Mac cool and also prevent the fans from running faster. More often than, you can get rid of this issue by taking control of the resource-hogging apps and facilitating smooth heat dissipation. And if nothing works for you, be sure to contact Apple Support without any delay. By the way, let us know which method helped you fix your Mac’s fan noise. And if there is a handy tip worth mentioning, let us know in the comments.






