Apple has finally given the long-awaited revamp to the Messages app for Mac with the introduction of macOS Big Sur. As expected, the stock messaging app has brought most of the goodies like Memoji stickers and the super cool screen and bubble effects from its iOS counterpart. If you love using these effects on your iPhone, chances are that you would like to use iMessage effects in macOS Big Sur as well. Let me show you how they work!
How to Use iMessage Effects in macOS Big Sur
For those unfamiliar, animated effects were first introduced in iOS 10 in 2016. Thanks to their ability to add plenty of fun elements to messaging, they are quite popular among those who admire iMessaging aka blue bubbles.
When you wish to light up the entire mood of messaging, animated effects come into play. To ensure your armory has got enough variety to express different feelings, the messaging app comes with a range of effects like heart, balloons, confetti, fireworks, slam, lasers, loud, celebration, echo, spark, and spotlight.
Not just that, there is also an invisible link that offers a bit of privacy to your personal message. Save it for the times where you are engaged in some secret messaging with your loved ones. On top of all, the messaging app automatically triggers different effects when you send certain phrases (more about it after the jump). Now that you know what they have got in store, it’s time to get started with steps!
- Automatically Trigger iMessage Effects on Mac
- Manually Send an iMessage with Different Effects
- Frequently Asked Questions
Automatically Trigger iMessage Effects on Mac
When you type certain phrases like Pew Pew, Congrats, Congratulations, Happy Birthday, and Happy New Year, the Messages app automatically uses the corresponding effects. So, the next time, you want to send a congratulatory message, simply enter these phrases and send them. The app will automatically add the suitable effect to spice up the conversation.
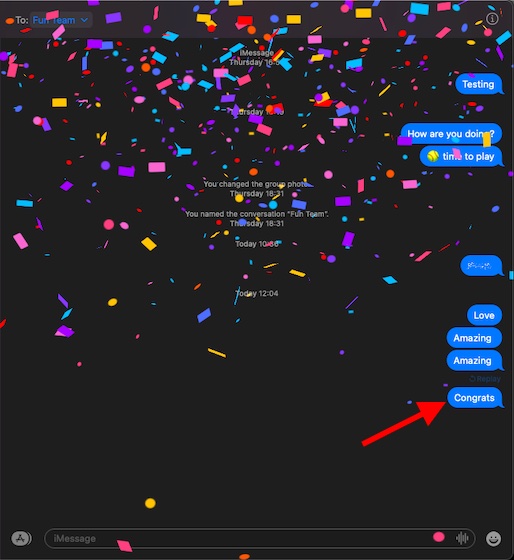
Manually Send an iMessage with Different Effects
At any time you want to rev up the mood of the message, you can manually choose from a variety of predefined animated effects.
- Launch Messages app on your Mac.
2. Now, select an existing conversation or start a new one.
3. Next, type a nice your message which you want to send to your friend. Then, click on the App Store icon to the left of the iMessage text field.
4. Next up, select Message Effects on the menu.
5. Choose the desired effect from plenty of options including balloons, confetti, fireworks, love, and more depending on the theme of the message or your mood.
Just in case you are willing to send a very special message with a bit of privacy, choose the invisible link effect. With the invisible ink, your iMessage will remain blurred until the recipient clicks on it to reveal it.
6. Once you have selected a preferred effect, hit the arrow to send the iMessage with the effect.
Frequently Asked Questions
Q. How do You Send an iMessage with Effects on Mac?
As mentioned in the guide above, it’s quite straightforward to send an iMessage with different effects like balloons, lasers, echo, and more. Simply open the conversation -> type a message -> App Store icon -> Message Effects. Now, choose an effect and hit the send button.
Q. Can iMessages be Tracked?
No. Apple offers end-to-end encryption to safeguard the iMessage against prying eyes. Knowing how seriously Apple takes care of security and privacy, you shouldn’t worry about the protection of your personal messages.
Q. How does iMessage Work on Mac?
Being deeply integrated into the Apple ecosystem, iMessage works seamlessly on Mac as well as other iDevices like iPhone and iPad. Just like other messaging apps in the market, they also use the Internet to deliver messages.
To get started open the Messages app and enter your Apple ID email address. Then, click on the Messages menu -> Preferences -> Accounts tab and then select the phone number and email address at which you’d like to be reached.
Q. Can You Get iMessage on Apple TV?
Unfortunately, you can’t. However, we expect Apple to bring it on Apple TV sometime in the future.
Use iMessage Effects to Light Up Messaging on Mac
So, these are the ways you can use iMessage effects to spice up messaging on your Mac. As someone who loves iMessaging to the core, I give a thumbs up to the introduction of animated effects on macOS. They have further enriched iMessaging.
Aside from the Messages app, Safari for macOS has also got some great enhancements like the ability to customize the start page and even set a custom background image. Give this nice feature a close look if you haven’t yet tried it out. Besides, be sure to share your thoughts about the Big Sur and what makes it stand out.
This is super helpful, thank you.. I am looking for something specific. I once knew someone who would type something like “// blows a kiss” and on the Mac this would should up in grey between texts as “Rebecca blows a kiss” or whatever the person’s name is… However I don’t remember what the code/shortcut is… “//” isn’t working for me. Are you familiar with this trick?