macOS 10.15.4 has come up with some notable features including Screen Time Communication Limits and the ability to allow developers to create a single binary containing code for macOS, iOS, and tvOS. But the feature that’s getting more traction is “Head Pointer”. If you are wondering what this new feature is, let me tell you that it’s an Accessibility feature that allows users to control the on-screen cursor with head movements using Mac’s camera. Here is a quick walk-through for you about how to use the Head Pointer Accessibility feature on Mac, should you find this feature worth taking a sneak-peak.
Note: Currently macOS 10.15.4 is in beta. If you are on the stable release, you will have to wait for a few weeks for this update to reach you.
Control On-Screen Cursor with Head Movements on Mac
Primarily designed for people who have issues with motor skills, Head Pointer offers full-on customization. Thus, a user can personalize it to suit his/her needs better. While Accessibility is already feature-rich with a range of helpful features like Voice Control and Color Filters, it’s going to further enhance Accessibility’s reputation as a great suite for differently-abled people.
It’s pretty straightforward to get started with Head Pointer on Mac. But before bringing it into action, you need to adjust it in line with your needs. To get it done, click on the Apple menu at the top left corner of the screen -> System Preferences -> Accessibility.
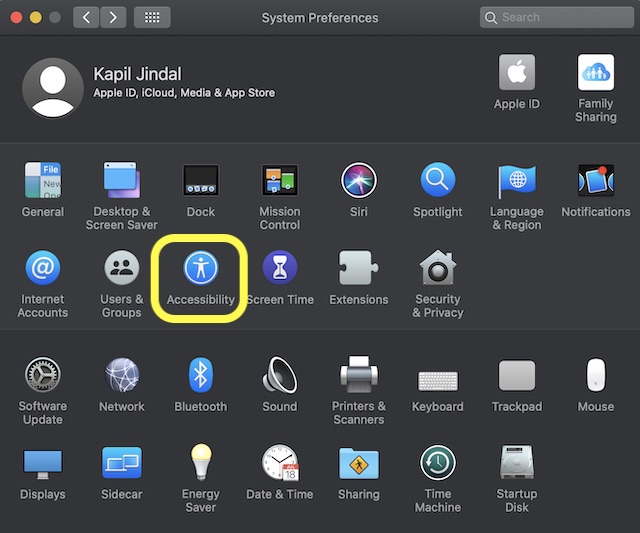
Now, click on Head Pointer. Here, you can fine-tune how this feature works on Mac. For instance, you can adjust the pointer speed and cursor moves, and more. Set up the settings ideally ensuring that the pointer follows your head movements no matter where you face. Note that moving the head faster makes the cursor move faster.
(Image courtesy: Brazilian iOS developer Guilherme Rambo)
Another notable setting is “Distance to edge” which allows you to define the amount of head movement needed before the cursor kicks in. Though Head Pointer is set to take input from Mac’s built-in camera, you have the option to choose another device. To do so, click on the menu next to the camera option and then select the external camera connected to your Mac.
Depending on your needs, you can choose to create a custom keystroke to pause or resume Head Pointer. Once you have adjusted everything, make sure to click on OK to finish. There you go!
Use Head Pointer to Control the On-Screen Cursor on Mac
So, that’s how this exciting macOS feature works. As a person who has always spoken very highly of Apple’s Accessibility suite for being so helpful, I welcome this new addition. What’s your take on this Accessibility feature. Share your valuable insight in the comments down below.