With the release of the iPhone 12 Pro last year, Apple introduced a new image codec called Apple ProRAW for professional users who want to do more with their images. And this year, with the iPhone 13 Pro launch, the company has brought Apple ProRes codec for advanced video processing on computers. While MacBooks support both codecs, Windows computers didn’t have the required proprietary codecs to view these images and videos until recently. And now, with the latest iCloud for Windows update, Apple has introduced support for ProRAW and ProRes formats on Windows. Yes, you can now view Apple ProRAW and ProRes media files on your Windows 10 and 11 PCs. Here is how to go about it.
View Apple ProRAW and ProRes Media Files on Windows 11 and 10 (2021)
We have detailed how you can view Apple ProRAW and ProRes media files on Windows 10, 11, 7, and 8 in this article. Along with that, we have provided a brief explainer on what is Apple ProRAW and ProRes.
What is Apple ProRAW?
To bring pro-level photography on iPhone, Apple introduced ProRAW with iPhone 12 Pro. You can capture images in Apple ProRAW, along with other formats like HEIF and JPEG, on your iPhone.
Apple ProRAW stores image information in a 12-bit DNG file just like the standard RAW format that we have on DSLRs. In essence, the ProRAW format is not much different from the standard RAW format. The difference here is that Apple also stores information from its computational image processing such as Smart HDR, Deep Fusion, and Night mode.
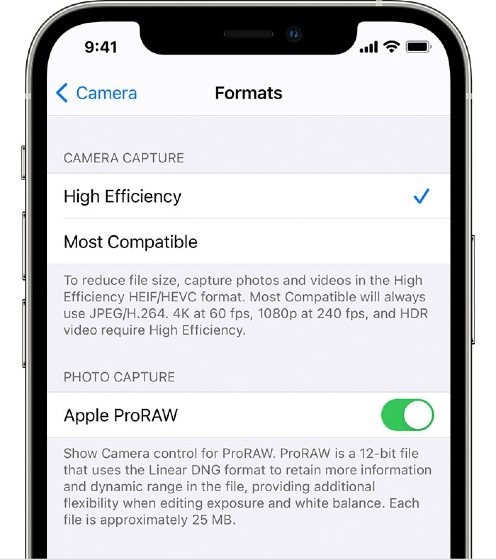
So while editing the image, you will have much wider controls to tune the image according to your preference. You will be able to adjust exposure, color, dynamic range, and white balance with ease. Keep in mind that if you are shooting in Apple ProRAW, the DNG file size will be 10x more than JPEG or HEIF.
What is Apple ProRes?
Just like Apple ProRAW is for images, Apple ProRes is for videos. It’s a proprietary video codec developed by Apple that allows you to encode videos with a vast amount of information at reduced storage and supports video resolution up to 8K. If you want to edit videos in post-production, you should shoot videos in Apple ProRes. Naturally, the file size will be much higher than your standard HEVC or MPEG media formats.
That’s why you need iPhone 13 Pro/ Pro Max with at least 256GB of storage to take advantage of Apple ProRes at 4K 30FPS. The best part about Apple ProRes is that it’s not only faster at encoding but can decode videos at the same speed, which is a primary issue with other video codecs. To sum up, if you are someone who wants to shoot professional-looking videos on your iPhone, Apple ProRes will let you edit videos in post-production with much wider controls.
Open Apple ProRAW and ProRes Media Files on Windows 10/ 11
1. First of all, open the Microsoft Store and search for iCloud. You can also directly install the iCloud app (Free) from the link here.
2. If you are already using the iCloud app, make sure to update it from the Microsoft Store. Windows 7 and 8 users can also download the offline setup file directly from here.
3. Next, open the iCloud app and sign in with your Apple ID. This step will automatically install the codecs required to view Apple ProRAW and ProRes images and videos on your Windows 11/ 10 PC.
4. To give you all an example, I am able to view an Apple ProRAW image on my Windows 11 computer without requiring any image or video extension. So that is how you can view Apple ProRAW and ProRes media files on Windows 10, 11, and older versions like Windows 7 and 8 with ease.
5. If you are still unable to view Apple ProRAW and ProRes media files, go ahead and install the RAW Image extension (Free) by Microsoft. That should fix the issue.
Access Original Apple ProRAW and ProRes Files on Windows PC
So that is how you can view DNG and MOV files encoded with Apple ProRAW and ProRes codes on your Windows computers. In my brief testing, Windows 11 and 10 already had the required extension to open the ProRAW images using the native Microsoft Photos app. However, ProRes videos were not working, but they started playing through the QuickTime player once we installed the latest iCloud app. Anyway, that is all from us. If you want to open HEIC, HEIF, and HEVC files on Windows 10, follow our linked guide. And if you have any questions, let us know in the comments section below.