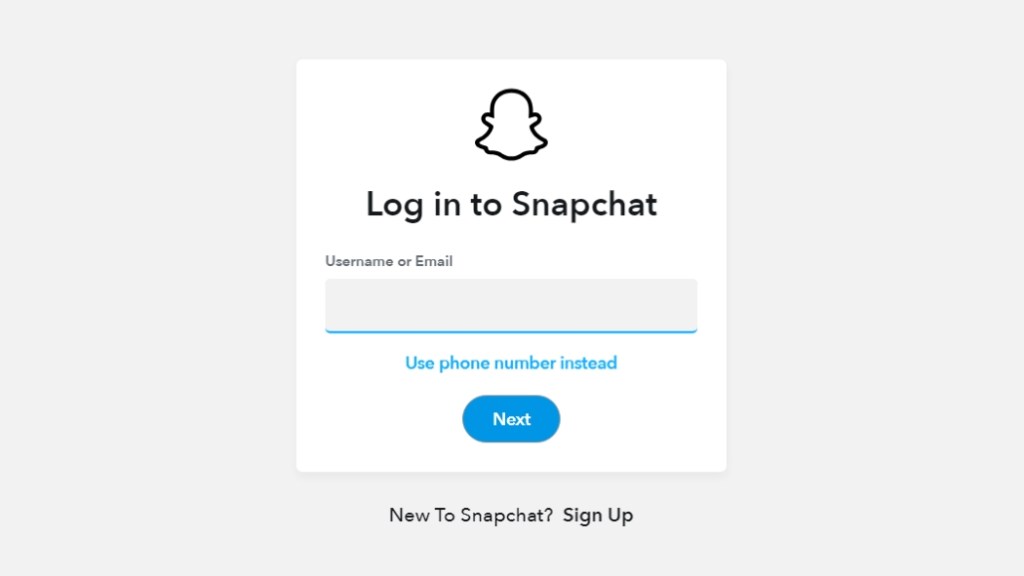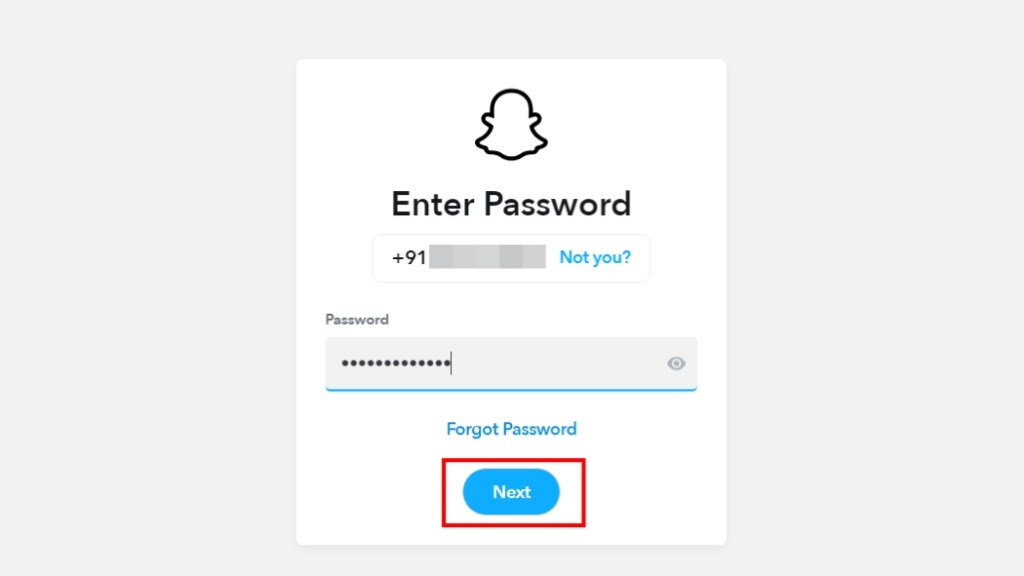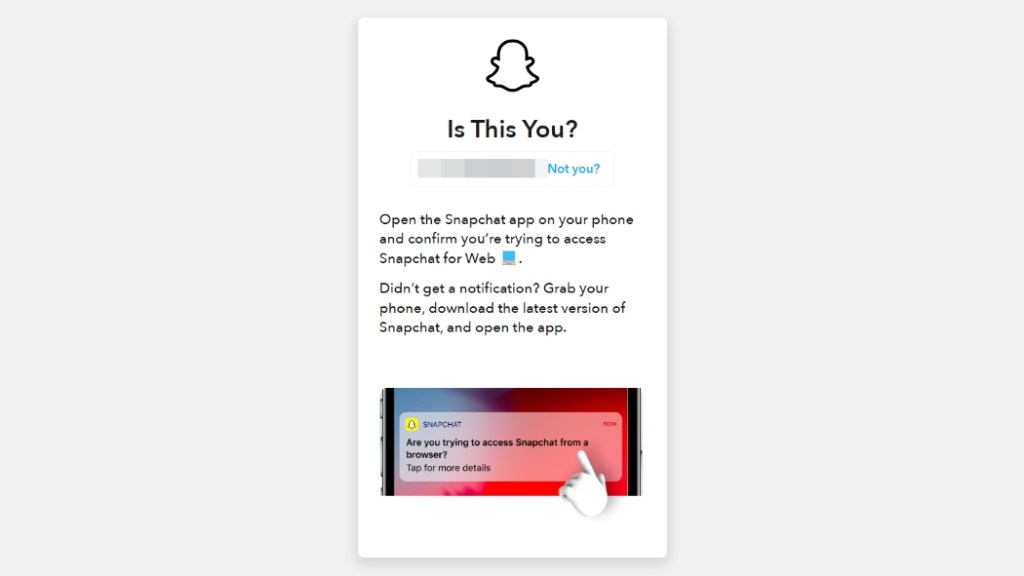- Snapchat for Web is accessible to everyone, just visit web.snapchat.com from your web browser and log in with your account.
- It lets you text with your friends, react to their chat, start audio and video calls, and click Snaps to share with them.
- You cannot view or reply to Snaps sent to you, cannot post stories, create video Snaps, or add music to them.
Many of us rely on Snapchat to remain in touch with friends and keep them up to date on our lives. But what happens if you don’t have access to your phone or can only use it for a limited time? Like, during working hours. Well, Snapchat offers a web client that few people are aware of, which lets you continue the discussion from your computer. So, if you have been looking for a reliable solution to utilize Snapchat on a laptop, stay reading.
Snapchat for Web came out in 2022 and was exclusively available for Snapchat+ users. Since then, the service has become available for even the free users. You can simply visit web.snapchat.com from your preferred browser to use Snapchat Web, or Windows users can download an app for it from the Microsoft Store.
How to Log In to Snapchat on PC or Laptop
Alright, so now that we have explained how you can get Snapchat web, it’s time to learn how to log in and use the service on your computer with ease. Just follow the steps below:
- Head over to web.snapchat.com using your desktop browser.
- Now enter your username or email address. Or click on Use phone number instead.
- Then enter your Snapchat password and click Next.
- Enter the six-digit code sent to your registered email or mobile number.
- You might even receive a notification on your phone saying, “Are you trying to access Snapchat from a browser?” Select Yes to log into your account.
This completes the login process, and you will have access to your Snapchat account on the web. You will see the conversation list and messages load up just after logging in.
How to Install Snapchat for Web
If you want to use Snapchat’s web client frequently, then you might want to have it installed on your computer. You can create a PWA (Progressive Web App) shortcut and add it to your desktop, taskbar, or Start menu. Here is how you can do that:
- After logging into Snapchat Web, click on your profile icon at the top left corner.
- From the drop-down menu, click on the Create Desktop Shortcut.
- A pop-up should appear right at the address bar of your browser. Click Install to create a Shortcut.
- Once the shortcut is created, you can choose to pin the app on the Taskbar or Start Menu.
Simply click on the shortcut, and Snapchat Web will open in a new browser window. As previously said, you can install it directly from the Microsoft Store. It provides essentially the same Web app experience and feature set. Talking about features, let us take a look at them.
Snapchat for Web: Interface and Features
Snapchat for Web is essentially an enlarged version of the mobile app. It takes advantage of your computer’s larger display, allowing you to view multiple pages at once.
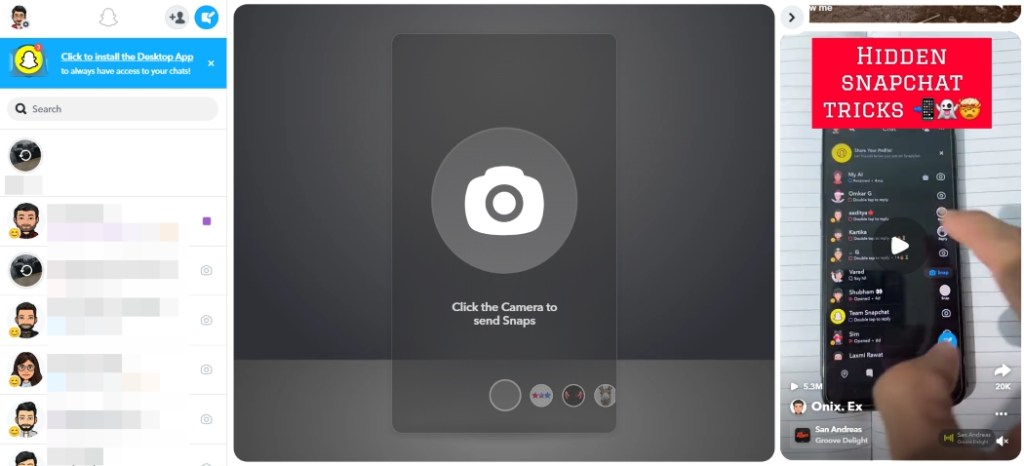
As you can see from the screenshot above, on the main page, you have your chat list on the left, the camera in the middle, and Spotlight videos on the right. Now, you might be wondering where is the Discover section, and it’s not present in the web version. Instead, your friend’s stories just appear at the top of the chat list.
The biggest advantage by far is the ability to use Snapchat on your PC even when your phone is not connected to the internet. This can help you out in situations when your phone has died out, and you have to inform your friends or family.
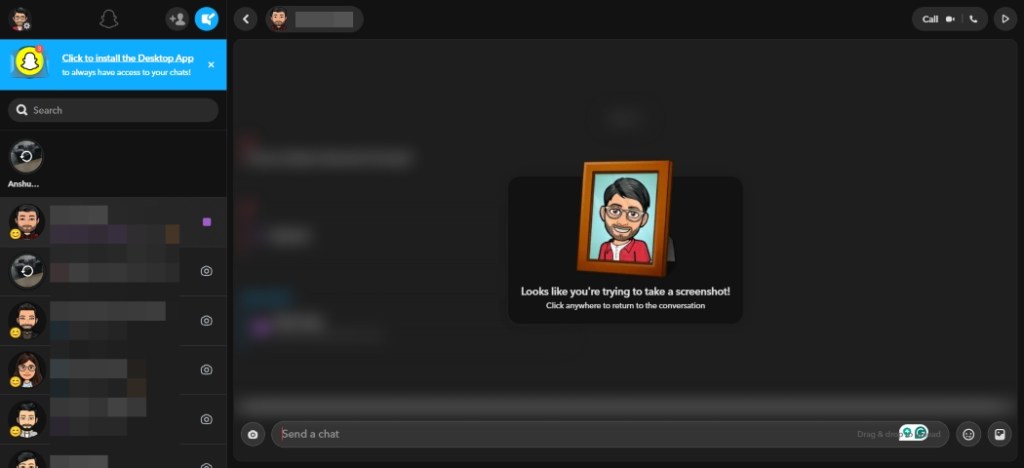
In terms of privacy, all conversations and Snaps are automatically deleted after 24 hours. It hides the chat when you try to take a screenshot. However, if you are quick enough and use the keyboard shortcuts, you can take a screenshot without notifying the other person.
Messaging And Snaps
Talking about the messaging experience, you can continue your chat with friends where you left off. Simply click on a chat, and it will open up in the middle pane. You can collapse Spotlight videos by clicking on the arrow icon at the top to view the conversation in the right pane.
You can send or reply to messages, react to them, save them in chat, or remove them as needed. You can also make voice and video calls from the top of the conversation window. Not only that, but you can also join group calls. I tested this feature with my coworker Akshay, and it works perfectly. It can track your Snapstreaks score and display Snapchat emojis for friendship, birthdays, and more.
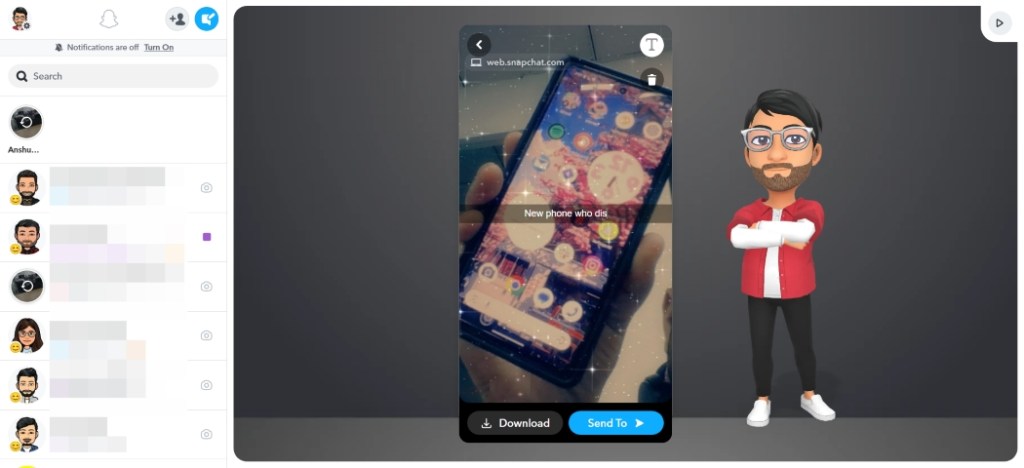
But what about Snaps? Yes, Snapchat for Web also lets you click and send Snaps to your friends. However, they will contain links to Snapchat Web as a watermark in every Snap. You can apply any of your favorite filters, add text captions, or download the snap before sharing it with others. Check out the screenshot above.
Snapchat for Web: Shortcomings
Till now, you might be thinking that the web client seems to offer a pretty decent experience so far. You can do most of the things you expect to do on Snapchat. But it isn’t without its shortcomings.
The first and the biggest one is the fact that you cannot open Snaps or reply to them. I mean, sharing Snaps is one of the core features of the platform, but that’s missing here. It defeats the purpose of using the web client when you can text with any other service. Snaps are what made the app famous in the first place, so being unable to view them is something Snapchat should fix.
Moreover, you cannot shoot video Snaps, it only lets you click a picture. And if that’s not enough, you cannot post stories on your account either. Even though there is an option that allows you to send your clicked Snaps to stories as you can see from the screenshot. We tried it multiple times, and it doesn’t work.
Besides that, there are other minor things like the AI features, the ability to add music to Snaps, and features like Director Mode are also missing here. You also cannot view your Snapchat score, friendship status, horoscope signs, or Snapchat Planets from the web version.
My Experience with Snapchat for Web
After using Snapchat Web, I can say that it is a handy extension of the mobile app. It has all the essentials that you might require for regular chats and stuff but misses out on the things that are essential to its identity, I believe. The fact that I can’t view Snaps, or reply to them, is disappointing. But if you just want to use the web client for its essentials and basic chit-chat then I think it would suffice your expectations.
At least, I am glad that there is a web client available for the popular messaging app. Have you tried Snapchat for Web? What are your thoughts about it? Tell us in the comments below.