This is an age when data security & privacy is of paramount importance, considering we hear news of data leaks & hacks all the time. While it’s important for our smartphones, it’s even more important when it comes to our PCs and laptops. That’s because, unlike smartphones, we tend to store our personal, as well as sensitive files that are large in size, on a PC. Thus, it’s very crucial that we secure our data on our Windows PCs and laptops.
While you can set up locks for your user account on a PC, it’s not the most fool proof way. Well, you can always set up password protection for folders. Thankfully, there are a few concrete ways to password protect folders and files on Windows 10:
Lock Folders on Windows 10 with Folder Guard
Note: While there’s a way to natively lock folders on Windows 10, it’s not the most user friendly way (involves Command Prompt usage) and anyone with a decent knowledge of Windows will be able to hack through it. So, we’d recommend you to use various software available for Windows 10, that let users password protect folders. Folder Guard is arguably the best out of the lot, so here’s how to password protect folders on Windows 10 using Folder Guard:
1. Firstly, you will have to download and install Folder Guard on your Windows 10 PC. The software is available for a free trial of 30 days, after which you will have to buy a licence ($39.95).
2. Open Folder Guard and it will prompt you to set a master password, which will help you to uninstall the software or in case, you forget a folder’s individual password.
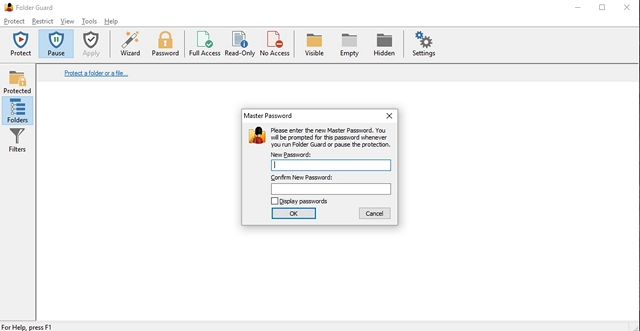
3. Once you have entered a master password, choose a folder or file to lock by clicking on the “Protect a folder or file“. Click “Next” after you have chosen the folder to lock. The good thing is, you can lock multiple folders & files with different passwords with Folder Guard.
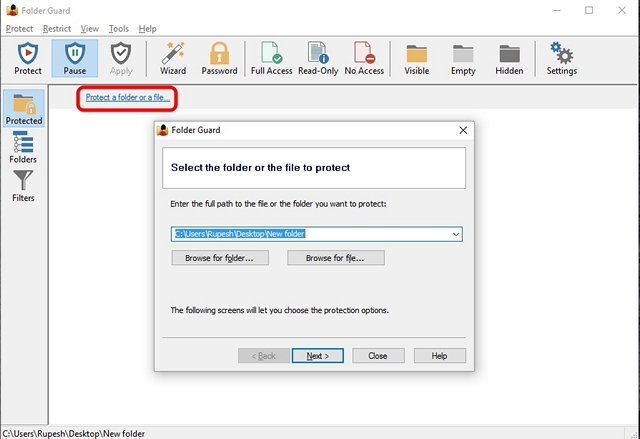
4. Then, choose the password for the folder. You can even choose to protect a folder or file without a password by blocking its access or changing its visibility.
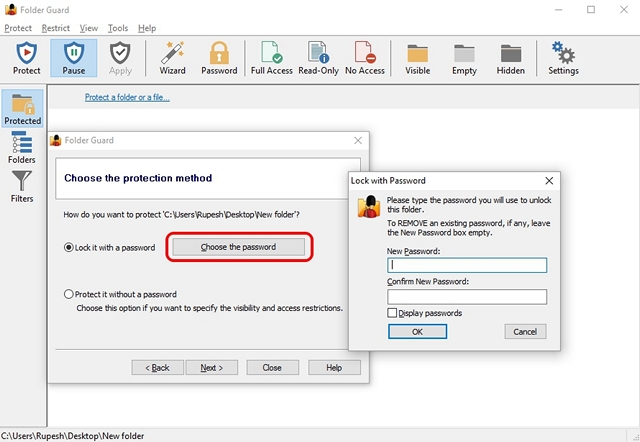
5. After you are done, hit the “Protect” button at the top panel of the software. When you close the application, make sure to click yes, when asked whether you want to continue protection or not.
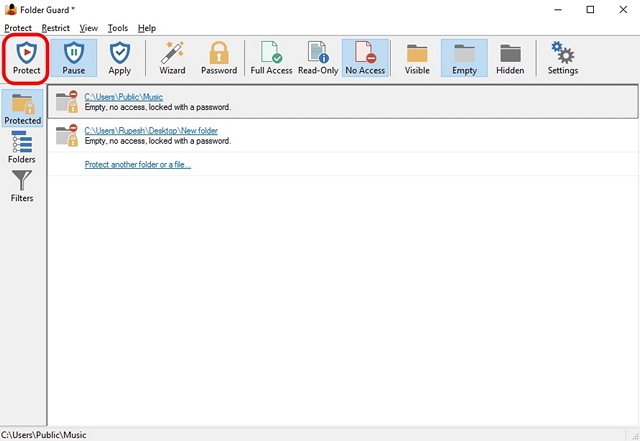
6. Then, try and open the folder you just locked and you will see a prompt asking you to “enter your password” to unlock it. Just enter your password and the folder will be unlocked.
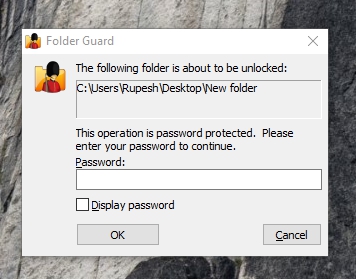
Note: To unlock a folder by entering the password, you will have to double click on the folder in the Explorer window. If you try opening the folder by creating a shortcut, you will get an access denied message.
When you close the folder, you will get a prompt asking if you want to lock the folder or leave it unlocked, If you don’t get that prompt, you can go to the Windows’ notification tray and right click on the Folder Guard icon and select “Run”, which will bring options to pause folder protection or lock all unlocked folders. Also, you don’t have to worry about anyone uninstalling Folder Guard because like most folder lock software, when you try and uninstall it, the software asks for the master password before you can go ahead and do it.
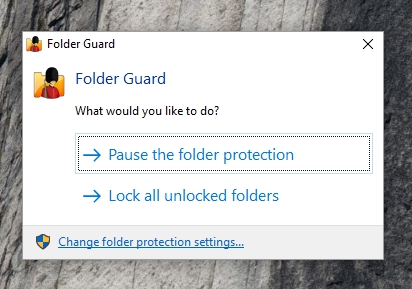
There are some other cool folder lock software for Windows that you should definitely check out:
-
Folder Lock
Folder Lock is a pretty decent software that lock folders, files and even drives. Locking files with Folder Lock hides them and you can only be able to see them once you unlock them from the software. It lets you create a master password, which you will need to open the software every single time. Folder Lock not only locks folders but also lets you encrypt files, protect USB drives, shred files, clean history and more.
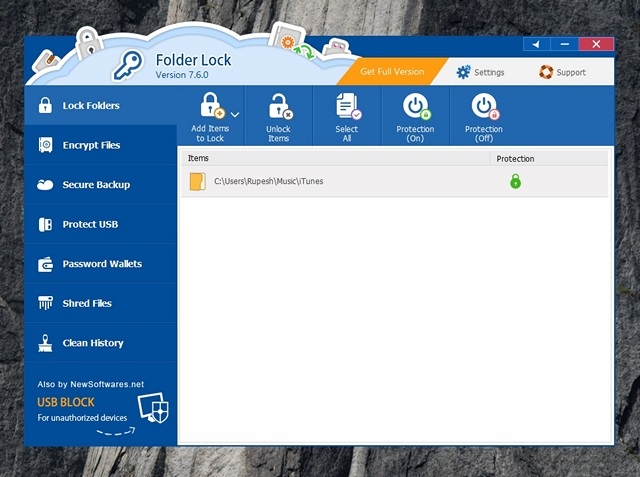
Download (Free)
-
Easy File Locker
Easy File Locker is another great software to lock folders and files. The software gives you options to hide a folder, make it inaccessible, deny any changes and make it undeletable. All you need to do is, set a password in Easy File Locker and select a file or folder, choose among the options of Access, Write, Delete, Visibility and click “Start Protection”. Once you have locked a folder or file, you will only be able to unlock it by entering the password in the software.
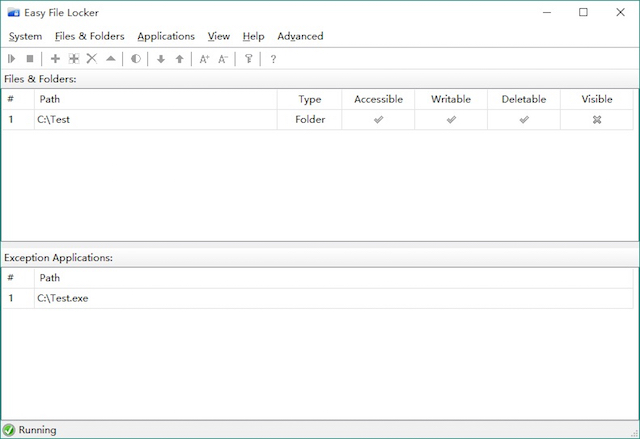
Download (Free)
There are some more folder locking software available for Windows 10 like SecretFolder, LockAFolder and more, so if you don’t like the aforementioned options, you can try these choices. Moreover, you can even use a zip tool like 7-Zip to compress a folder and add password protection to it through archive options.
Encrypt folders
Windows 10 offers a way to secure your folders and that’s by encrypting them. Encrypting a folder won’t add password protection to a folder but it will make sure that the folder cannot be accessed by other user accounts. The folder will then be only accessible via your user account and password.
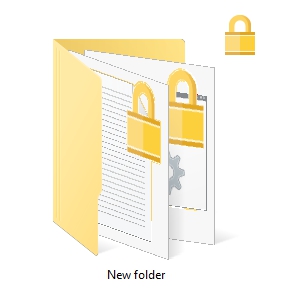
To encrypt a folder, all you need to do is right click on the folder and hit “Properties“. In the General tab, select Advanced and check “Encrypt content to secure data”. Then, click “Ok”, after which the encryption attributes will be applied to the folder. Once done, you will see a lock symbol over your folder’s icon.
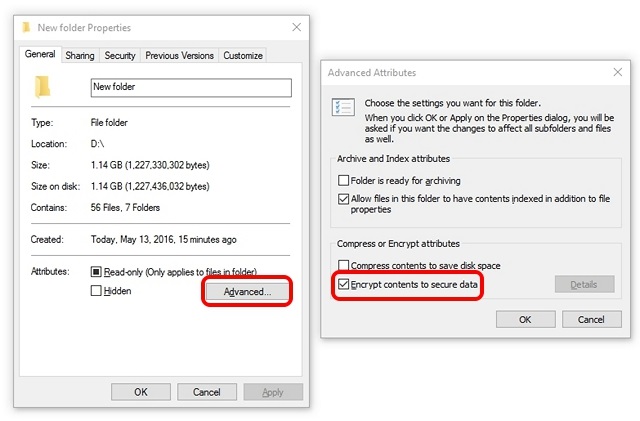
SEE ALSO: How To Lock and Password Protect Files, Folders On Mac
Secure your files and folders with password protection
These are some pretty easy ways to password protect folders in Windows 10. So, go ahead and start locking folders through Folder Guard or any other third party apps we mentioned or you can just go ahead and encrypt them. Make your choice and if you know of any other tips to password protect folders in Windows 10, don’t forget to share it with us through the comments section below.













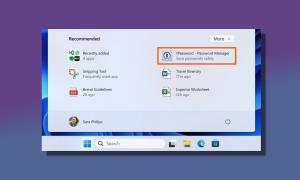





I like Exlade Disk Password Protection because you can password protect a folder AND also hide it so nobody knows it’s there. This way no one can try to hack into it.