No matter if you are using the brand new iPhone 13 series or iPad mini 6, it’s no secret that Apple has built a closed-off ecosystem. With app developers adhering to strict restrictions regarding apps, it is next to impossible to install custom apps. While people used to rely on Jailbreak long ago, nobody really does that anymore. But then, how do you sideload apps on your iOS device without getting into trouble? Well, there’s a simple way, and we are here to share it with you. This guide will teach you all about how to sideload apps on your iPhone with ease and without worries.
How to Sideload Apps on iPhone: A Step-by-Step Guide (2021)
While the process to sideload apps on iOS devices is easy, there are a few things we need to keep in mind before we can actually install an app from outside the Apple App Store. However, if you already know the basics, move to the setup process using the table below.
Is Sideloading Apps on iPhone Safe?
Sideloading apps on iOS is a mixed bag. Apple has always kept a strict watch on the type of apps available on its App Store. Furthermore, the company strictly advises against sideloading apps on your iPhone for multiple reasons. The most prominent of them is security. While the process of sideloading itself doesn’t pose any type of harm, you can put your iPhone (and private data) at risk if you accidentally install malware.
So, while the process we explain for sideloading apps on an iOS device is safe, you should thoroughly research an app and its background before you decide to sideload it on your iPhone. Download custom IPA files only from trusted sources to keep viruses and malware at bay.
To ease you of any worries, we will be using a method that does not involve anything risky. Using an app called AltStore that you may have seen us mention before, we will install custom IPA files for easy sideloading. AltStore does not rely on any enterprise certificates and instead uses an Apple ID spoofing method that lets users sideload apps without worries. You don’t really need to know about the apps nitty gritties, so let’s get down to business, shall we?
Things You Need Before Sideloading Apps on Your iPhone
Before you can sideload apps on your iOS device, you will need to install and set up a few apps on your iPhone and computer. So read up on the following points and be prepared for the app sideloading process.
1. AltServer
The AltStore app that we will install on our iOS device requires a PC counterpart called AltServer. It will allow the computer to seamlessly refresh our Apple ID and ensure the apps remain valid on the iPhone. You can easily download and install AltServer (Free) here.
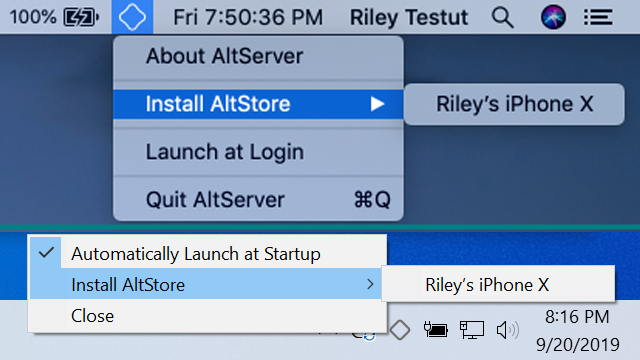
2. A Windows or Mac Machine
The method we will detail below currently only supports macOS and Windows machines, so be sure to install AltServer on one of these platforms before you proceed further.
3. iTunes and iCloud
Part of the method in sideloading apps on iPhone requires Apple ID and PC authentication through iTunes (Free, Windows) and iCloud (Free, Windows). Make sure to download and install these only using the links above since we will not use the Microsoft Store version of these apps.
4. An Apple ID
As mentioned above, you will need to use an Apple ID to authenticate the connection made between your devices and for refreshing apps. It’s to ensure that apps aren’t removed from your device. If you feel doubtful about using your existing Apple ID, create a new dummy ID and use that instead. If you choose to create a dummy, sign in using the new Apple ID on your iOS device, iTunes, and iCloud before you move to the steps below.
5. A Lightning Cable
The initial connection between your iOS device and iTunes on your Mac or Windows PC will require a lighting cable (be it a Lightning to USB-A or Lightning to USB-C). You can use the cable that comes with your iPhone.
How to Set up AltServer on Your Mac or Windows PC
Once you have downloaded and installed AltServer, you simply need to run it once to start the configuration process. The next screen will ask you to enter your Apple ID credentials for authentication. Make sure you have already logged in to the iCloud app on Windows before you proceed. You need to have your Apple ID logged in on your Mac for this process to work.
Setting up iTunes and Installing AltStore on Your iPhone
Note: Make sure your iOS device and PC are connected to the same Wi-Fi network before proceeding.
Now, we need to establish a connection between our iPhone and computer for sideloading apps. Have iTunes open in the background, and follow the steps below to do so:
1. Connect your iOS device to your Mac or Windows PC using a lighting cable.
2. You will now need to trust this computer and the iOS device using the prompts that show up on your devices simultaneously. Click on “Continue” on your PC and “Trust” on your iPhone when the pop-up appears. Also, provide any other permissions that either iTunes or your iPhone requests.
3. Once done, head to your iOS device in iTunes. Click on the ‘device icon‘ to open up its settings. You can also use the Finder app on your macOS device for this purpose.
4. Scroll down and find and enable the “Sync with this phone over Wi-Fi” toggle under the “Option” section. Then, click Apply or Done.
Your iPhone is now set to wirelessly receive sideloading refresh requests, which will come in handy later. You can now unplug your iOS device and proceed to install AltStore. To do that, click on the AltServer icon on your PC, select Install AltStore, and then choose your iPhone model. Give it a few minutes, and you will find the AltStore app installed on your iOS device.
How to Approve and Start Using AltStore on Your iPhone
Before we explain how to sideload apps on your iPhone using AltStore, there are a few other steps we need to follow. We need to approve our Apple ID for device management, so we may access the AltStore app for sideloading. And here’s how to go about it:
1. Open the Settings app on your iPhone and tap on General.
2. Under General, scroll down and tap on “VPN & Device Management“.
3. You will see your Apple ID under a section called “Developer App“. Tap it once to open it. Then, tap the ‘Trust‘ button and tap it again on the confirmation message that pops up.
And you are all done. You can now open AltStore and browse all the apps that are currently available to sideload on your iPhone. While the app selection is sparse right now, there are some handy apps like Delta (which lets you emulate various game systems like Nintendo 64) and Clip (which records your clipboard history) available onboard. Moreover, you can even import and sideload custom IPA files on your iOS device, as detailed in the section below.
How to Sideload Apps on Your iPhone Using AltStore
Note: This method uses a non-developer Apple ID. Hence, you can only sideload up to three different IPA files on your iOS at the same time. Furthermore, make sure your iOS device and PC are connected to the same Wi-Fi network before proceeding. We also suggest you download IPA files from trusted sources to keep your iPhone protected against malware and viruses.
If you liked AltStore but are not impressed with the app selection, here’s a treat for you. Users on the lookout for an easy way to sideload custom IPA files on their iPhone devices can use AltStore for this purpose. So, download the IPA file of the app you want to sideload on your device and follow the steps below.
1. Open AltStore on your iPhone.
2. Move to the “My Apps” tab from the bottom navigation bar.
3. Then, tap the “+” button on the top left of the app. It will open the file directory on your iOS device.
4. Move to the “Downloads” folder and tap the IPA file of the app you downloaded. You will move back to AltStore, where you will be able to see the installation progress in the form of a slim blue bar under the “My Apps” heading.
Wait for the app installation to finish, and you are all done. You can now open your sideloaded app on your iPhone and use it without any worries. You can repeat the same process with other apps as you wish. Moreover, as mentioned above, you can only sideload three apps at once for standard Apple accounts. That’s because of Apple’s policies, so do be aware of that. Apple developer account holders have the option to sideload any number of apps on their iPhone, though. You will need to spend $99/ year to enroll your Apple ID for a developer account.
Moreover, remember to connect your PC and iPhone to the same Wi-Fi network. It will make sure that your sideloaded apps are refreshed regularly and remain valid. You can even use the “Refresh All” button in AltStore to manually force the update, as shown below.
Easily Sideload Apps on Your iPhone
We hope this guide was helpful in teaching you how to sideload apps on your iPhone with ease. If you are tired from all this app sideloading talk, take the easy way for now and check out these best offline games for the iPhone to relax. Moreover, you can check out some of the best iPhone apps that writers on our team use to remain productive or for leisure activities. So which apps are you planning to sideload on your iPad or iPhone? Let us know in the comments below!