Whether you’re trying to explain something new in macOS Ventura, or simply sharing a funny or cool clip with friends, screen recording is one of the easiest ways you can go about it. The great thing about macOS is that it has had screen recording built-in for years, and Apple has made it better (and easier to access with every iteration of the Mac operating system). So, if you’re wondering how you can record the screen on your MacBook or iMac, here is how to screen record on a Mac.
Note:
The following methods for screen recording on Mac work with all macOS versions including macOS Big Sur, macOS Monterey, and macOS Ventura.
We will be discussing all the ways that you can use to record the screen on your Mac device. To keep things simple, we will start off by discussing the native screen recording methods, and we’ll also take a look at some third party apps you can use to record your Mac’s screen. You can use the table of contents below to navigate through this article.
How to Record Screen on a Mac Natively
There are two ways you can start screen recording on your Mac, although both of them basically lead to the same tool to record your Mac’s screen. We will take a look at both options here.
Using the Screenshot and Recording Toolbar (command + shift + 5)
The easiest way to screen record on Mac, is by using the built-in screenshot utilities toolbar. Here’s how you can use this to record the screen on your Mac.
- Press command + shift + 5 to open up the screenshot utilities toolbar.
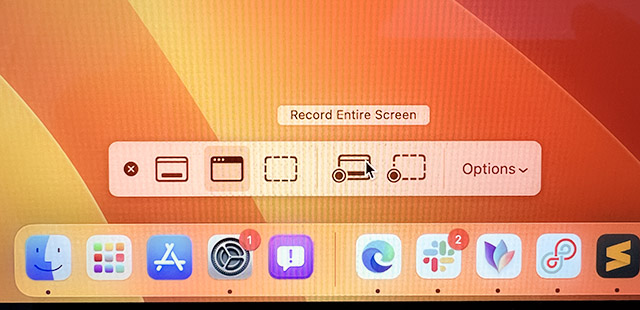
- Select the screen recording option. You can choose to record the entire screen, or a part of the screen by using the options highlighted in the image below.
- Once you’ve made your choice, simply click on ‘Record’ to start recording the screen on your Mac.
Using QuickTime Player to Screenrecord on Mac
Alternatively, you can use the pre-installed QuickTime Player app to record your Mac’s screen. Here’s how.
- Open the QuickTime Player app and click on ‘File’ in the menu bar.
- Here, click on ‘New Screen Recording’.
- You will see the screenshot utilities toolbar on your screen, and you can use this to record screen in macOS easily.
Note:
Do note that everything on your screen will be recorded while screen recording is running, including any notifications that come in. We would recommend that you enable a Focus mode to block incoming notifications from showing up on your screen.
How to Stop Screen Recording
Now that your Mac screen is being recorded, you should know how to turn the recording off once you’re done. Here’s how you can do that.
- When your screen is being recorded, you will see an icon on your Mac menu bar as shown in the image below. Click on this icon to stop the screen recording.
Record Screen with Audio in Mac
Record Screen with System Audio
One of the few limitations of the native screen recorder in Mac is the fact that it just can’t record the system audio. You will only find options to use your Mac’s mic as an audio source for your screen recordings, and that’s just not the same. Fortunately, there’s an easy way (using a third party app) to route your Mac’s system audio into the screen recording tool and record screen with system audio. Here’s what you need to do.
- Download and install “Loopback” (free download).
Note: You will have to allow the installation of system extensions on your Mac to use Loopback. This involves going into your Mac’s recovery screen and changing a simple setting. Instructions for the same are displayed when you first launch the Loopback app.
- Launch Loopback and click on ‘New Virtual Device‘.
- Click on the ‘plus’ icon beside ‘sources’ and select the app whose audio you want to record. In this example, I’m using Microsoft Edge as the app.
- You can also rename the virtual device to something easy to remember. However, the default “Loopback Audio” works fine as well.
- Now, open the screenshot utilities toolbar by pressing command + shift + 5 and click on the ‘Options’ button.
- Select ‘Loopback Audio’ (or the name of your virtual device) as the microphone as shown in the image below.
That’s it. You can now start the screen recording and it will record the audio playing inside the app(s) you selected while creating the virtual device in Loopback.
Record Screen with Mic Audio
On the other hand, if you want to use your Mac’s microphone to record audio while screen recording, you can do so by following the steps below. This can come in handy if you’re recording your screen to create a video tutorial or just want to add some commentary to your screen recording.
- Open the screenshots utilities toolbar by pressing command + shift + 5 and click on the ‘Options‘ button.
- Select your Mac’s microphone as the audio source.
That’s it, you can now start screen recording on your Mac and it will record audio from your Mac’s microphone as well.
Use Your iPhone as a Mic for Screen Recording
Even though the mic on the new MacBooks are really good, you might want to use your iPhone as a mic for recording even higher quality audio in your screen recordings. Fortunately, the way to do this is really easy as well. Just follow the steps below to get started.
- Open the screenshot utilities toolbar by pressing command + shift + 5 and click on ‘Options‘.
- Now, select your iPhone’s mic as the audio source.
That’s it. When you start recording your Mac’s screen, it will take the audio from your iPhone’s mic.
Mac Screen Recording Options and Tools
The native screen recording tool in macOS has a couple of useful options and tools that you can use to get more control over your screen captures as well. In this section, we will take a look at these options so you can start using them as required.
Show/Hide Mouse Clicks in Screen Recording
If you’re creating a video tutorial for someone, you might need to highlight the places you are clicking on the screen. While screen recording with audio can be useful, it’s easier to just show mouse clicks by annotating them as well.
- Open the screenshot utilities toolbar by pressing ‘command + shift + 5‘ and click on ‘Options’.
- Here, enable ‘Show Mouse Clicks‘.
Now, when you record your Mac screen, it will show the mouse clicks by showing a black circle around the mouse pointer when you click on something.
Set a Timer for Screen Recording
There are times when you want to do a bit of a set up before getting your screen recording going. If, for some reason, you need to delay the start of your screen record by a few seconds, you can do so within the native screen recording utility itself.
- Open the screenshot utilities toolbar by pressing ‘command + shift + 5‘ and click on ‘Options‘.
- Under the ‘Timer’ options, select the delay you require.
Now, when you click on ‘Record’, there will be a countdown before the screen is recorded.
Change the Destination Folder for Saving Screen Recordings
By default, the screen recordings you make are saved on the Desktop. This is great if you want to quickly get to your screen recordings without having to dig through Finder. However, if you want to organise your clips better, you can change the destination folder for screen recordings.
- Open the screenshot utilities toolbar by pressing ‘command + shift + 5‘ and click on ‘Options‘.
- Choose the folder where you want to save the screen recording.
Remove Audio from Screen Recording
If you have recorded your Mac’s screen with audio from your mic or system audio, and you later decide that you would rather have the video play without any sound, you can do so easily. Just follow the steps mentioned below.
- Open the recorded video in QuickTime player, and click on ‘Edit’ in the menu bar.
- Click on ‘Remove Audio’ to remove the audio from the recorded file and save it.
Trim Recorded Videos
Since I have to manually press the stop button in the menu bar to stop recording my Mac screen, I usually end up recording a slightly longer video than needed. To be completely honest, I usually end up recording a bit extra in the beginning also. If you’re in the same boat, you’ll be glad to know you can trim your recorded videos without using a full-fledged video editing app.
- Open the recorded video in QuickTime Player and click on ‘Edit’ in the menu bar.
- Click on ‘Trim‘.
- You will see a timeline under the video along with start and end markers as shown in the screenshot below.
- Simply adjust these to the points where you want the video to start and end, and save the video file.
That’s it, you have successfully trimmed your screen recording. Pretty easy, right?
Best macOS Screen Recording Apps
Though the built-in screen recording utility in macOS Ventura is feature-rich enough for most use-cases, if you’re looking for something more powerful, you will have to check out a third party screen recording application. There are a lot of apps that you can check out, including paid apps like Camtasia (free trial; $224.99), and free open-source tools like OBS Studio (free). You can check out our detailed list of Mac screen recording apps and choose the one that meets your requirements best.
Well, those are all the ways you can record the screen on your Mac. As you can see, the built-in recording utility in macOS is quite feature-packed and can easily meet the needs of most people. You can screen record on your Mac, add timers, show mouse clicks, and a lot more. What’s more, you now know how to record the screen on your Mac with system audio as well; and obviously, there are a ton of third party apps to check out for power users. So, are you using the native screen recorder in macOS, or are you opting for a third party app? Let us know in the comments.