- You can remove the flashlight from the iPhone lock screen on iOS 18.
- To remove the flashlight shortcut, long-press on the lock screen > Customize > Lock Screen > tap the minus (-) icon above Flashlight > Done.
- On iOS 17 or earlier, you can disable the Raise to Wake and Tap or Swipe to Wake features to prevent the flashlight from turning on accidentally.
The flashlight icon on the iPhone’s lock screen is pretty convenient. That said, this convenience can become an annoyance since you can turn it on by mistake when putting the iPhone in your pocket. This leads to unnecessary battery drain. Also, it’s rather awkward when you accidentally activate your iPhone’s torch in public and a stranger reminds you to switch it off. To curb these annoyances, many users may want to remove the flashlight from the lock screen on an iPhone. In this article, we’ll help you with ways to remove the torch from the iPhone’s Lock Screen. Let’s get going.
Can You Remove Flashlight from the iPhone Lock Screen?
Yes. After years of anticipation, Apple finally offers the ability to remove the Flashlight from the iPhone lock screen. This is possible with the iOS 18 update, which offers a bunch of customization options for your home screen and lock screen. The latest version not only lets you remove the Flashlight shortcut from the lock screen, but you can also replace it with another action of your choice.
Up until iOS 17, there was no official way to remove the flashlight from the iPhone lock screen. This shortcut has existed at the bottom left of the Lock Screen ever since the launch of the iPhone X.
It’s a welcome change, one that will be hugely appreciated by iPhone users when iOS 18 becomes available for everyone later this year. This means, users will have to wait a few more months before they get to remove the Flashlight shortcut once and for all.
How to Remove Flashlight from iPhone Lock Screen (on iOS 18)
The ability to remove the Flashlight shortcut, as we mentioned above, is only available on iOS 18, which is currently available in beta for developers. If you’re eager to test this feature, you can use our Install iOS 18 Developer Beta guide to get it on your iPhone.
- Unlock your iPhone using Face ID but don’t swipe up to go to your home screen.
- When unlocked, tap and hold on an empty portion of the lock screen.
- Now, tap on Customize at the bottom and select the Lock Screen preview on the left.
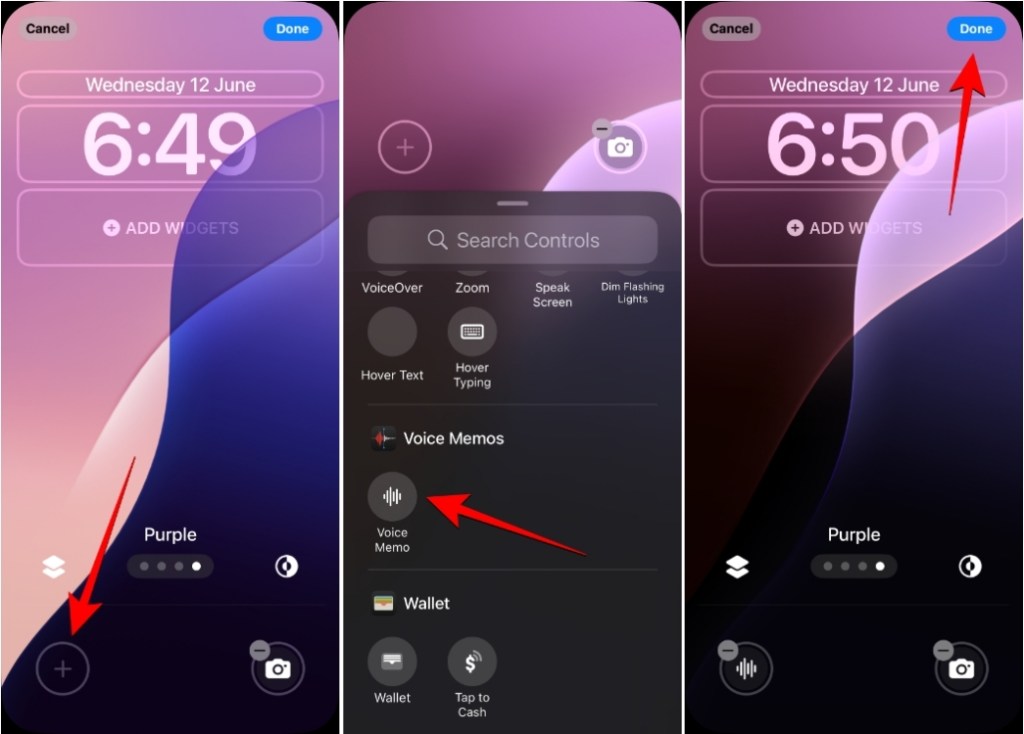
- You’ll now enter the lock screen edit mode. Here, tap on the minus (-) icon above the Flashlight icon at the bottom left.
- The Flashlight shortcut is now removed. Now, tap on Done at the top right.
- Your iPhone lock screen will no longer show the Flashlight shortcut at the bottom.
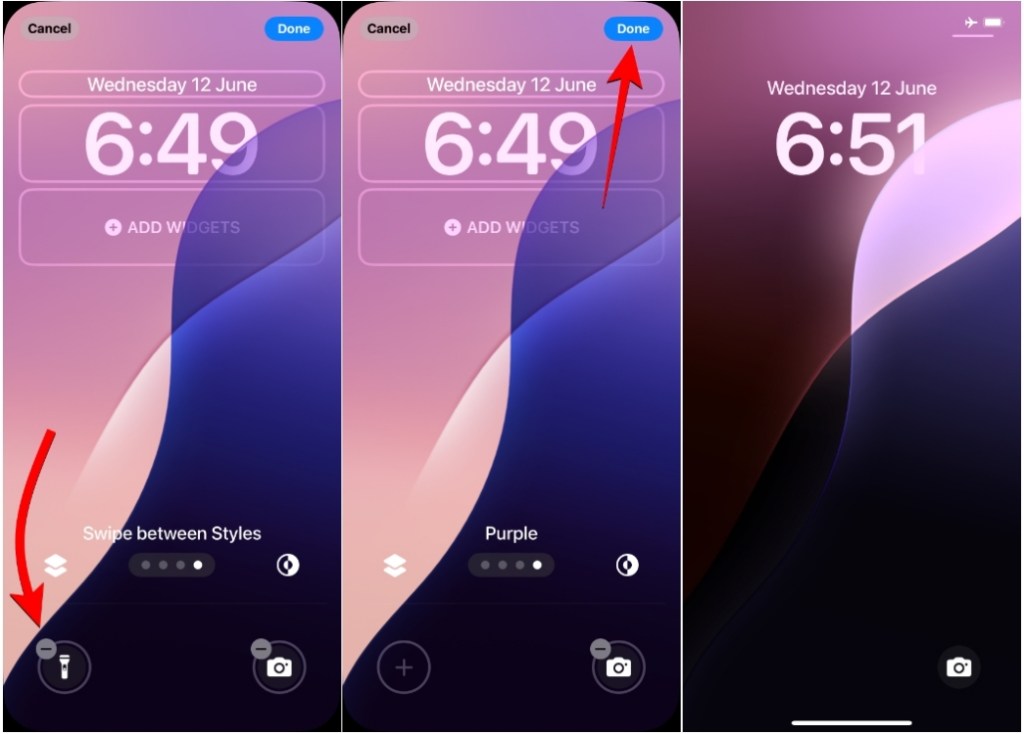
Alternatively, if you wish to replace the Flashlight shortcut with something else, follow steps 1-4 and then tap on the plus (+) icon at the bottom left. From the list of controls, choose a desired action you want to add to your iPhone lock screen. In this instance, I added the Voice Memo shortcut to the lock screen. You can then tap on Done at the top right to save changes, and the newly added shortcut will now replace the Flashlight control on the lock screen.
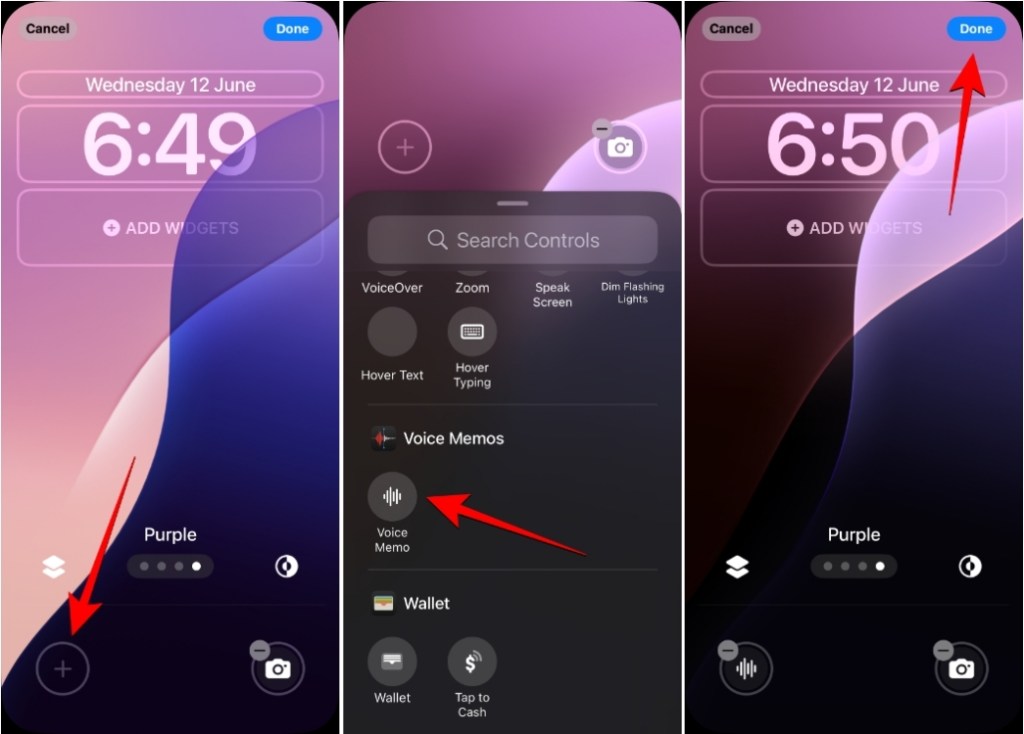
How to Avoid Lock Screen Flashlight (on iOS 17 or earlier)
Unlike on iOS 18, you cannot completely remove the flashlight from the lock screen on your iPhone, if it’s running iOS 17 or earlier versions. In these instances, there are a few ways that can help you reduce the chances of accidentally turning it on.
Method 1: Turn Off Raise to Wake
The Raise to Wake feature activates your iPhone automatically when you lift it up. This is a useful feature that makes it super easy to check date, time, notifications, and do much more. However, it also increases the chance of accidentally hitting the torch icon on the Lock Screen. To prevent this, you can turn off the Raise to Wake feature on your iPhone. Here’s how to do it:
- On your iPhone, open the Settings app and go to Display & Brightness.
- Here, turn off the Raise to Wake toggle.

Method 2: Turn Off Tap or Swipe to Wake
An iPhone also has a Tap or Swipe to Wake feature that turns on the iPhone screen when you swipe up or tap on it. Just like the Raise to Wake, this feature can also accidentally lead you to turn on the flashlight on your iPhone, even without noticing it. When you disable the Tap or Swipe to Wake feature, it prevents the screen from lighting up on a tap, making it harder to accidentally hit the torch button on the Lock Screen. Here’s what you need to do:
- Head to the Settings app and navigate to the Accessibility section.
- Here, tap on Touch and turn off the Tap or Swipe to Wake toggle.

Method 3: Be Mindful of Your Grip
Another way to stop the iPhone flashlight from turning on accidentally is to be mindful of how you hold your phone. The flashlight icon is located on the bottom-left of the Lock Screen, so you can adjust your grip to avoid accidental touches. Try and make a habit of holding your iPhone somewhere near the top or the middle.
That’s how you can avoid using the flashlight shortcut on your iPhone’s Lock Screen. If you have accidentally turned it on, you can turn off the flashlight on your iPhone from the Lock Screen, Control Center, or even ask Siri to do it for you.






