- Software glitches, incompatible cases, low battery, outdated iOS, incorrect settings, and hardware issues may trigger iPhone flashlight not working problems.
- Closing the Camera app, restarting the iPhone, charging your device, updating iOS, and resetting all iPhone settings can fix Apple flashlight issues in most cases.
- In case of any hardware damage, head straight to the nearest Apple Store and get your iPhone examined.
The flashlight has been a useful smartphone tool that most of us use in dark/low-lit environments. Whether trekking in the wild or fumbling in a dark room, we turn on our iPhone’s flashlight to find our way or spot something. That’s why Apple has made it accessible right from the lock screen. Even though this useful feature is designed to work reliably, it’s not immune to failure. We know how frustrating it is when the iPhone flashlight isn’t working and you see a greyed-out flashlight icon. But you need not worry as we’ve listed 12 tried and tested ways to get your iPhone’s torch working again. So, let’s begin!
Method 1: Close Camera App to Fix Flashlight Not Working
Both the camera’s flash and the flashlight use the same light. You must have noticed that when you open the camera app, the flashlight icon in the Control Center is greyed out. This is because you cannot use both of them at the same time. This is one of the most common reasons why your iPhone flashlight is disabled. So, if the camera app is open, make sure to quit it to prevent any possible conflict with the flashlight.
Swipe up from the Home Screen or double-press the home button (on iPhones with Touch ID) to bring up the recently opened apps. If you see the Camera app, swipe up on the icon to close it.
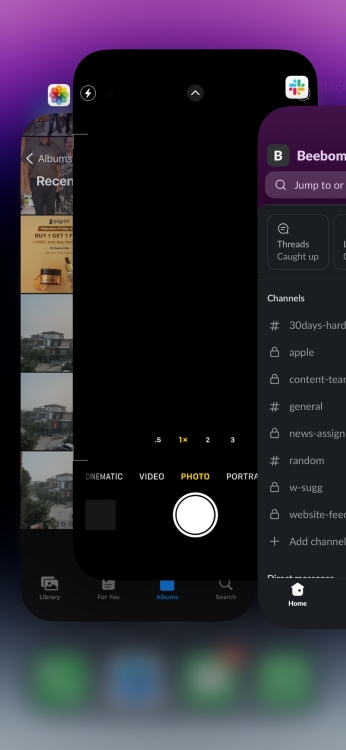
Method 2: Remove the Case
Believe it or not, some iPhone cases, lens attachments, and even films tend to block the flash and prevent it from working normally. So, if the flashlight is not working on your iPhone, remove any case or attachments, and then try to use it again. If it starts working now, your case/attachment was at fault and not your iPhone.
Method 3: Turn off Low Power Mode if Flashlight Is Not Working
Low Power mode is a useful feature that helps save battery life on an iPhone. iOS automatically puts your iPhone in Low Power mode when the battery falls below 20%. Besides, you can also choose to put your iPhone in Low Power Mode all the time. When enabled, the color of the battery level icon turns yellow, instead of white.
While Low Power mode is designed to save battery life, it also disables or limits some features on your iPhone. The list includes 5G networks, display brightness, some visual effects, automatic downloads, and more. Generally, the iPhone flashlight should work when you’ve enabled Low Power mode. However, in some rare cases, the flashlight might not work as intended when you use this feature. To avoid any complications, turn off Low Power mode and check if it fixes the iPhone flashlight stopped working problems.
Method 4: Charge your iPhone
If your iPhone flashlight suddenly stops working, you should check if your phone is charged properly. It might be possible that your phone doesn’t have enough battery to support a flashlight at the moment. As a result, your iPhone flashlight is disabled. To verify, connect your iPhone to a power source and let it charge uninterruptedly for some time. In most cases, the flashlight should start working once your iPhone has sufficient battery.
Can’t charge your iPhone? Check out these fixes for charging-related issues on an iPhone.
Method 5: Make sure your iPhone isn’t too hot
You would probably know how extreme temperatures can affect the functionality of an iPhone, in fact, any smartphone. When your iPhone gets too hot, several things can happen. The charging will be slowed down or stopped completely, the display may turn black, or your iPhone flashlight might get disabled. Besides, you might even see a Temperature warning on the screen. This is done to mitigate any internal damage.

When your iPhone exceeds a particular temperature threshold, it will eventually shut down until it gets to a normal temperature. Move your iPhone to a cool and dry place, away from direct sunlight or other heat sources, and let it cool down on its own. Once your iPhone gets to a normal temperature, the flashlight should start working again.
Method 6: Remove and Add iPhone Flashlight in Control Center
If your iPhone flashlight isn’t working on the lock screen, you can access it from the Control Center. Moreover, you can also adjust the brightness of the flashlight by using its slider.
- On iPhones with Face ID: Swipe down from the top right corner of the screen to access the control center.
- On iPhones with Touch ID (Home Button): Swipe up from the bottom edge of the screen to bring up the control center.
Now, tap the Flashlight icon to check if it’s working normally. Besides, touch and hold the flashlight icon to access the slider and then ensure that the brightness is set at the highest level.
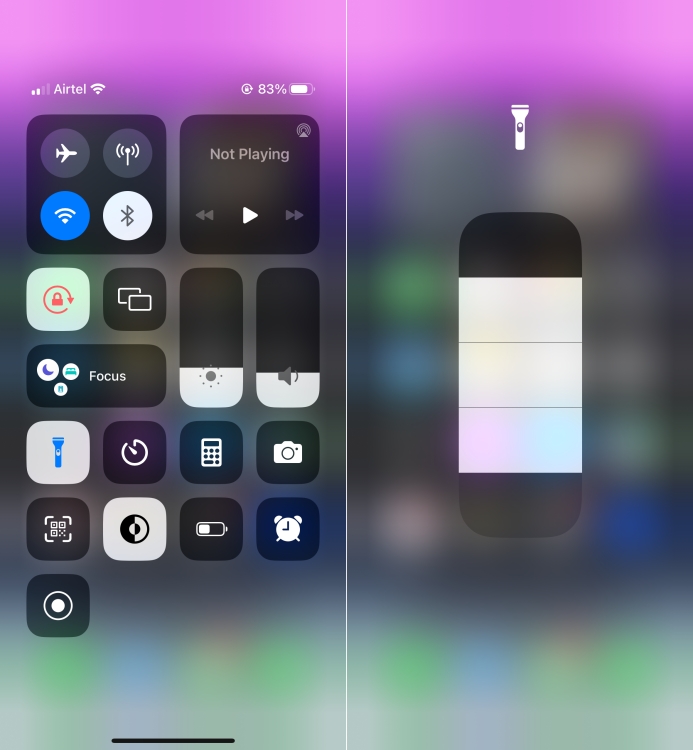
Unfortunately, there can be situations when the iPhone torch won’t work in the Control Center as well. In such a case, a potential fix is to remove the flashlight feature from the Control Center and then add it back again. Here’s how you do it:
- On your iPhone, go to Settings -> Control Center.
- Under Included Controls, tap the red minus (–) icon for Flashlight or Torch (depending on the region). Tap Remove to confirm.

- To add the flashlight back, scroll down to the More Controls section and tap the green plus (+) icon for Flashlight/Torch.

Method 7: Test Flashlight in Camera App
If you can’t turn on the iPhone flashlight in the Control Center, it’s time to check whether the flashlight itself is working or not. One easy way to do this is to activate the flashlight in the Camera app. Here’s what to do.
- Open the Camera app on your iPhone and head into the ‘Photo’ option.
- Here, tap on the arrow icon (or swipe up on the viewfinder) to view extra settings.
- Now tap on the flash icon and choose ‘On’ instead of ‘Auto’ or ‘Off’.
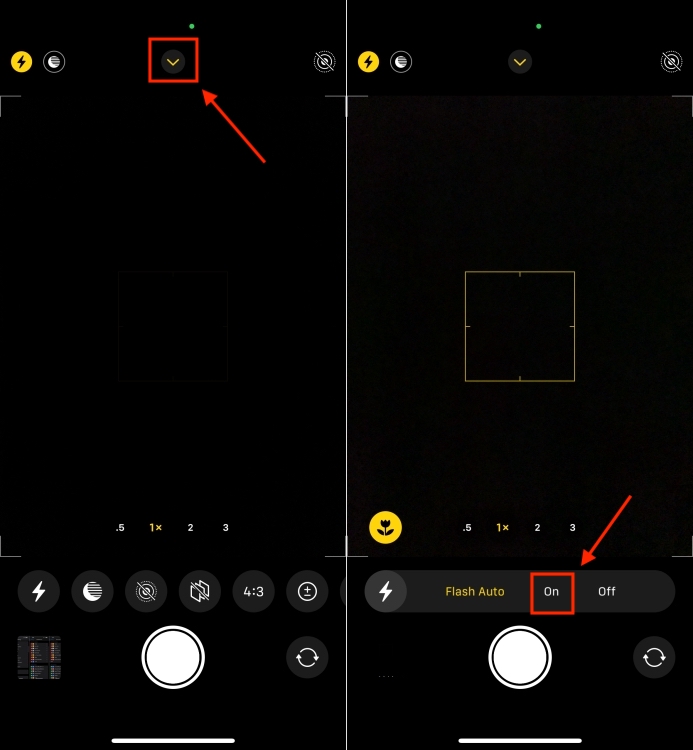
After this, try clicking a photo and see if the flash fires. If it does, then the issue is not with the hardware LED flash, rather it’s a software glitch.
Method 8: Ask Siri to Turn On Flashlight
If your iPhone’s torch and the camera flash aren’t working, there’s an alternative way to kick-start things. Unless your iPhone is low on battery, you can ask Siri to turn on the flashlight, even if the iPhone’s flashlight icon is greyed out in the Control Center. Here’s how to do it:
- Say “Hey Siri” or simply “Siri” to invoke Apple’s Siri. Alternatively, you can long-press the Power key (Side button) on your iPhone.
- Now, say “Turn on the flashlight”. Siri should instantly turn on the flashlight for you.
Method 9: Restart iPhone to fix iPhone Flashlight
Another way to fix your iPhone torch that’s not working is to try a simple restart. When you reboot your iPhone, it will wipe off any software bugs and glitches that might be responsible for why the iPhone torch isn’t working properly. Besides, it will reset some temporary settings that cause some apps and features to malfunction. Long story short, it improves the overall performance of the device and all its features. So, you must give it a try.
On iPhone without Home Button: Press and hold the Volume up/down button and the Power/Side button until the power off slider shows up. After that, drag the power off slider to shut down your device. Then, press and hold the side button until the Apple logo appears.
On iPhone with home button: Press and hold the side/top button and then drag the power off slider to turn off your device. After that, press and hold the side/top button to reboot your device.
Method 10: Update iOS If Flashlight Not Working
If the Apple flashlight is still not working on your iPhone, you should update iOS on your device. Apple releases its iOS updates with new features and bug fixes to improve the overall performance of an iPhone. Therefore, if a rare software bug is causing flashlight issues on your iPhone, updating iOS can resolve it.
- Open the Settings app on your iPhone and visit the General section.
- Here, tap on Software Update and allow iOS to check for the update.
- If a more recent update is pending, download and install.
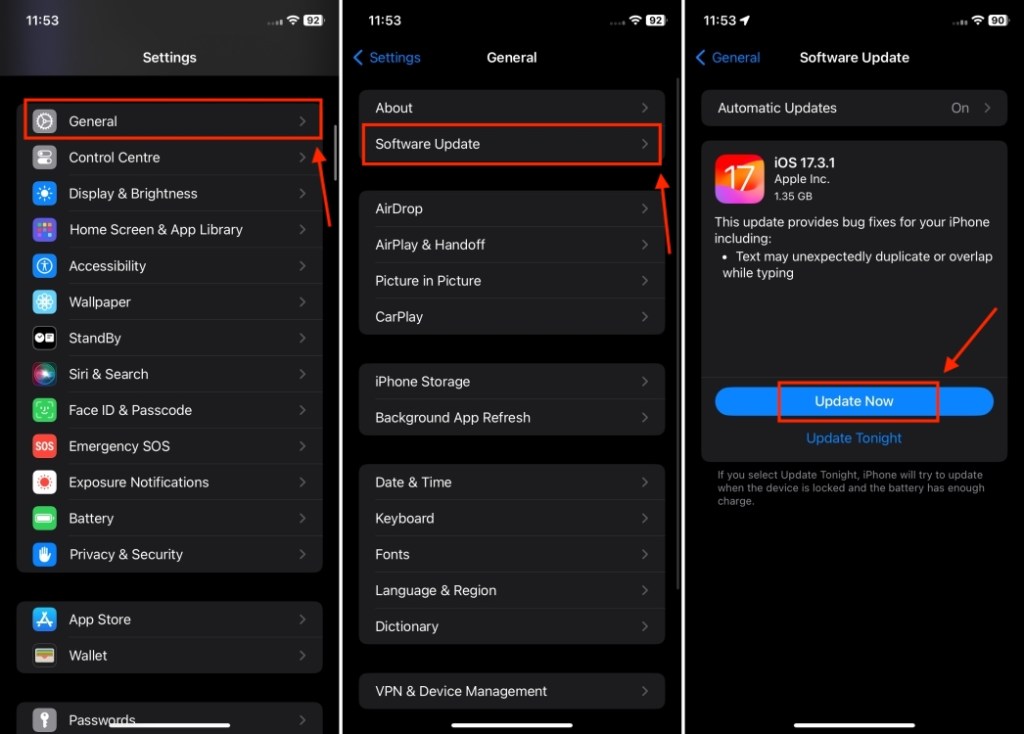
Method 11: Backup and Restore your iPhone
This one has long been a nuclear solution for iPhones, especially when faced with a complex issue. So, if the above tricks didn’t help you fix the iPhone flashlight not working issue, try restoring your iPhone from a previous backup.
Note:
When you use this method, it will completely wipe out any new data that was added to your device after you made that backup. So, you should only proceed if you’ve fully backed up your data.
If you’re a beginner, here’s a definitive guide on how to back up any iPhone model. We’ve mentioned how to back up an iPhone using iCloud, Mac, Windows PC, and other third-party solutions. You can pick the one that best suits your requirements.
Once you have got the backup ready, check out our dedicated guide on how to restore iPhone data from a backup.
Method 12: Reset All Settings
If none of the above steps worked for you, a specific setting is likely to interfere with your iPhone’s flashlight. In such cases, you can attempt to reset all settings on your iPhone. Doing this will wipe off any iOS glitches and bugs, and also reset all your iPhone settings to their defaults. This method is particularly useful when your iPhone flashlight isn’t working after an update. Here’s how to reset all settings on an iPhone:
Note:
This method won’t delete your saved data so there’s no need to back up your iPhone. It will only reset any saved Bluetooth connections, Wi-Fi passwords, and other settings. Make sure you don’t hit the Erase All Content and Settings option from the menu. Otherwise, you’ll lose all your data.
- On your iPhone, go to Settings -> General.
- Here, scroll down to the bottom, tap on Transfer or Reset iPhone, and choose the Reset option.
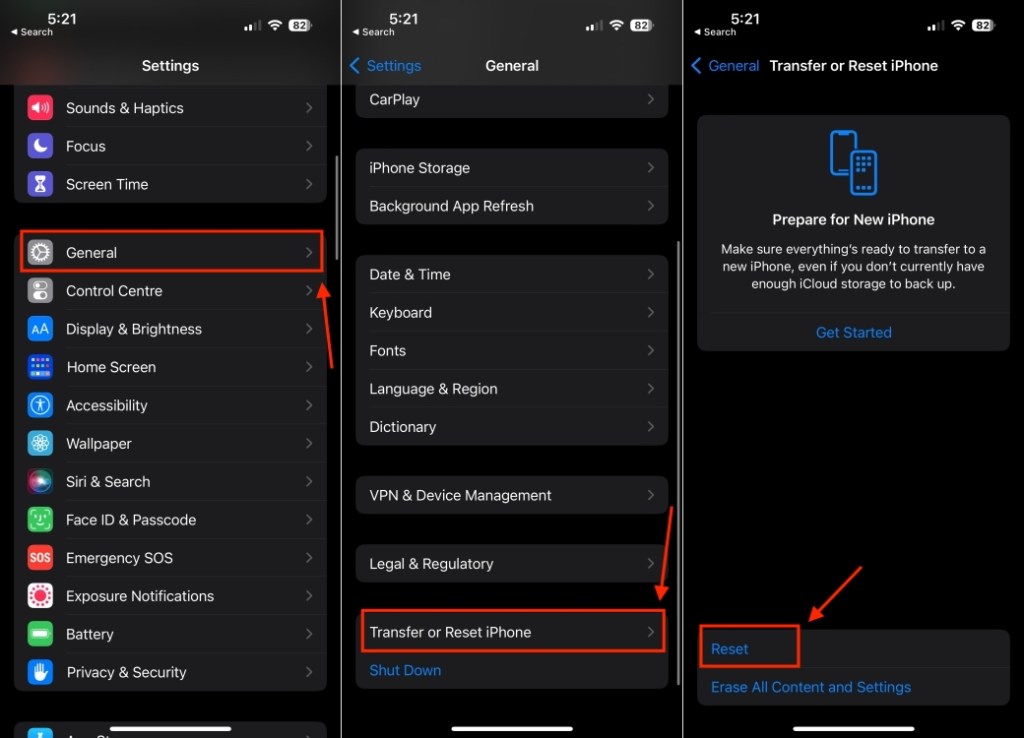
- Next, select Reset All Settings from the list.
- When prompted, enter your iPhone’s passcode.
- Finally, tap on Reset All Settings to confirm your decision.

If you’re still out of luck, you should contact Apple support. There might be some complex bug or hardware issue that can’t be fixed at your end. To avoid any further issues or damages, you should visit the nearest Apple service center to get your iPhone examined by experts.
Those were the 12 effective ways to fix flashlight issues on an iPhone. Hopefully, you found this article useful and your iPhone flashlight is back to normal. Let us know the hack that has fixed your iPhone flashlight. And if you know any other reliable solution to resolve this issue, tip us about that as well.
Some of the most common reasons why your iPhone’s flash suddenly stopped working include:
1. Software bugs and glitches
2. Your iPhone doesn’t have enough power
3. The iPhone is too hot and some features have been disabled
4. You’ve opened the Camera app
5. Your iPhone is running an older or outdated iOS version
6. Hardware damage
You can turn on your iPhone’s flashlight via Lock Screen and Control Center. Besides, you can always ask Siri to turn on your iPhone’s flash.






