Smartphones and laptops tend to get misplaced often, so it is critical to ensure that all your confidential files and folders are well protected. One of the best ways to do that is to password protect your confidential data on your MacBook and Windows 10 PC. We have already discussed how to password protect your files and folders on a Mac, so today, we will learn how to lock and password protect files and folders on your Windows 10 PC.
Use Passwords to Protect Files and Folders in Windows 10
With news of data leaks and hacks becoming increasingly commonplace with each passing day, online data security and privacy are more important than ever. So follow our tutorial below to password protect your confidential files and folders on Windows 10. It will ensure that your privacy isn’t compromised even if unauthorized individuals gain access to your laptop.
1. BitLocker Encryption: Best Password Protection Option in Windows 10
BitLocker is a volume encryption feature built into some of the more recent versions of Windows, starting with Windows Vista. You can use it to encrypt and password protect any non-system and non-recovery partition in Windows 10. To encrypt a drive, follow the steps below:
Note: BitLocker is available only on the Pro, Enterprise, and Education editions of Windows 10, so this option won’t work for you if you’re running Windows 10 Home.
- To turn on BitLocker, you first need to type ‘BitLocker’ in the Windows search bar and press ‘Enter’ to open the BitLocker Drive Encryption settings page. Here, click ‘Turn on BitLocker’ for the drive you want to password protect on your Windows 10 PC.

- Once the encryption is in place, you will have to enter your chosen password following every restart to access that drive. You can also use a USB flash drive for additional protection.

2. Built-in Encryption Option
Windows 10 offers yet another native option to encrypt and secure your folders. This method won’t add password protection to a folder, but it will make sure other user accounts cannot access the folder. Once you encrypt a folder, it will only be accessible via your user account and password. Here’s how it works:
- Right-click on the target folder and select Properties. In the General tab, click the ‘Advanced‘ button and enable ‘Encrypt content to secure data‘. Then, click on ‘OK’ to apply the encryption attributes to the folder. Once done, you will see a lock symbol over your folder’s icon.

Note: This feature is hardware-dependent and is not available on all devices. If it isn’t available on your computer, the ‘Encrypt contents to secure data’ option will be greyed out.
3. Third-Party Utilities: Easy File Locker, Folder Guard & More
One of the best utilities to lock folders in Windows 10 is a freeware program called Easy File Locker. The software gives you options to hide a folder, make it inaccessible, deny any changes and make it undeletable as well. All you need to do is set a password in Easy File Locker and select a file or folder. Then, choose between Access, Write, Delete and Visibility options, and click on ‘Start Protection’. Once you lock a folder or file, you can only unlock it by entering a chosen password.

There are several other folder-locking software available for Windows 10, like Folder Guard (Free trial) and Folder Lock (Free trial). Do note that both are paid apps, with a price tag of $39.95 in each case. If you’re looking for free software other than Easy File Locker, you can check out SecretFolder (Free), which also works as advertised for the most part. However, I would suggest Easy File Locker because it is free, easy-to-use, and has an extensive set of features.
Download Easy File Locker: (Free)
4. File Compression Tools: 7Z, WinZip, WinRAR, etc.
You can also use a file archiving tool, like 7-Zip (Free), WinZip (Free), or WinRAR (Free), to compress a folder and add password protection to it through archive options. To do that, install any of the programs we’ve mentioned above. Make sure to allow the installer to add the relevant options to the Windows Explorer right-click context menu. If you don’t know what that means, install using the default values.
Note: We’re using WinRAR for the demo, but you can also use 7Z or WinZip. All three will be able to password-protect your folders on Windows 10.
- Once you have installed the program, you will see an ‘Add to Archive‘ (or similar) option in the Windows Explorer context menu. So, go ahead and right-click on your target folder and choose that option.

- Next, click on ‘Set Password‘.
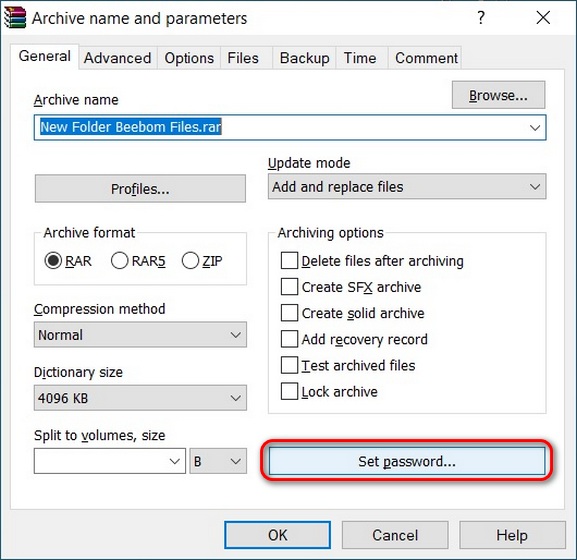
- On the next pop-up window, enter the password and hit OK. The folder will now be archived and will require a password for decompression.

5. OneDrive Personal Vault
Another option to password-protect your confidential files in Windows 10 is OneDrive Personal Vault. OneDrive is Microsoft’s cloud storage service that competes against apps like Google Drive, Dropbox, and Apple iCloud. However, the service distinguishes itself by offering you a ‘personal vault’ on the web, the mobile app, and Windows 10.
Personal Vault not only lets users password-protect their on-device files and folders but also offers an additional layer of security with Two-factor Authentication (2FA). It is available on OneDrive home and personal plans, but not with OneDrive for business or work and school accounts. To use the feature, just sign in to OneDrive, and you will see your Personal Vault sitting alongside all your other folders.

Note: If you don’t have a Microsoft 365 Family or Personal subscription, you can only store up to three files in your OneDrive Personal Vault. If you get a subscription, you can add as many files as you want (up to your storage limit).
Secure Your Files and Folders with Password Protection in Windows 10
We have detailed five easy ways to password-protect folders in Windows 10. So, go ahead and lock up all confidential folders on your computer to improve your digital privacy. If you know of any other tips to lock files and folders in Windows 10, go ahead and share them with us in the comments section below. We will make sure to update our article accordingly.
Meanwhile, if you want to bolster your digital privacy further, check out some of our other articles on the subject. You can learn how to disable location-tracking on your Windows 10 PC, start using Onion routing, and other handy Windows 10 features.






