Modding a Bethesda game has become an age-old tradition, and Starfield is no different. While new among its predecessors, modders have already got their hands on the game (ahead of the official release) and are slowly getting started with building mods to expand the in-game features. With Bethesda promising full modding support, learn how to prepare your copy of Starfield for modding. So, without further ado, let’s learn how to install mods in Starfield.
Before we proceed, we need to take some precautions that we also did in our Baldur’s Gate 3 modding guide. This will ensure we can roll back to the original files if we accidentally break our game files. Furthermore, remember that Skyrim hasn’t got itself mod files like SKSE for Skyrim and FOSE for Fallout. We are not mentioning any such files in this guide.
Remember to Back Up Game Files Before Modding
First, you need to ensure you update the game to the latest version. Then, we will back up the original game files, so that we can restore Starfield to its original state if something goes wrong. That said, here’s what you need to do:
- To check the game version, right-click on Starfield in Steam and go to Properties.
- Then, select “Updates” to check the game version. As of writing, Starfield’s build ID in early access is 12051365.
- Next, go back to Steam and right-click on Starfield again.
- Now, select Manage and choose the “Browse local files” option.
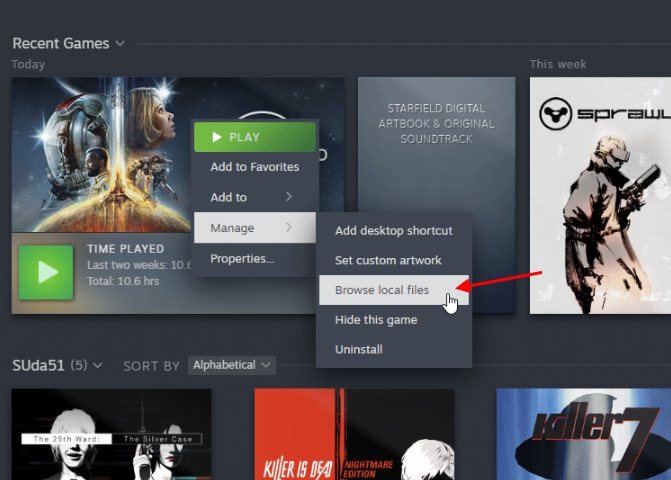
- In File Explorer, select everything and copy the files to a separate location.
Finally, make sure you make a separate save file that does not use the mods. Unfortunately, Starfield doesn’t allow you to rename the saved files. So, remember the date on which you last saved the game to not lose the progress.
How to Install Starfield Mods Using Vortex
With the backup process out of the way, we now need to install the Vortex Mod manager. It is a mod manager maintained by Nexus Mods that will allow you to install Starfield mods. While mods are currently under development, we still need Vortex to install them. Here’s how it works:
- Head over to the Nexus Mod website and download Vortex. It is a one-stop solution to modify your game files, as the software detects the game installed on the system. Ensure that you make yourself a Nexus Mod account before proceeding with the installation.
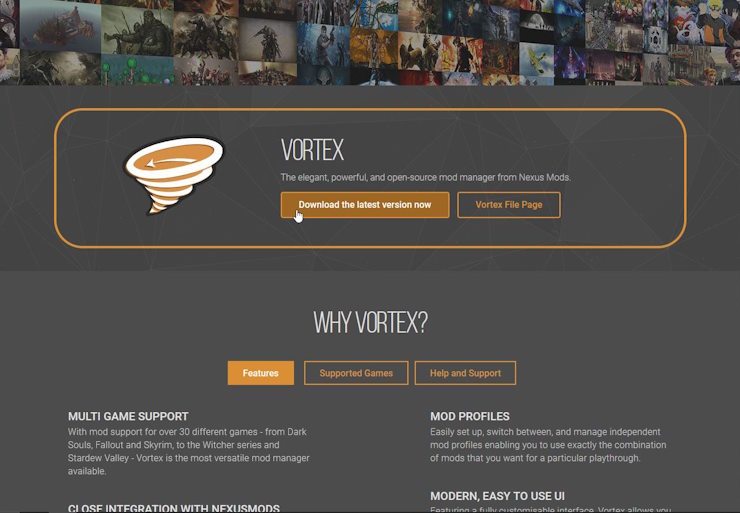
- Install Vortex on your PC and launch it. When you boot in for the first time, you will see a Starfield modding tool pop up on the right side.
- Select Starfield and install the extension. The mod manager will ask you to log in to your Nexus Mod account, so ensure you’re logged in.
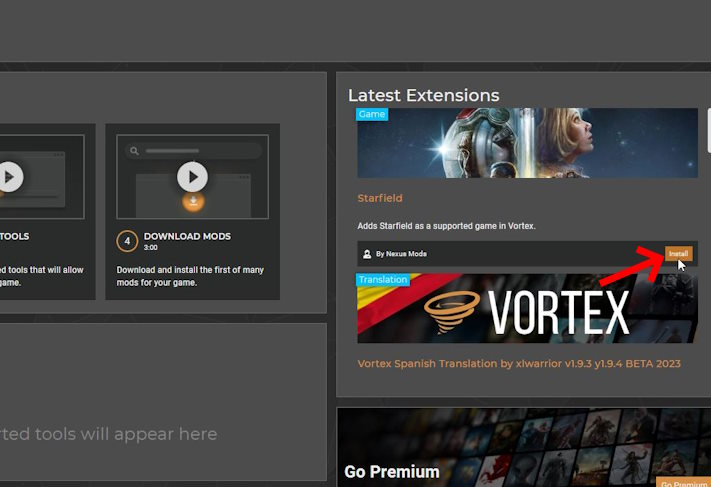
- Then, go to “Games -> Select a game to manage” and search for Starfield. Select it to allow you to install the mods.

- Next, head back to the Nexus Mods website and open any Starfield mod. Check out the best Starfield mods right here.
- Then, move to the “Files” tab on the mod page.
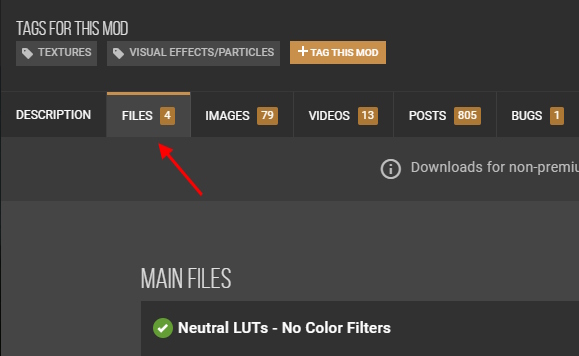
- Now, click the “Mod Manager Download” button to install mods directly from Vortex.
- The browser will prompt you to open the Vortex mod manager. Click on “Open Link” and install the mod accordingly.


- For this example, we installed StarUI and BetterHUD. We have talked about these in our mods list linked above.
- Once Nexus Mods downloads the files. Navigate to the “mod” option on the left. Click on the mod to install it.
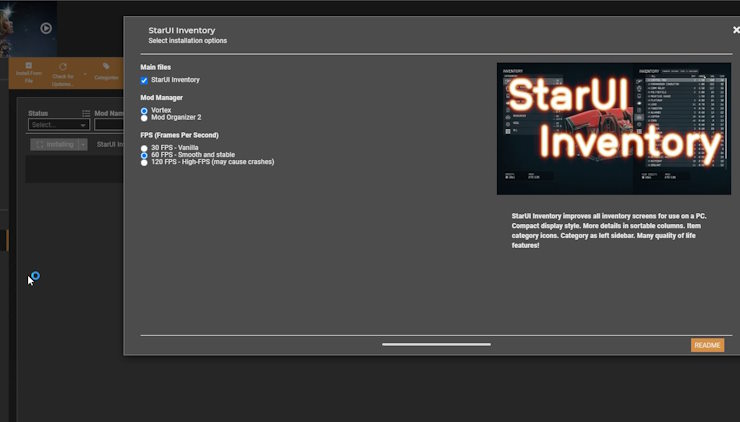
- Once installed, click the “Deploy Mods” option to make the mods live in-game. Your game should now have mods installed.
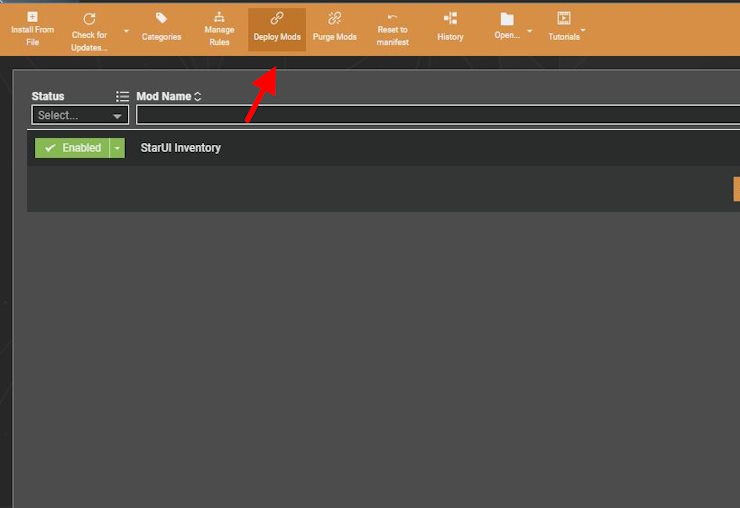
If you follow the steps on the mod page properly, you will have modded Starfield successfully and can play with the new features, shaders, or other changes you applied to the game. From here on, we need to do another step to activate the mods.
Make an INI Script To Run The Starfield Mods
Nearly every mod relies on creating an “ini” file in Starfield’s My Games folder to tweak the game. Without this “ini” extension, these mods cannot override the instructions for the game, and the game cannot mod itself. If you wish to do that yourself and do things, like change the FOV in Starfield manually, then follow the steps below:
- First, open File Explorer and go to My Documents.
- Then, search for the “My Games” folder and open it.
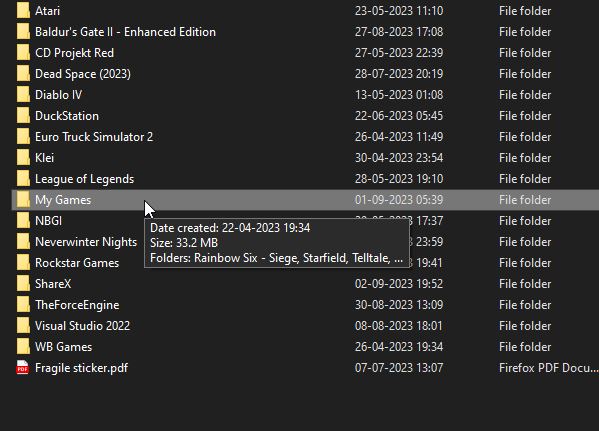
- Under this folder, you will find the Starfield folder. Open it.
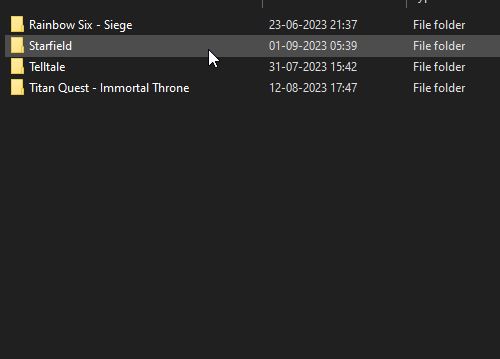
- Then, click “View” on the top of the screen and enable the “File name extensions” option.

- Now, right-click inside this folder and make a new text file.
- Name this file “StarfieldCustom” and don’t forget to add “.ini” at the end to change the extension.
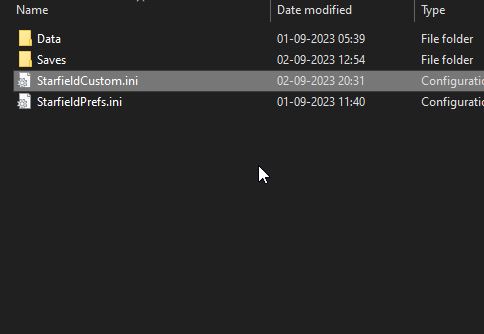
From here onward, whenever you install a mod, the mod author should have some ini script written on the mod page in the instructions. Copy those scripts, open your StarfieldCustom file, and paste them inside. Make sure you save it. This should mod your Starfiled file and give you a new gaming experience, different from vanilla.






