Kodi is a free and open source media player that is available on all major platforms, including Windows, Linux, Mac, Android, iOS, tvOS, Apple TV and FreeBSD. While it is an extremely capable piece of software for playing local media files on your device, you’re only skimming the surface of Kodi’s abilities if you’re not trying out the various different optional addons to stream media content from a bewildering array of sources from around the world. That being the case, let’s take a look at how to install both official and unofficial addons to enhance the functionality of Kodi:
Note: The process described below applies to Kodi 17 Krypton on desktop Windows, but should be no different for Mac and Linux users as long as you’re running the latest version of Kodi. In case you’re using Kodi on your TV, just use the navigation buttons on your remote to move from one option to another. Press “OK” to choose an option and the “Back” button to move to the previous page, just like you’d press “Enter” on your keyboard to choose an option and “Backspace” to go back to the previous page.
How to Install Kodi Addons From The Official Kodi Repository
Configuring Kodi can seem a bit daunting to a first-time user simply because of all the options and features it offers to advanced users, but once you’ve downloaded the program from the official site and installed it on your device, getting addons from the Kodi repository is one of the easiest things you can do. Just follow the next few simple steps to get started:
- On the main menu, just hover your mouse cursor over the ‘Add-ons’ menu item, which will automatically be highlighted, and will bring up multiple different options as shown in the image below.

- Now just move your mouse over to “Install from repository” and click on that to get to the next set of options.

- The screen that you’re now on, lists a number of genres that you can choose from, so you may choose addons related to music, videos, weather or anything else that may tickle your fancy. For the purpose of this article, I’ll add a video addon to demo the whole process.

- Scroll through the list on the right either by using the scroll wheel on your mouse, or the Up/Down navigation keys on your keyboard until you find a channel you like. I like CollegeHumor a lot on YouTube,which is why I’ve decided to install that on my Kodi.

- Once you’ve found your preferred option, just click on that, and you’ll be presented with the screen shown below.

- Now just click on the “Install” option and within a few seconds you’ll get a message saying that you’ve successfully installed the addon of your choice. You can always repeat the process to install any number of addons on your device. I have four official ones on my office computer right now, as you can see in the image below.

While installing addons from the official Kodi repository is both easy and enlightening, not every addon available on the platform can be obtained from the official repository. To download and install those addons that are not yet approved by Kodi or the XBMC Foundation for one reason or another, you’ll need to look elsewhere. You can either do so from third-party repositories, or from ZIP files that are available in the plentiful on the net, but be careful what you’re dealing with, as installing some of them may put you on the wrong side of the law.
How To Install Kodi Addons From Third Party Repos
Downloading unofficial Kodi addons from third-party repositories isn’t a whole lot different from the method described above, but it’s a two-step process. The second part of that process is almost identical to the method described above, but to get there, you’ll need to install third-party repositories, which can seem a tad confusing for first-time users. To get new repos on your device, you’ll need to just tweak your settings a little, so here’s a step-by-step guide on how to do that:
STEP 1: Change System Settings To Enable Installation From ‘Unknown Sources’
- Go over to the main menu and the select the ‘Settings’ option by clicking on the gear icon on the top-left panel.

- On the next page, click on “System Settings” as shown in the image below.
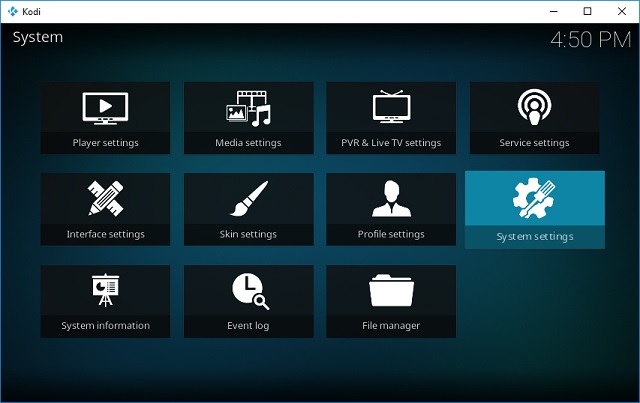
- Highlight “Add-ons” on the left-hand panel and make sure that the “Unknown Sources” toggle is set to “Enabled”. The option is turned off by default for privacy and security reasons, but needs to be turned on to install addons from outside the official repository.

Step 2: Installing Third-Party Repositories or Individual Addons from ZIP Files
Now you are all set to download and install unofficial addons on your Kodi. To do that, you can either add entire third-party repositories that come with dozens of addons for you to choose from, or add individual addons separately if that’s what you want. For the purpose of this article, we’ll install a very well-known repository called ‘SuperRepo’ that has access to over 2,000 addons that bring you a wealth of entertainment at your fingertips, all for free. However, as a statutory warning, we’ll need to remind you that some of the addons you’ll find in third-party repos may aid in the illegal streaming of copyrighted media, so you’ll need to be careful if you don’t want to end up on the wrong side of the law. Either way, to avoid legal troubles, make sure that you protect yourself with a VPN connection before starting to use third-party repos.
- To download SuperRepo (or any other third-party repository like Aeres, Noobs and Nerds or Mighty Duck) you’ll need to go over to the Main Menu -> Settings as described in the earlier section. However, instead of selecting ‘System Settings’ on the next page, click on ‘File manager’ as shown in the image below.

- From the next screen, double-click on ‘Add Source’ on the left.

- In the resultant pop-up window, double-click on “<None>”.

- Now you’ll be asked to type in the exact path of the third-party repository you’re trying to install. Since we’re trying to install SuperRepo, we’ll need to input the SuperRepo address, which is “http://srp.nu“. You can just copy and paste the URL (without the double quote) and click on “OK”.

- Now type in a name so that you can start using the repo. I chose to name it SuperRepo before clicking on “OK”.

That’s it, you’ve got SuperRepo installed on your Kodi now, and you can repeat the process for pretty much any third-party repository you want on your device. In the future, you can install addons either from the official Kodi repo, SuperRepo or any other repo that you choose to install on your system.
However, having the repository on your system is one thing and installing addons from it is quite another. Now that you have SuperRepo on your system, you’ll need to know how to install addons from it. They will be available in the compressed ‘ZIP’ file format, so you’ll need to navigate your way through to them.
- To install SuperRepo addons, go back to the Main Menu and click on Addons on the left pane. You’ll get to the following screen, on which, you’ll need to click on the Addons icon on the top-left corner as shown in the image below.
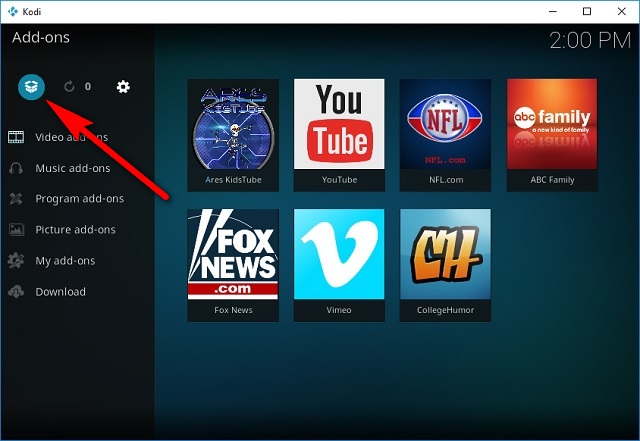
- Double-click on “Install from ZIP file“.

- Choose ‘SuperRepo’ (or whatever you chose to name your repository) from the popup.

- Click on your version of Kodi. As I mentioned earlier, I’m running Kodi 17 Krypton, so that’s exactly what I chose.

- On the resultant screen, click on ‘All‘, and you’ll be presented with an option to download the ZIP file that you’ve been waiting for all this while.

- In my case, I downloaded a tiny 55.79KB ZIP file that has literally thousands of addons to enhance my entertainment options. And it’s all free!

The installation only takes a few seconds, and once it’s done, you’ll get a small notification popup on the top-right corner of your Kodi Window to let you know that everything went along smoothly. SuperRepo will now be visible when you choose the “Install from repository” option from Main Menu -> Addons. You’ll then be able to install addons from the newly-installed repository pretty much the same way as described in the very first section of this tutorial.
You can also install individual addons in the exact same manner as long as you know the exact download address of the ZIP file.
SEE ALSO: How to Install Kodi on Raspberry Pi 3 (Guide)
Install Kodi Addons From Both Official and Unofficial Sources
Kodi is one of the best things to have happened to entertainment and is something that you should definitely try out if you’re looking to cut the cord. Netflix, Amazon Prime and other subscription-based platforms offer a robust collection of eminently watchable programs, but what Kodi brings to the table is hard to beat any which way you look at it. Especially when you factor in the price. While some of the old addons and repositories are biting the dust in recent times, we’re already starting to see forked versions of them springing up on a daily basis, and with new repositories springing up frequently, you can be rest assured that the party isn’t going to be over for the much-loved open source media-streaming platform and its users anytime soon. Either way, now that you’re a bit of a Kodi expert, do try out some of the best Kodi addons and let us know how your experiments went, because we love hearing from you.






