As awesome as macOS is at multi-tasking and handling an amazingly large number of open applications at any given time, at the end of the day, they are machines, too, and are susceptible to a machine’s limitations. Unless you barely ever use your Mac for heavy tasks, you must have encountered a frozen Mac, at least once. I see you nodding your head in disappointment over the fact that your Mac is not as all powerful as you probably believed it to be.
However, I’m not here to bash on Mac, I actually absolutely love how well rounded the device and its OS is. I’m here to give you a solution to your problem. Actually, scratch that, I’m here to give you four solutions. So, get pumped, and read on!
Force Quit Apps on Mac (Updated for macOS Ventura)
There are many ways to force quit apps on Mac, and we will be taking a look at all of them. Obviously, you can use whichever method best suits your needs, and you can use the table of contents below to navigate through this article.
Force Quit Non Responding Apps on Mac: The Terminal Way
The Terminal – hands down the most useful app on the Mac, or any Linux, Unix, or Unix-like system. It basically gives you super-powers to control your computer, and it can do everything that you can do through the (really sweet and awesome looking) Graphical User Interface on your Mac. The thing with using the Terminal to force quit (or, in the Terminal language, “kill”) a non responsive app, is that you need to know the “Process ID” (also known as PID) for the app that you need to kill.
The steps you will have to take, in order to find out the PID of a process are outlined below:
1. Launch Terminal and type the following command:ps -Ac | grep "app_name"

- This will list out some details about the process that matches the provided “process_name”. The first column in the details will be the PID of the process.
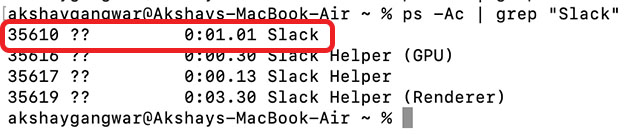
Note: The command will (sometimes) return two or more matches, but you need to use the PID value for the row which has the exact name of the app.
2. In my example, I’m trying to kill “Slack”, so I will use the PID value in the first row, which is “35610”.
3. To kill the app using its PID, use the following command, replacing the “pid” with the PID of the app you want to kill:kill -9 pid
- In our illustration, Slack has the PID 35610, so the command becomes:
kill -9 35610

Once you have executed the aforementioned command, the app will be force quit.
Note: You can also use the command “kill <pid>” to quit apps. However, without the “-9” argument, the command will not force quit an app.
Force Quit Non Responding Apps on Mac: The GUI Way
Using the Dedicated Force Quit Menu
Not everyone is comfortable with using the Terminal, and to be honest, using the Terminal to kill an app takes a lot more effort than simply using the GUI. You don’t need to worry about the PID of processes to force quit them using the GUI. The steps to force quit an app using the GUI are illustrated below:
- Click on the “Apple” icon on the left corner of the menu bar and from the context-menu that drops down, click on “Force Quit”.
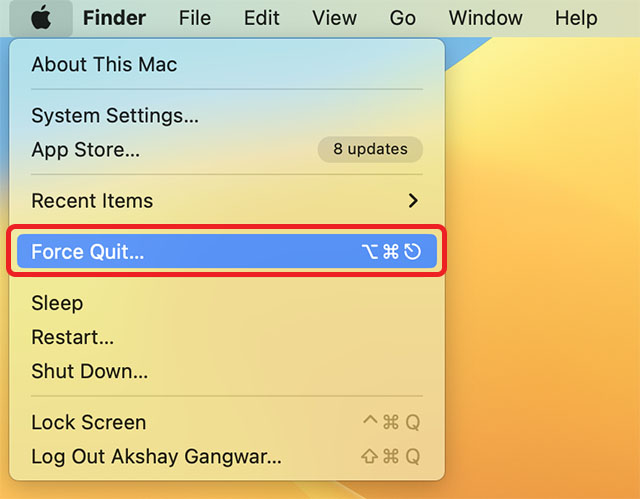
- Select the app that you want to Force Quit, and click on “Force Quit”.
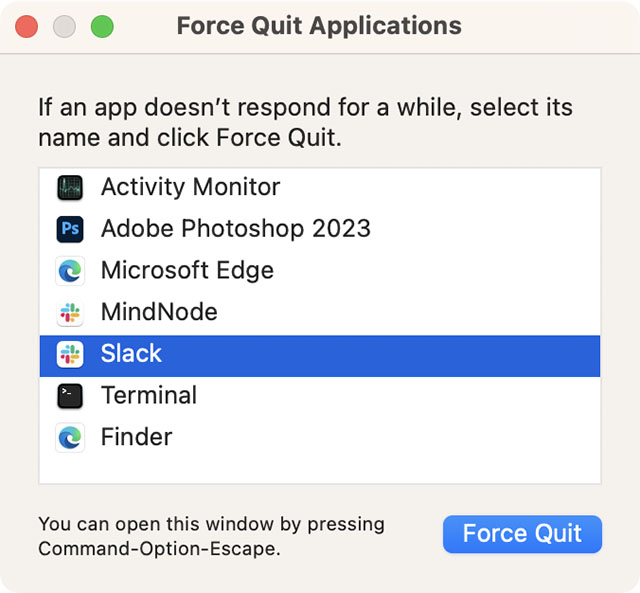
- You will be prompted with an alert, asking if you want to force quit the app; click on the button that says “Force Quit“.
Note: The Force Quit menu can also be launched by pressing “Command + Option + Escape“.
Using the Dock
It is also possible to force quit an app from the Dock. Every app that is open on your Mac displays its icon in the Dock, and force quitting an app from the Dock is even easier than using the dedicated Force Quit Menu.
1. Simply perform a two finger tap on the icon for the app that you want to kill. This will bring up a context-menu for the app, and you will see a “Quit” option.
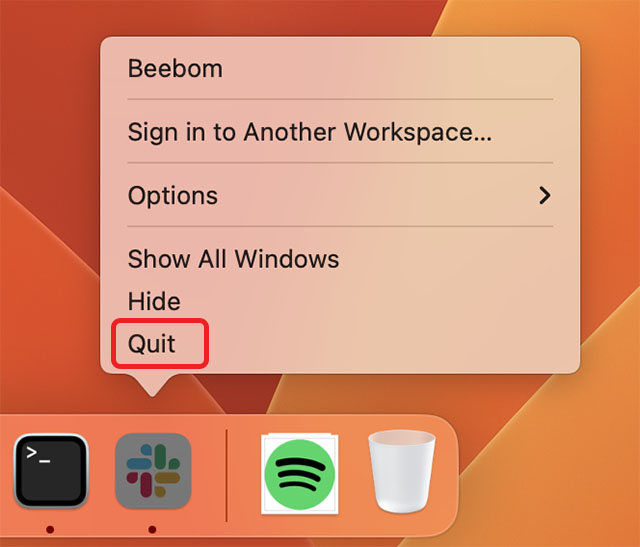
Note: If the app is frozen, the option will be “Force Quit” by default.
2. While the context-menu is open, press “Option”, and the option that read “Quit” will now read “Force Quit”.
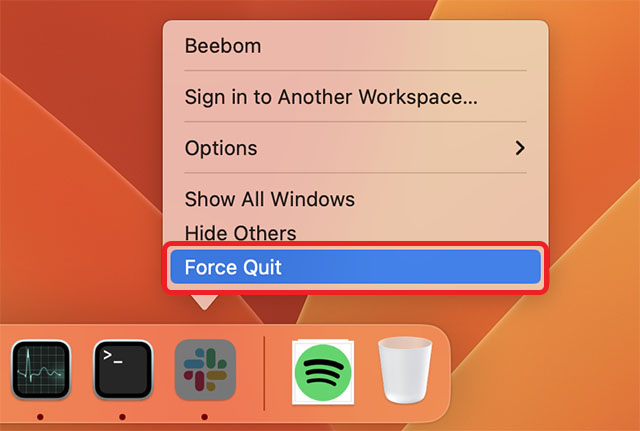
3. Simply, click on “Force Quit” to quit the app.
Using the Activity Monitor
Lastly, there’s the Activity Monitor. This is basically the macOS-equivalent of the Task Manager on Windows. Not only does the Activity Monitor show you all the running processes along with the CPU and RAM usage of your Mac, it can also help you quickly force quit apps and processes on your computer. Here’s how.
- Open the Activity Monitor from the Launchpad or by using Spotlight.
- Select the app you want to quit and click on the ‘cross’ icon in the toolbar as shown in the screenshot below.
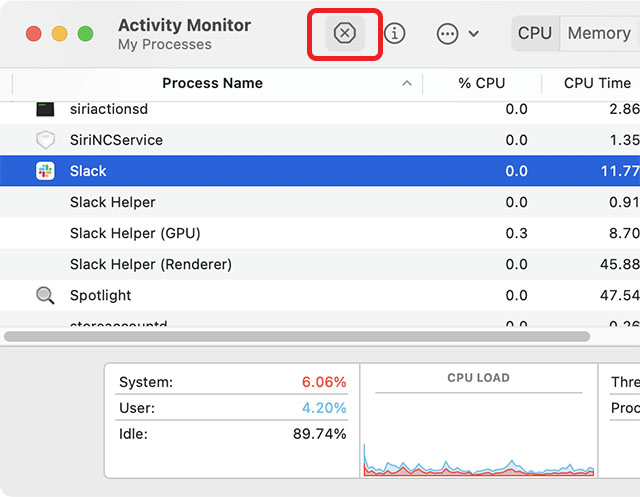
This will quit the app you had selected in the Activity Monitor app without making you worry about finding process IDs or anything else. It’s just a straightforward method to quit any non-responsive apps on your computer.
Don’t Let Frozen Apps Hinder Your Workflow on Mac
Frozen apps are both an annoyance, and a wrench in the works of the well oiled machinery that is your Mac. While it’s usually a good idea to allow apps some time to possibly unfreeze on their own, sometimes it’s obvious that the app won’t respond again, making force quitting it a necessity. If some apps on your Mac freeze again, you can now easily force quit them, and have your Mac working perfectly well. Also, there might be situations where even force quitting apps is not an option and in those situations, restarting the Mac is probably the only option left to you.
I hope this article will prove useful to all the Mac users out there. If you’ve ever had issues with apps freezing on your Mac, we would like to know how you solved them; did you use one of the techniques covered in this article to force quit the offending apps, or were you forced to restart your Mac? Make sure you drop us a line in the comments section below.






