The best way to prevent your Windows computer from slowing down over time is to manage files and programs properly. This is true especially if you have an old computer. Uninstalling extra programs and deleting unnecessary files pays high dividends in the long run. While you may already be doing this, I’m sure you must have come across the “Item Not Found” error some time while trying to delete a file. This can get annoying to the point that you skip deleting it altogether. While a single file or folder may not look like a big deal, a few of them can start to slow down your computer. Keeping that in mind, here is how to force delete files in Windows 10:
Note: I tried this method on my computer running Windows 10 Pro. It should work for any other versions of Windows as well.
Force Delete Undeletable Files
Whether it is a file or a folder that gives the “Item Not Found” error while trying to delete it, a few Command Prompt tricks can solve the problem for you. If you are wondering how, read the steps below to find out:
- Firstly, open Command Prompt in Administrator mode. You can do this by pressing Windows + X followed by ‘A’ on your keyboard. You may be asked for a confirmation by the User Account Control. Click on “Yes” to continue.
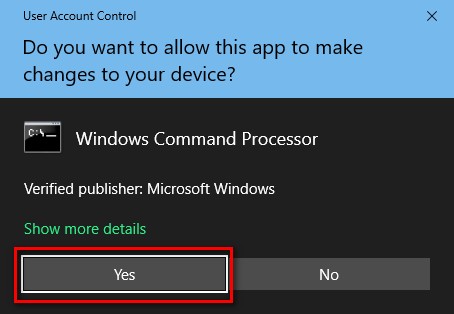
- Now head over to the file that you wish to delete. Right-click on this file/folder to open the context menu and select “Properties”.

- In the file/folder Properties window, copy the path mentioned against “Location”.
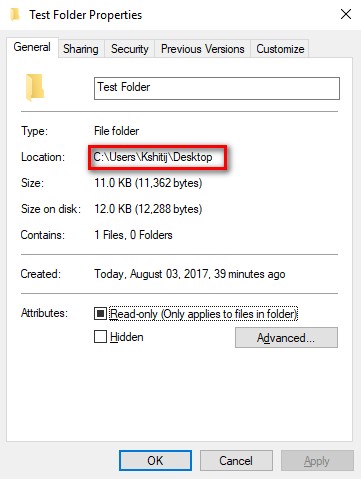
- Now switch back to the Command Prompt window. Here, type “cd” followed by a space, paste the path that you just copied, and then hit Enter. This will change the current directory to that of the file/folder.
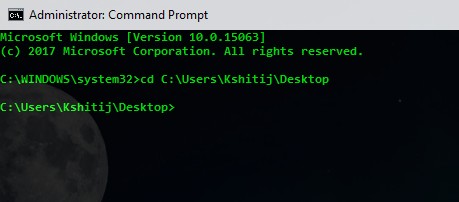
Note: If you are using a lower version of Windows, you may have to type the path manually.
- Once the directory gets changed, type “dir /x” in the same window and hit Enter. This will show you a list of all the files and folders that you have in that directory.
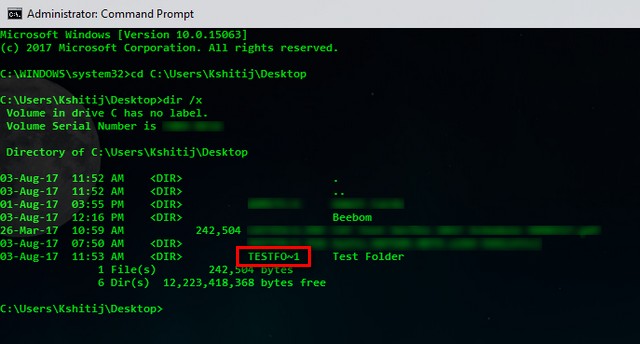
- Look for the directory name of the file/folder that you want to delete. In my case, as I want to delete “Test Folder”, so I’m looking for “TESTFO~1”. Now if it is file that you want to delete, type “del /s /q” followed by the directory name, and if it is a folder, type “rmdir /s /q” followed by the directory name. The “/s” command removes the specified directory and all its sub-directories while the “/q” command deletes them quietly – without asking for any confirmation. Hit Enter to execute the command.
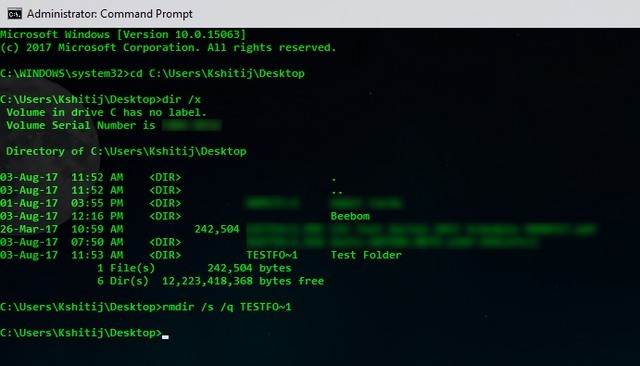
The file/folder that you were wanting to delete would now have been deleted.
SEE ALSO: How to Recover Deleted Files in Windows 10
Force Delete Files in Windows 10 To Speed Up Performance
So, there you have it. You can use Command Prompt to force delete files in Windows 10, thus preventing them from ever slowing down your computer. So, if you have files that you are not able to delete in your Windows computer, you can use this method to delete those files. That being said, is there any other way that you know of that does the same task? Do let me know in the comments section below.



















tried to delete both a file and folder containing file both command shown at top of app box but neither executed
prompt acknowledged but file not deleted
This helped me so much, I couldn’t reinstall steam
THANK YOU!!!!!!!!
“Acces is denied” and I am running cmd in admin!
I just tried this and it returns the same: “can’t access because file is in use” crap that kept me from deleting it in the first place!! I was under the impression that this was a “force delete” method………thanks though!
Thank you very much . This really worked.