It is without a doubt that we have a long-standing love for Discord because of its supreme VoIP capabilities and its engaging communities. From cool Discord easter eggs to useful Discord bots, there are tons of reasons that have kept many users hooked to the platform. However, no matter how much we adore Discord for its smooth experience, there are some issues that can lead to a negative user experience. One of the issues that many users face is the “messages failed to load” error while on any server. This issue is prominent on the Windows version of Discord (in both the web browser and the Windows desktop app). If you are someone who’s plagued by this issue, let’s see what you can do to fix the “messages failed to load” error on Discord for Windows.
Please continue reading below to check our thoroughly curated recommendations to fix this persistent issue on Discord. You can also read about the causes for the “messages failed to load” error using the table of contents below. So without any further delay, let’s dive in!
Fix the “Messages Failed to Load” Error on Discord for Windows
Here are 9 effective methods to fix the “messages failed to load” error on the Discord desktop app for Windows. Try them out one by one and see if they fix the issue on your end.
1. Check the Discord Servers Status
If the Discord server is experiencing downtime or a technical glitch, it will fail to load messages on your Windows PC. You will not be able to either receive or send any messages. So, it is important to check if the servers are up and running optimally. To do that, Discord offers a dedicated server page that you can easily access using your favorite Windows browser. To check whether Discord is working flawlessly or not, visit the Discord Server Status.
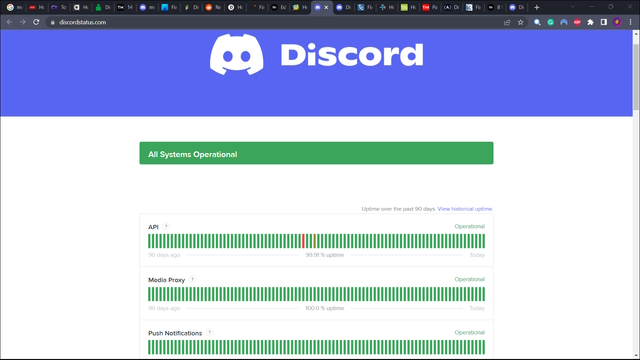
2. Diagnose Internet Connection and Windows
A plausible reason why you are getting the “messages failed to load” error on Discord is your faulty or erratic internet connection or some issues with your Windows device. To ensure that there are no issues with your Windows PC, you can use the built-in diagnostics tool. You can access the Windows Memory Diagnostics tool using the following steps:
1. First, use the Windows 11 keyboard shortcut “Win+R” to open the Run window and type mdsched.exe in the text box.
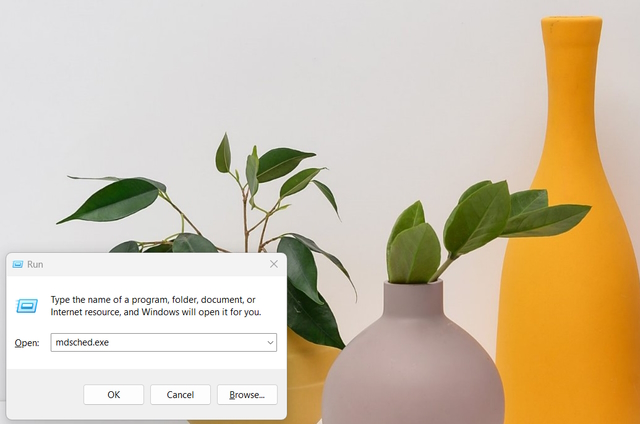
2. Press Enter in the Run window, and you will get a pop-up that will ask you to restart your computer now or later to check for memory-related problems. This tool will allow you to understand whether there are any issues with your device that are causing the “messages not loading issue” error on Discord.

Restart your Windows PC and let the diagnostic tool do its thing. Then, once your PC reboots, open Discord and see if the error persists or has been rectified. The next step you can follow is to check your internet connectivity. To do that, restart or reset the router. You can also try connecting to a different Wi-Fi network to see if the problem is resolved.
3. Try Switching Text Channels
Some Discord servers contain multiple channels. If you are a part of multiple channels, you can easily switch between them by heading to the channel menu in the Discord app on your Windows computer. In this case, it usually prompts Discord to load new messages. This can potentially solve the issue for you.

4. Mark Text Channels as Read
Another quick fix that you can try is marking a text channel as read. This usually marks all the messages in that channel as read, thereby, loading the latest messages as they come in and fixing the issue. To do this, simply right-click on the channel name and select the “Mark As Read” option. This fix should do the trick for most users.
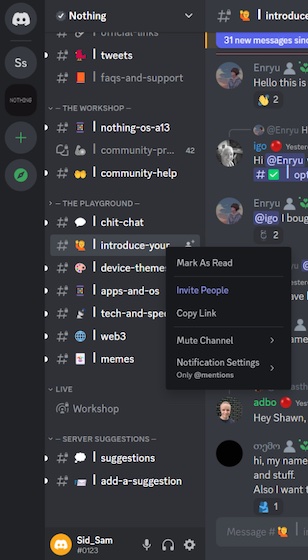
5. Force Stop and Restart Discord
You can also attempt to force restart Discord on your Windows PC. To do that, head over to the Task Manager and find Discord in the list of active processes on your Windows PC. Select all Discord-related processes from the list and then click the “End task” button in the top-right. Now, open the Discord app again and check if the “messages failed to load” error is fixed on your Windows PC.
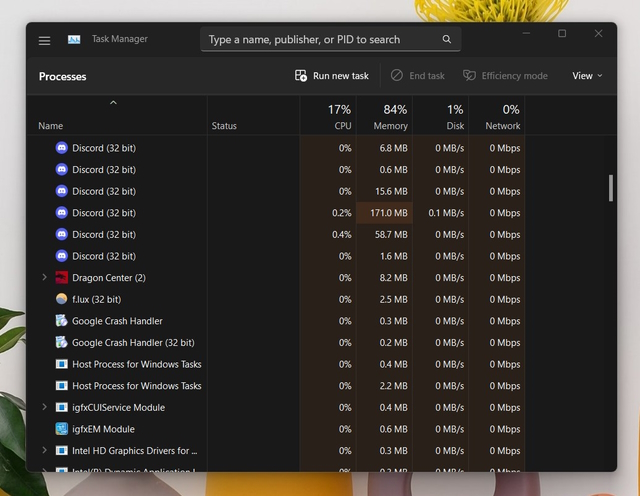
6. Update Discord to the Latest Version
It is important that you keep the Discord app on your Windows PC up to date. Usually, Discord will auto-download updates when you open or restart the app. However, sometimes you might need to manually update the app. This is important as new updates include bug fixes and new features. Hence, you need to ensure you are on the latest build of Discord for Windows.
To update the app, open Discord and press Ctrl+R to refresh the app’s UI. This will check for the latest updates for Discord and install the update if any is available.
7. Clear Discord Cache on Windows
Another method that you can use involves clearing the Discord app cache on your Windows PC. Cleaning out the cache will force Discord to delete all of its pre-existing data and restore the app to its default version by re-downloading a fresh batch of data from its servers. This can fix the “messages failed to load” issue on Discord for your Windows PC. To clear the Discord cache, follow the steps below.
1. Firstly, use the keyboard shortcut “Win + R” to open the Run window. Then, type %appdata%/discord and press Enter.
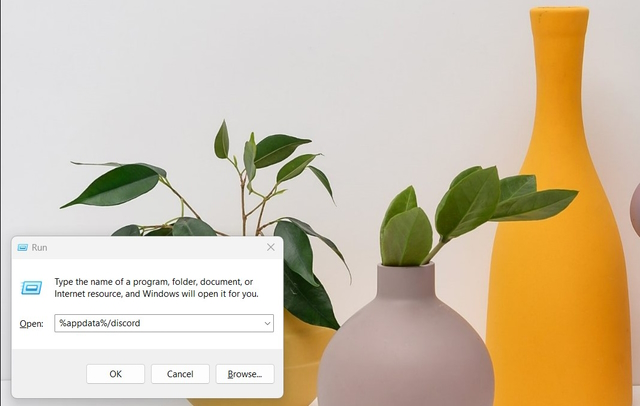
2. This will open the folder that contains all the data for Discord. Here, select the folders named Cache, Code Cache, and GPUCache. Then, then press “Shift + Del” to permanently delete the app cache for Discord.
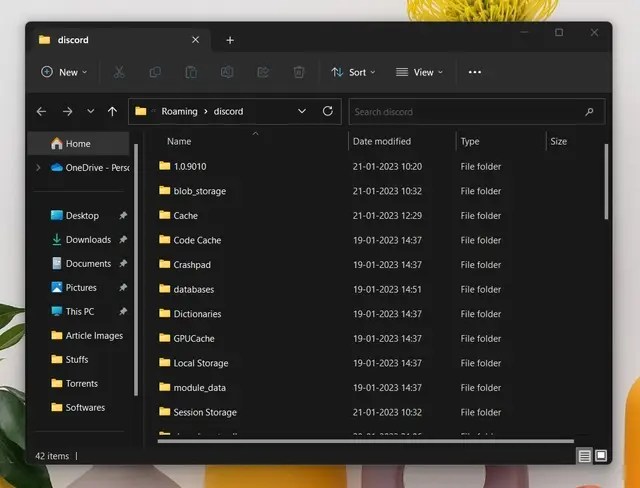
8. Enable VPN Connection
Using a VPN is another nifty trick that you can deploy to fix the “messages failed to load” error on Discord. Download and install a VPN service on your Windows PC. If you are not sure which VPN to choose, check out our list of the best VPNs to use on Windows. Open the VPN app and connect to a server from another country. Now, open Discord. It will trick Discord into thinking that you are from another country, thus, fixing the issue for you.

9. Ensure You’re Not Banned on Discord
Just like any other social media platform, Discord comes with its own set of rules, guidelines, and user agreements that you are supposed to abide by. Moreover, popular Discord servers for Minecraft, Fortnite, or Valheim, among others, have their own set of community rules.
If you violate these rules or engage in any sort of activity that goes against Discord’s or a server’s policy, it can lead to a permanent account ban or being kicked from a specific channel or server. If that’s the case, you will not be able to read or send text messages on Discord.
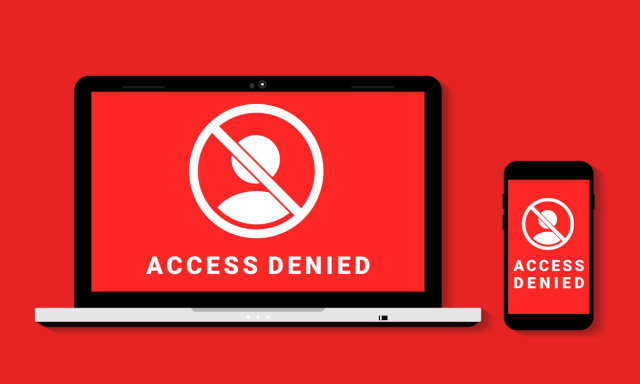
In the case of account bans, there are two possible scenarios: either you are permanently banned from the platform or there is a temporary ban. It is advisable that you wait for a few hours and then try to re-login to your account on your Windows PC. In most cases, your account is likely to be restored. However, if you are constantly seeing the “messages failed to load” error on Discord, it most likely means that your account has been permanently banned.
Unfortunately, as of yet, there is no straightforward way to know if you are banned or not. Discord will not notify you of the same, and you will have to wait it out. Additionally, it is possible that you have been specifically restricted by the admins of a server. To know if someone has particularly blocked you on Discord, you can head over to our linked article.
Note:
You can try to create your own Discord server and invite your friends to the server and trade messages back and forth if nothing else works.
What Causes the “Messages Failed to Load” Error on Discord
This is a common issue on Discord for Windows and online forums are loaded with complaints about it. And as you know, the very fact that you cannot send or receive messages on Discord renders the app useless. If you’re one of the many users experiencing the “messages failed to load” error on Discord, here are the main reasons for this issue:
1. Temporary Issue or Glitch: A lot of times users face issues if there is a technical glitch or a server error from Discord’s end. In this case, the error usually goes away by itself. You can try restarting your device or relaunching Discord (either on the web browser or the app on Windows).
2. Server Status: If the Discord server is down, you might be greeted by the “messages failed to load” error. Once again, you cannot do anything until the company resolves the issue and the servers are up and running.
3. Network Connectivity: The “messages failed to load” error can also be an indication of a weak and poor internet connection. So, in this case, make sure your internet connection is stable and working as intended. You can try to restart your router so that you continue to receive a stable, optimized, and bug-free internet connection.
4. Outdated Discord Version: Make sure you have the latest Discord app update installed. The “messages failed to load” error can also be due to an older build of Discord. In this case, make sure you update the Discord app on your Windows PC to the latest version.
5. Discord Ban: A Discord ban or a ban from any server for violating policies can also lead to you seeing this error message. Ensure that you are not banned on the specific server or community where you are seeing the error.
6. Installation Issues: It is also common for you to face issues on Discord if your installation is either incomplete, incorrect, or corrupt. In this case, you can first try to uninstall the app and delete all its related data and then proceed with a fresh installation.
If nothing is loading for you on Discord, it is possible that the issue lies on Discord’s end. Otherwise, you can apply the fixes we have listed above to get rid of the “messages failed to load” error.
Not being able to send or receive messages on Discord could be due to several reasons. You can refer to our detailed guide where we have mentioned multiple fixes to make things work for you.
Deleting your Discord cache is definitely one way to free up space and start the software fresh. This is useful in multiple situations and can resolve many issues that you might be facing on the platform.
[SOLVED] Discord Messages Failed to Load Error on Windows
In conclusion, the “Discord Messages Failed to Load” error on Windows can be frustrating for users, but we have outlined several solutions that you can try to resolve it. From common fixes like checking the Discord server status and your internet connection to cleaning Discord’s app cache or reinstalling the app, we have included all the possible solutions. We hope these fixes get you back to chatting with your friends on Discord in no time. If you have any other questions, do let us know in the comments below. And at last, if nothing seems to fix the issue, we suggest you reach out to the Discord support team.
Featured Image Courtesy: u/vklausgg (Reddit)






