Instagram is undoubtedly one of our most used social media apps and websites. It is not merely an app for viewing and sharing reels and memes. From connecting with different kinds of people who share similar interests to growing businesses, Instagram is so much more in 2024. However, the Instagram app can crash when posting something or while casually browsing through it. Additionally, at times, Instagram may even fail to refresh your feed. If you are running into such issues, it is high time that you fix the Instagram crashing issue on Android and iOS using a variety of different methods we talk about in this article.
1. Restart Instagram App
The easiest thing to do if your Instagram app is crashing would be to simply close the app and reopen it. I don’t mean an exiting-to-home-screen kind of closing. I mean, remove it from your recent apps and tap on it to relaunch the Instagram application. Moreover, on Android, you can also force stop an application. Once you do, you can simply relaunch it, and it start working again. Follow these steps to force stop the Instagram app:
1. Head into Settings and look for an Apps section.
2. Then, select App Management. Once here, either manually look for Instagram or search for it and then, tap on it.
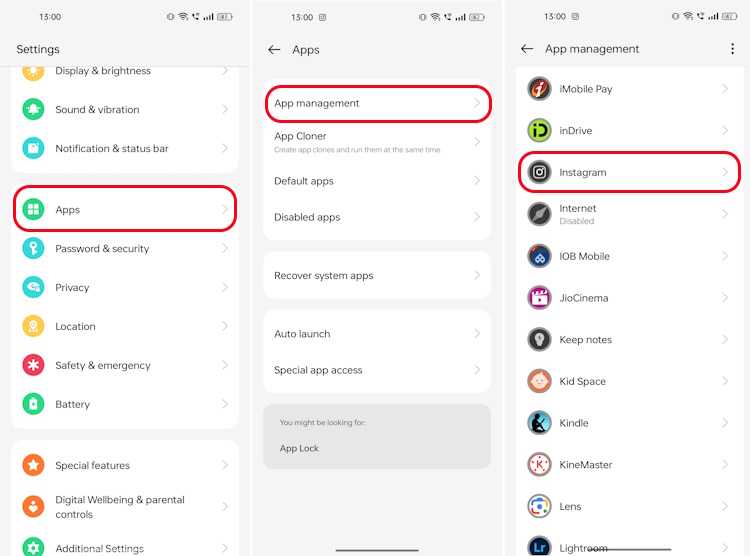
3. Then, you will see the Force Stop option here right between the Open and Uninstall options. Tap on it and then on the small confirmation window, tap on Force Stop again.
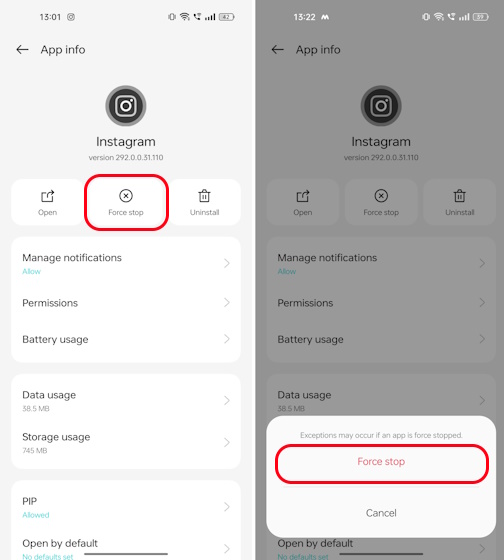
So, if there are any issues with the app, that should do the trick. Sadly, there is no such option to force close an app on iPhone, and you will simply have to kill the app by swiping up from the bottom of the multitasking screen. Then, you can reopen the Instagram app.
2. Check App Updates
The next best thing you could do to fix your Instagram crashing issue is to check for an app update. A lot of times, especially if auto-updates are turned off on your device, you may end up running on an outdated version of the Instagram app. This prevents the app from running as seamlessly as it is intended to run. Just heading over to your Google Play Store (Android) or App Store (iOS) and updating the Instagram app may keep it from crashing.
3. Check for Device OS Updates
Now, if updating the Instagram app on your Android or iOS device does not fix the issue, chances are that you are on an outdated version of Android or iOS. What I basically mean by this is that keeping your operating system updated is of paramount importance.
On Android:
1. First, head to the Settings app on your smartphone and look for About device. Then, tap on it.
2. Here, you will see the current OS version. Tap on it and your device will automatically start checking for updates.
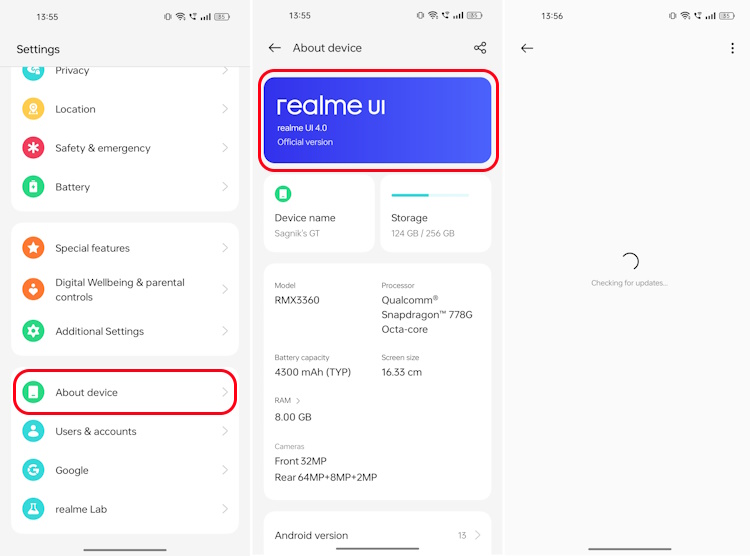
On iPhone:
1. Open the Settings app and tap on General.
2. Then, select Software Update and your iPhone will automatically start checking for updates.
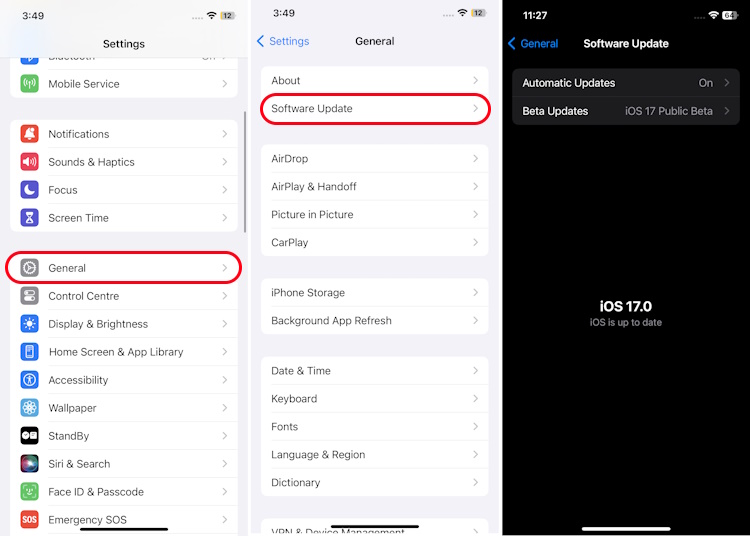
4. Restart Your Device
Restarting your smartphone is an easy fix that might fix Instagram crashing issues. So when you restart your phone, the apps stored in the cache are cleared, and sometimes this helps in resolving issues. Therefore, we recommend you start your smartphone and try opening the Instagram app after restarting. It might quash the bug that was leading to the Instagram app crashing.
5. Clear Cache/ Offload App
Another excellent way to fix your Instagram crashing problems is by clearing the app cache on your smartphone. You can do so easily on Android by following these steps:
1. Head over to the Settings app on your Android device.
2. Here, look for an Apps section and tap on it. Then, head to App management and scroll to look for Instagram or you can manually search for it and then, tap on it.

3. Next, select Storage usage. Here, you will see the Clear cache and Clear data options. Tap and clear the cache files. Now, you can also clear your data. However, do note that it will sign you out of Instagram, so you will need to sign in again.
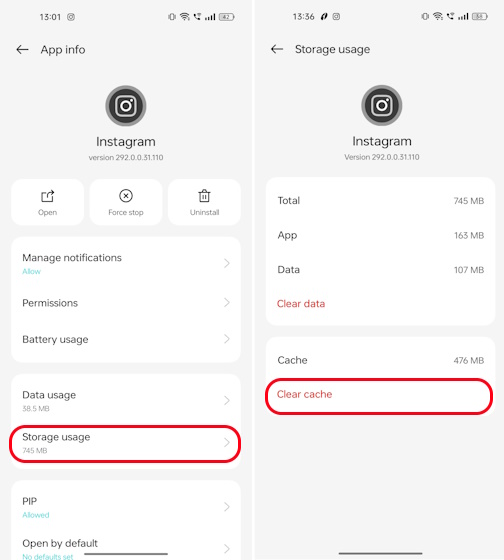
Now, do note that this can only be done on Android devices, so if you are wondering how to clear app cache on iPhone, you can’t. Instead, you can offload or delete the Instagram app to fix the crashing issue. Here’s how:
1. Head over to the Settings panel on your iPhone.
2. Then, tap on the General tab and select iPhone Storage.
3. Now, find Instagram from the list of apps here and tap on it.
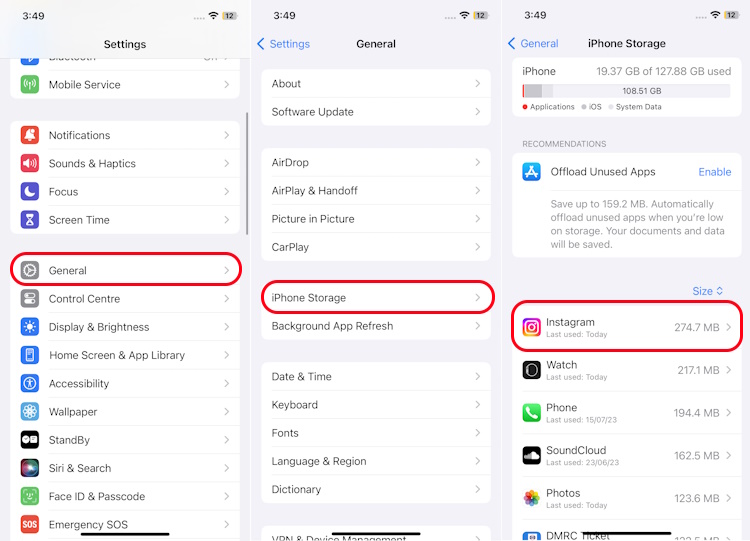
4. Then, you will see the options to both Offload App and Delete App.
5. You can try offloading first and if it doesn’t work, you can try deleting and reinstalling it all over again.
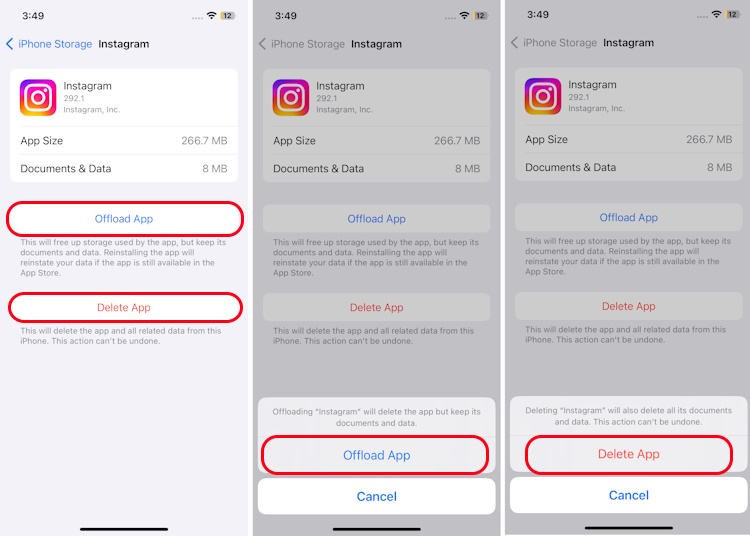
For those wondering what’s the difference between offloading and deleting an app, I will try to explain it as simply as possible. What offloading does is it basically retains all your data and just removes the app. However, once you reinstall the app, since your data is retained with offloading, you can start from right where you left off.
On the other hand, deleting an app completely uninstalls it alongside the app data. So, if you delete Instagram and install the app again, you will have to sign in all over again, give it the necessary permissions, and so on. Either way, these can prove to be excellent methods to fix Instagram crashes.
6. Check Your Internet Connection
Maybe none of the fixes above are working simply because your internet is not stable in the first place. To check if it’s not an issue with your internet, do a quick internet speed test.
If your internet is working fine, then Instagram servers are down probably. You can visit Down Detector, which gives you proper data on if and when Instagram goes down. So, you can check this site and if there are a lot of reports of Instagram being down, you have your answer there. That is probably the reason you can’t fix your Instagram crashing issues. Just wait for some time and try again.
7. Check Device Storage
Each and every application on your smartphone relies on the device’s storage to store data files. Now, the more you use an application, the more data files it accumulates over time.
So, if your device does not have enough memory to save data, it will cause these apps to crash. The Instagram app is no exception and if you are running into frequent crashes all of a sudden, your device running low on storage is most likely the reason.
Another reason why your device should have abundant storage space is to ensure smooth app updates. If there is not enough space on your device, when updating an app, it can cause the app files to get corrupted and thus, lead to crashes.
Ideally, you should have at least 150-200 MB of free space on your smartphone to run the Instagram app smoothly. However, in some rare cases, Instagram data can take up to 1GB of space to run the app without crashing. It is recommended to keep ample storage space on your smartphone.
How to check Storage on Android
1. Head over to the Settings app on your Android device and select About Device.
2. Here, you should be able to see a section that says Storage. Tap on it and you will be able to see how much storage has been taken up and by which files.
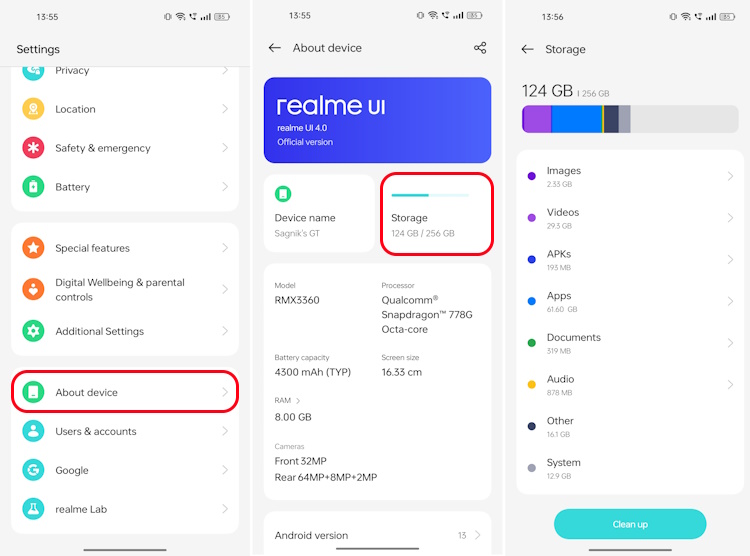
How to check Storage on iPhone
1. On your iPhone, simply head over to the Settings app and select General.
2. Then, all you have to do is select iPhone Storage from here. Not only will you be able to see how much storage space you have left, but just like on Android, you can see how much space is taken up by your Apps, Photos, etc.
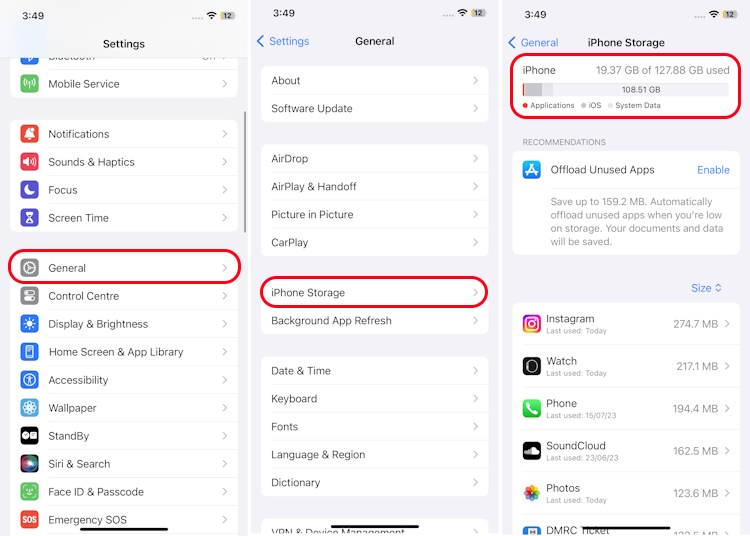
8. Grant Required Permissions
Every time you install an application, you may see it asking for permission to access your device’s storage, camera, and so on. A lot of times, you may accidentally skip some of these permissions, causing the application to glitch out and not work the way it is supposed to. The point is, the Instagram application on your Android or iOS device requires these permissions too.
Now, you can choose to not give certain permissions like your location if you don’t require it, but denying it permission to your storage or permission to access your device’s camera can cause it to crash. Thus, granting all permission could fix the Instagram app crashing issue on your Android or iOS device.
How to Grant App Permissions on Android
1. On Android, head over to Settings and look for Apps and select App Management.
2. Here, search for Instagram or manually scroll through to find the app.
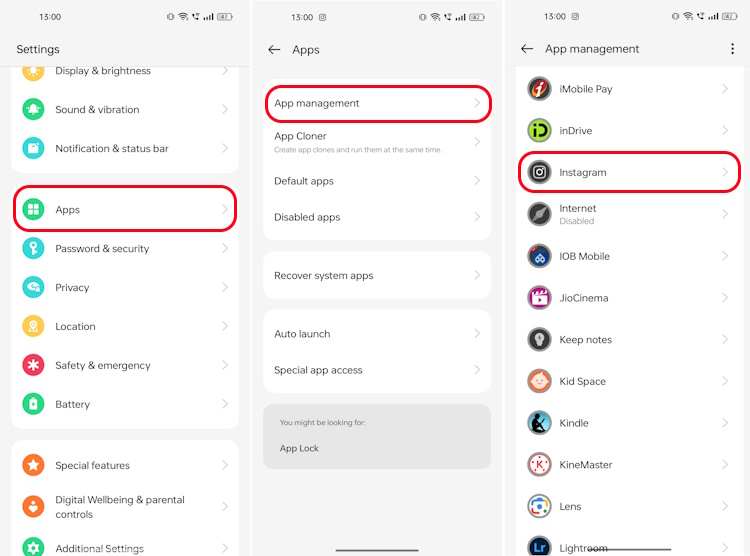
3. Once you find it, tap on it. Next, select Permissions.
4. Then, you will see several options like Photos and videos, Cameras, Contacts, Microphones, etc. Select each of them and check if Instagram has been allowed to access these.
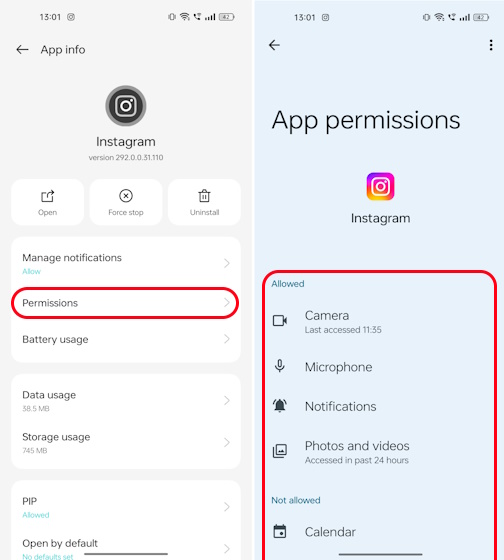
5. If not, simply tap on Allow and give access to the essential permissions like camera, microphone, photos, and videos.
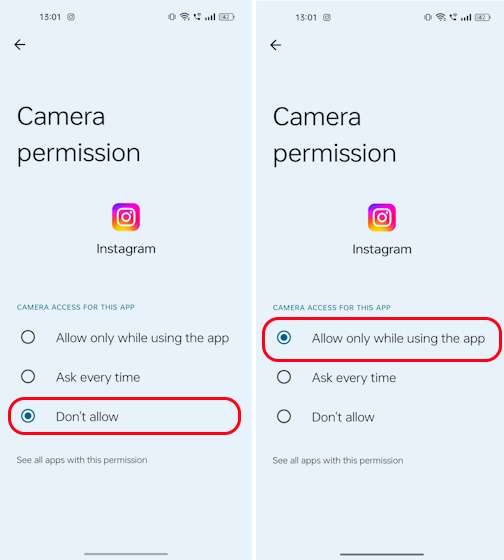
How to Grant App Permissions on iOS
1. Open the Settings panel on your iPhone, scroll down, and tap into the Privacy & Security option.
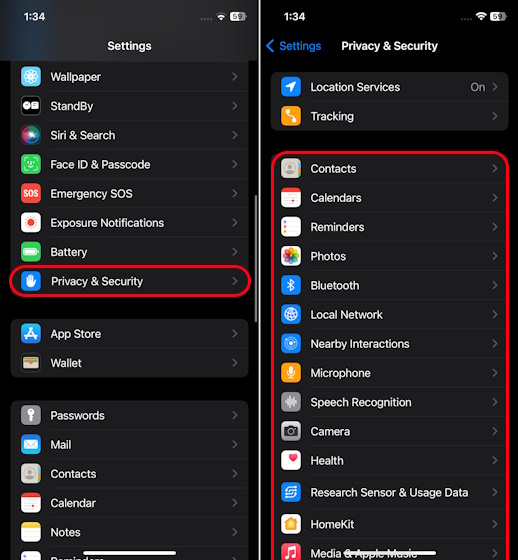
2. In here, you will see sub-sections like Contacts, Camera, Microphone, Photos, etc. When you tap into each of these, you will see a list of apps that are using them.
3. Tap into each one of them and check if Instagram is given access to these permissions. If not, simply toggle it on.
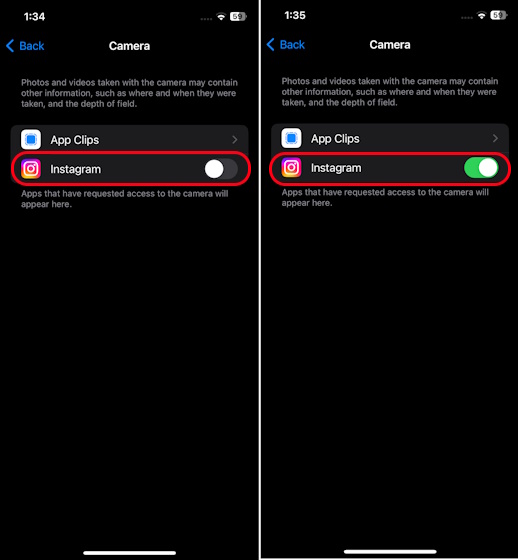
9. Leave Instagram Beta
The Beta version of any app is not stable and is bound to crash more than the stable version. Check if you are using the beta version of the Instagram app. If that is the case, then it might be the cause of the crashing issue, and you will need to leave the Instagram app beta to fix the problem. Here’s how:
1. Head over to the Google Play Store and search for Instagram.
2. Once you do, tap on Instagram and scroll down to find the section which asks you to Leave Beta.
3. Tap on it and in the next window, tap on Leave. That should opt you out of Instagram beta.
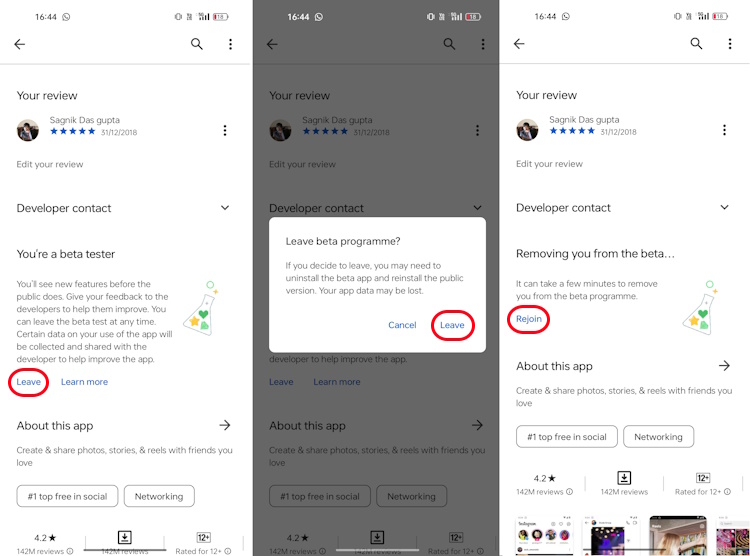
4. Then, uninstall your Instagram app and install it again.
On iPhone, you need to visit the Testflight app and exit the Instagram beta. With Instagram Beta uninstalled, you will see that the app will function smoothly without crashing.
10. Reach Out to Instagram Support
If none of these tricks worked, the final thing to do would be to reach out to the Instagram support team. The good thing is, you can do so from the app itself. Here’s how:
1. On the Instagram app, tap on the Profile icon from the bottom.
2. Here, locate and tap on the hamburger menu at the upper right corner of your screen.
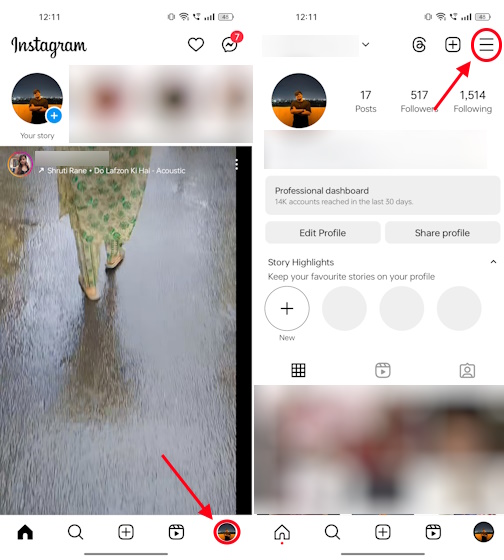
3. This should reveal the Settings and privacy option. Select this and on the next page, scroll down to see the Help option.
4. Here, select the Report a problem option.
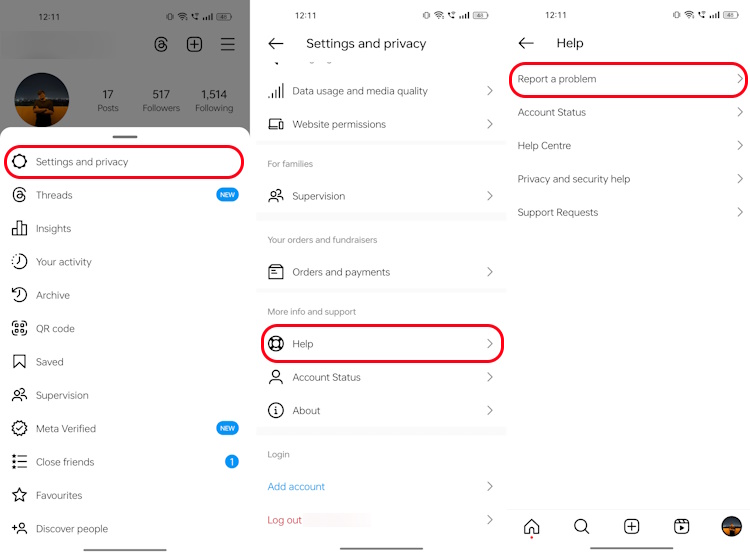
5. A small pop-up window will appear as you shake your phone and report a problem. Now, personally, I don’t like this feature. So, let’s do it manually and select the Report Problem Without Shaking option.
6. Next, tap on Include and continue. Then, you can type your problem in brief and attach supporting screenshots, images, and videos. Once done, hit Send.
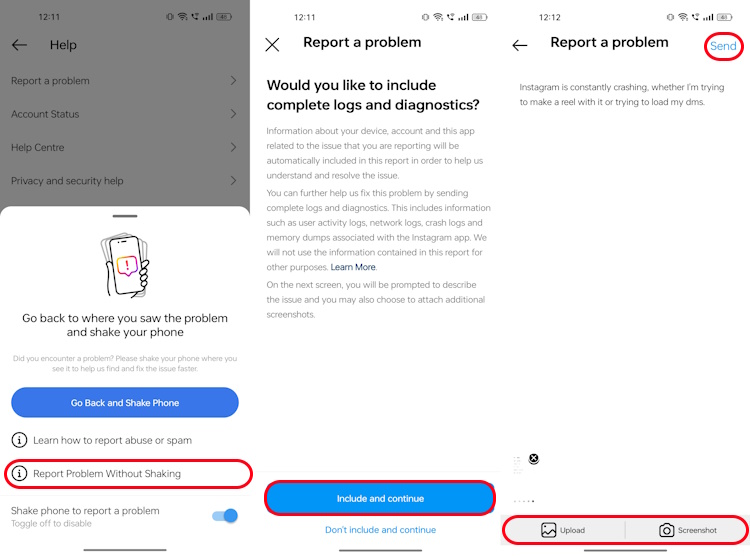
7. Once you press send, you will receive a notification that says your bug has been reported.
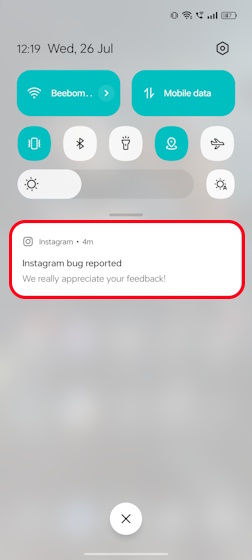
After the bug is reported, Instagram will take some time to get back to you. Now, the reason we have put this towards the end is because it’s a time-taking process. Getting a response regarding the same from Instagram is difficult as well. However, if you fail to fix your Instagram crashing issues using other methods, this indeed is your last resort.
To know this, you can just head over to the Downdetector and see for yourself. The site gives you proper stats on when and if Instagram is down.
There may be multiple reasons for Instagram crashing, from running on an outdated version of the app, or not having updated your Android or iOS device to the latest version, to third-party app intervention and more.
If your Instagram app can’t refresh your feed, chances are that your app files are probably corrupted. Doing a clean reinstall or clearing the app cache may do the trick. Similarly, you can try offloading or deleting the Instagram app on iOS.





