Probably the best way to manage messages across iOS, iPadOS, and macOS is to sync them via iCloud. The cloud service not only keeps the entire chat history updated and easily accessible everywhere but also adds an extra shield so that they don’t get lost even if something untoward happens. That said, until recently, the feature had worked seamlessly on my iDevices ever since it rolled out in iOS 11.4. Something went wrong and it started ill-functioning. While I could rein in the problem, I thought it would be apt to share some helpful solutions to fix iMessage not syncing with iCloud issue on iPhone, iPad, and Mac as many users may have also run into the same obstacle. If you have found yourself in a similar situation, this troubleshooting guide is for you.
Fix iMessage Not Syncing with iCloud Issue on iPhone, iPad, and Mac
So, how are we going to get the better of this problem? Well, we will first check off all the essential boxes as outlined by Apple for a seamless syncing of messages with the cloud service. In most cases, those essentials can resolve the issue right away. However, if they don’t yield the desired result, we will try out some tried and tested tricks that have worked for many iDevice users. Now that the talk is over, let’s get down to business!
Be Sure to Sign in with the Same Apple ID Across Your Devices
First things first, make sure you are signed in with the same Apple ID across your iDevices. If you aren’t already, head over to the Settings app on iPhone/iPad and System Preferences on your Mac and then sign in to your Apple ID account right now.

Ensure That Two-Factor Authentication is Enabled
Another thing you must do beforehand is to enable two-factor authentication for your Apple ID. For those unfamiliar, it adds an additional layer of safeguard to your data so that it won’t fall prey to hacking. Apple recommends it to be turned on, therefore do not fail to activate it.

On iOS and iPadOS
- On your iPhone or iPad, launch Settings app > Profile > Password & Security.

2. Now, make sure the Two-Factor Authentication option is on.

On macOS
1. Click on the Apple menu at the top left corner of the screen and choose System Preferences.

2. Now, click on Apple ID.

3. Next, click on Password & Security in the sidebar and then make sure the Two-Factor Authentication option is active.

Make Sure to Set Up iCloud Keychain
The third essential requirement is iCloud Keychain – Apple’s password management system which stores your sensitive information like website/app passwords and keeps them updated across the devices. If it’s disabled on your device, make sure to bring enable it.
On iOS and iPadOS
- Launch Settings app > Profile > iCloud.

2. Now, tap on Keychain and then turn on the switch for iCloud Keychain.

The problem should be fixed now. But just in case you haven’t yet got the better of the issue, give a chance to a few solutions that have done the trick for many iDevice users.
Turn off/on Messages in iCloud Across Your Devices
At times, a simple reboot tends to fix some minor glitches. So, it would be wise to give a fresh stance to the “Messages in iCloud” feature first up. One thing worth noting is that when you disable it, your message history is placed inside a separate iCloud backup. Don’t worry, all of your messages will remain secure.
On iOS and iPadOS
- Open Settings app > Profile > iCloud.

2. Now, turn off the switch for Messages. After that, restart your device. Once it has been rebooted, return to the same setting and then turn on the toggle for Messages.

Note: When you turn off the toggle, a popup appears saying “Messages have been fully downloaded to this device.” Tap on Disable and Download Message in the popup to continue.
On macOS
1. Open Messages app > Click on the Messages menu at the top left corner of the screen and choose Preferences.

2. Now, click on the Messages tab.

3. Next, check the box for Enable Messages in iCloud.

Sign Out of Your Apple ID and Sign Back in
If the messages aren’t syncing as yet even after taking care of all the basics, sign out of your Apple ID on all of your connected devices and then sign back in. Well, I can vouch for this trick as it has worked for me in syncing Messages across my iDevices.
On iOS and iPadOS
- Open Settings app > Profile > Sign Out.

2. On the “Keep a copy of your data on this iPhone/iPad?” screen, make sure to turn on the switches for respective options like Contacts, Keychain, Safari, and Stocks. Then, tap on Sign Out at the top right.

Now, reboot your device and sign in to your Apple ID.
On macOS
1. Click on the Apple menu at the top left corner and choose System Preferences.

2. Now, click on Apple ID.

3. Click on Overview in the sidebar.

4. Next, click on Sign Out.

Note: Just like iOS, macOS also asks you to keep a copy of important data like contacts, and calendars. To ensure you remain on the safer side even if something wrong happens, make sure to keep a copy of the data.
Update Your Devices
No solution as yet? I guess a hidden bug could be preventing the messages from syncing. In this case, the right way to go ahead is to take the help of a software update. Considering every new update comes with a plethora of improvements and bug fixes, I hope this problem could get a fix.
On iOS and iPadOS
1. Open Settings app > General.

2. Tap on Software Update. Now, download and install the update as you normally do.
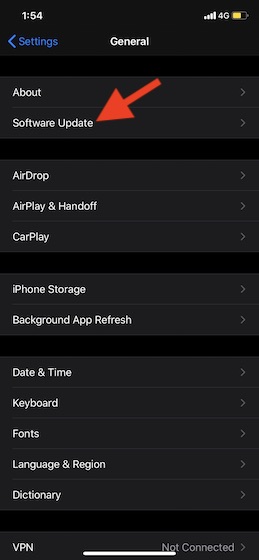
On macOS
1. Click on Apple menu > System Preferences.

2. Choose the Sofware Update preference and then update your macOS device as usual.

Fix iMessage Not Syncing with iCloud Issue
I hope “Messages in iCloud” has finally come back on track after trying out the above solutions. As I mentioned above, the problem is mostly fixed when you give a fresh reboot to the feature. If that doesn’t click, then the sign-out/sign-in and software update are the tricks that often get the job done. Anyway, let me know the trick that worked for you. Also, tell us about the new features like setting up an iMessage profile that has arrived in the stock messaging app. And the sort of improvements you still want to see in Apple’s messaging app.






