Every once in a while, we have all been in a situation where we need to find out the password for a WiFi network that we had earlier connected to, or that we are currently accessing. Maybe it’s to give the password details to a friend, or maybe it’s just to connect another device to the same network. So, what do you do if you don’t remember the password to a WiFi network your iPhone is connected to, and now you need to connect your Mac as well?
We can’t remember every password, all the time, can we? Fortunately, there exist many software that can manage our passwords for us. In this article, I will tell you how you can view saved iPhone WiFi passwords for any WiFi network that you have connected to in the past, or that you are currently connected to.
Basic Setup
Note: This method requires you to have access to your Mac.
First, you will need to sync your iPhone passwords with your Mac. To do this, follow the steps I am outlining below:
1. In your iPhone, head over to Settings -> iCloud -> Keychain.
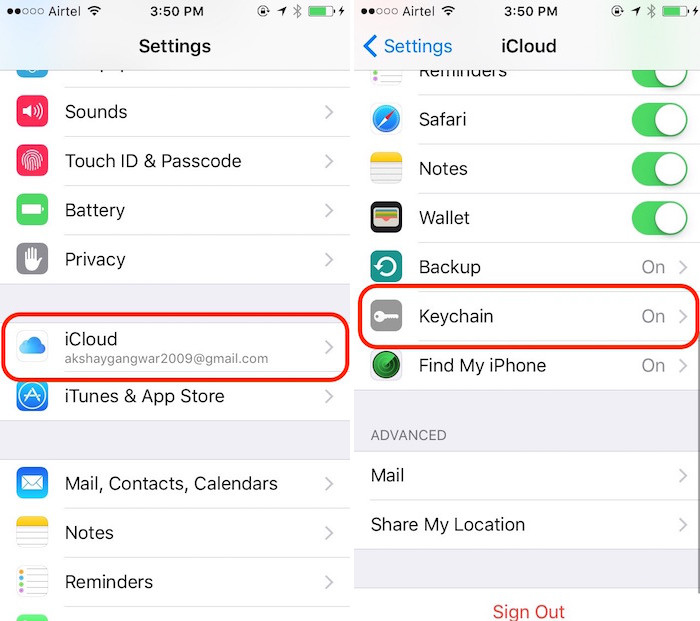
2. Ensure that iCloud Keychain is turned on. If it’s not, turn it on.
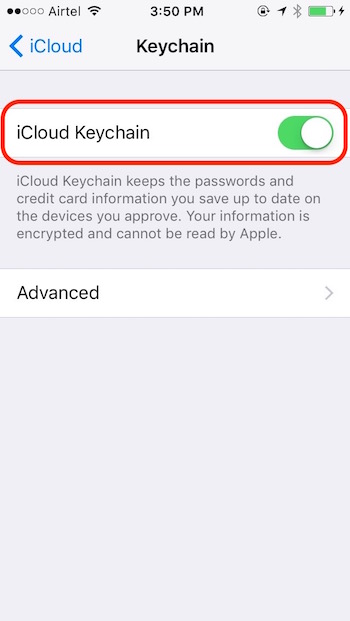
3. Back in Settings, navigate to Personal Hotspot, and turn it on.
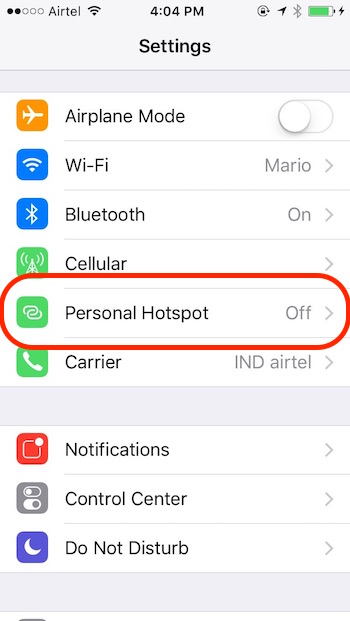
4. Once done, connect your Mac to your iPhone’s Personal Hotspot from the WiFi menu.
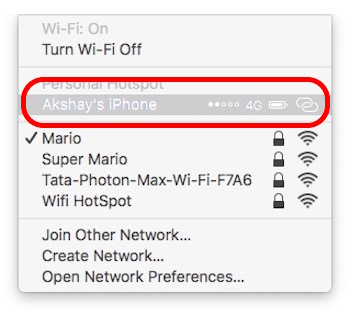
6. Now, your iPhone’s passwords will start syncing with your Mac’s Keychain. We’re almost done.
View Saved Passwords on Mac
Your iPhone has played its part, now you need your Mac to finally get your hands on that sneaky WiFi password. Simply follow the steps given below to access the password.
1. Launch Keychain Access.
- You can do this by launching Spotlight and typing Keychain Access.
- You can also go to the Launchpad; Keychain Access can be found inside the folder titled “Other“.
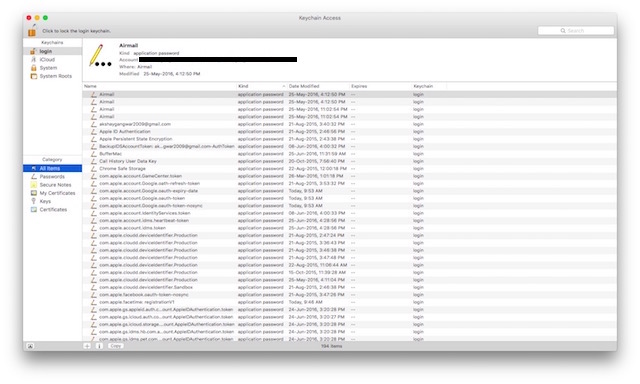
2. Search for the WiFi network that you want to access the password for. For illustration purposes, I’m using my home network “Lord Of The Pings”.
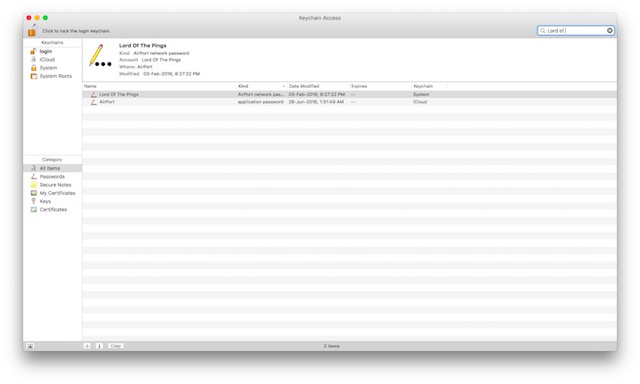
3. Double click on the name of the WiFi network inside Keychain Access; This will display a pop-up window containing some details about the selected WiFi network. Select the checkbox next to Show Password.
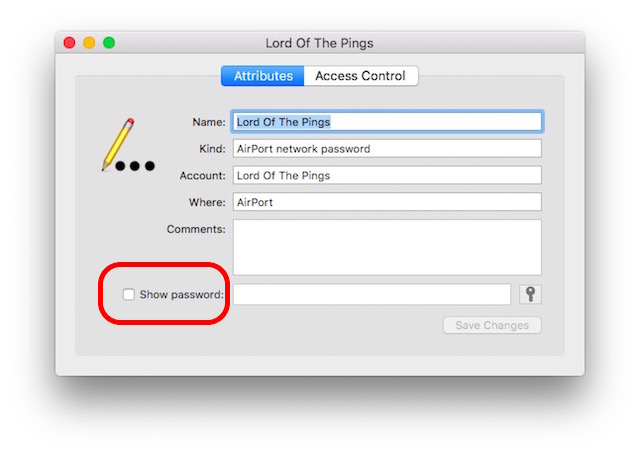
5. This will prompt you to provide Administrator Credentials. Enter these credentials, and click on Allow.
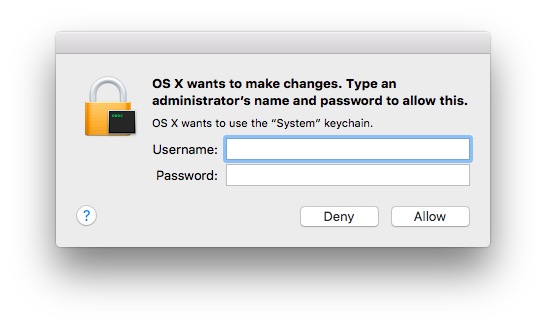
6. The password will now be visible to you.
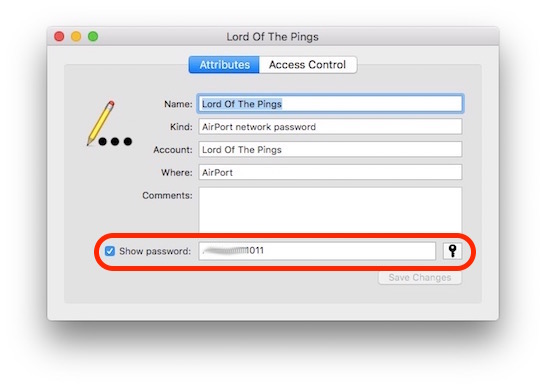
SEE ALSO: How to View Saved WiFi Passwords on Android (Rooted devices)
Access Your Saved iPhone WiFi Passwords Anywhere
iCloud sync is a very useful feature, if you have multiple Apple devices. As explained in this article, iCloud sync makes all your data accessible on every Apple device that you are signed into, making managing multiple devices a breeze. Keychain sync is a part of iCloud sync, using which you can access your passwords on all your devices; never having to key in the passwords for websites and networks that you have signed into on another Apple device. Try out iCloud Keychain if you haven’t, yet.
Have you encountered a situation where you needed access to your passwords on multiple devices and Keychain helped you? Let us know about your experience in the comments section below.



















Md Polash