- To fix the "iMessage is signed out" error, check if you've enabled iMessage with the correct settings.
- Make sure your device is connected to a stable internet connection and is updated to the latest iOS version.
- You can restart your iPhone, check the date & time settings, check the iMessage server status, or reset network settings to fix the iMessage sign-in problems.
Do you see the annoying “iMessage is signed out” error when using your iPhone’s Messages app? Well, you are not alone. It’s one of the most commonly reported iMessage issues that can hamper the ability to send and receive iMessage texts. You won’t be able to enjoy those blue bubbles unless you fix this issue. In this troubleshooting guide, we’ll walk you through 10 tried and tested ways to fix the “iMessage is Signed Out” error and related problems.
Method 1: Check if iMessage is Enabled
One of the most obvious reasons why the “iMessage is signed out” error appears on your iPhone is that you’ve accidentally disabled iMessage. To verify, you should check if you’ve enabled iMessage on your iPhone or iPad.
- Go to Settings on your iPhone, scroll down a little, and tap on Messages.
- Here, check if the iMessage toggle is enabled. If it’s not, turn it on.
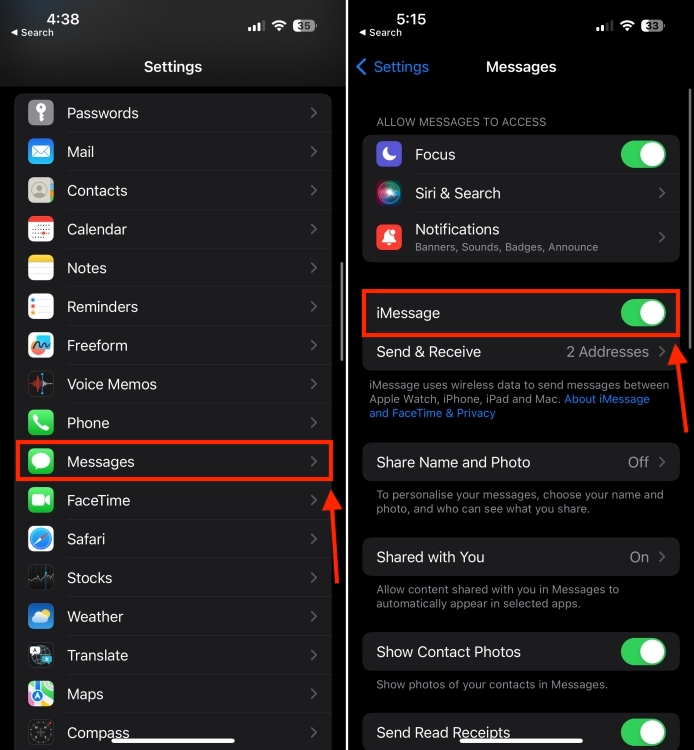
- In case the toggle is already on, turn it off, wait for a few seconds, and then turn it back on again. This will force your iPhone to re-activate the service and let you sign in back into iMessage.
Method 2: Restart your iPhone
One of the best ways to fix in-app errors and connectivity issues is to restart your iPhone. Doing this will wipe off any software glitches and reset some temporary settings to give a fresh start to your device. Since a reboot won’t do any harm, you should give it a try.
- On iPhones with Face ID (without Home Button): Press and hold the Volume up/down button and the Side button until you see the power off slider. Then, drag the power off slider to turn off your iPhone. Finally, press and hold the Side button until the Apple logo shows up.
- On iPhones with the Home Button: Press and hold the Side/Top button and then drag the power off slider to shut down your iPhone. Then, press and hold the Side/Top button and allow your iPhone to boot up.
Method 3: Verify your iMessage Settings
The next thing you need to do to fix the “iMessage is signed out” error on your iPhone is to verify if you’ve set up iMessage correctly. You have to ensure that you’ve selected the phone number or Apple ID, which is required for iMessage to work properly. The settings might change when you swap SIM cards, change your Apple ID on your iPhone, or sign out of your Apple ID account for some reason.
Also, make sure you’re using the same Apple ID credentials that you’re using on your device. Otherwise, you can’t turn on or sign in to iMessage on iPhone, iPad, or Mac. To avoid any issues, we recommend double-checking your iMessage addresses and settings. Here’s how to do it:
- On your iPhone or iPad, navigate to Settings > Messages and ensure the toggle for iMessage is turned ON.
- Now, tap on Send & Receive. (If it says “No Addresses”, that’s the reason iMessage is signed out on your iPhone. Tap on it and then tap on Use your Apple ID for iMessage and follow the on-screen prompts.)
- This will bring up a list of phone numbers and email addresses associated with your iMessage account.
- Your phone number should be selected in both sections, especially in the “Start New Conversations From” section. This verifies that iMessage is activated on your phone number.
In case iMessage throws up a ‘waiting for activation’ error, here’s a definitive guide to help you fix iMessage activation errors.
Method 4: Check your Internet Connection
If your phone number is not connecting to iMessage or you’re stuck with the iMessage signed-out error, your device might not be connected to a stable internet connection. If you see “Could not sign in, please check your network connection”, the internet is certainly causing iMessage issues. You can’t sign in to iMessage without a good Wi-Fi network or 3G/4G/5G Mobile Data. iMessage won’t work. Therefore, you must ensure that your device has a stable and active internet connection.
To quickly verify this, you can try opening a website in Safari. If the website won’t load or you see a message saying your “iPhone is not connected to the internet”, you’ve figured out the root cause of why there’s an error signing into iMessage.
You should first troubleshoot internet issues to fix iMessage not working problems.
Common ways to fix Wi-Fi issues
- Turn off the Wi-Fi on your device, wait for a few seconds, and then turn it back on.
- Reboot your iPhone or iPad.
- Restart the Wi-Fi router.
- Forget and reconnect to the current Wi-Fi network.
- Update software on your Apple device.
- Reset Network Settings.
Common ways to fix Mobile Data issues
- Verify that you have an active data plan.
- Toggle Airplane mode and Mobile Data options on your device.
- Contact your family member or friend who’s on the same network, and ask if they can use mobile data. If the concern is mutual, there could be temporary network or data issues with your mobile carrier.
Method 5: Check for VPN
If you can’t sign into iMessage on your iPhone or iPad, you should check for VPN and security software. If you’ve installed such software on your device, they could block the network ports required by iMessage. To verify whether this is causing problems, disable VPN on your device and then try signing into iMessage using your Apple ID.
Method 6: Update iOS
An older software version might trigger several performance-related issues on your iPhone. It can prevent some apps or services, even the built-in ones, from working as intended. Apple regularly releases iOS updates with security patches and bug fixes to rule out any glitches and improve all functioning. So, if there’s an error signing into iMessage, you must check for iOS updates.
- On your iPhone or iPad, open the Settings app and visit the General section.
- Here, tap on Software Update.
- If there are any updates available, download and install them.
Method 7: Check Date and Time
If your iMessage is signed out and won’t activate, verify if your system date and time are correct. If there’s a mismatch between your iPhone’s date & time settings and the server’s date & time, it can affect network-related functions like FaceTime and iMessage. Therefore, when you’re looking for an iMessage signed-out error fix, verify if the time zone is set correctly based on your location.
- Launch the Settings app on your iPhone/iPad and choose General.
- Here, tap on Date & Time and turn ON the Set Automatically toggle.
Note:
If you’ve enabled Screen Time Passcode, the “Set Automatically” toggle will be turned ON and dimmed or greyed out.
Method 8: Check iMessage Server Status
There might be a possibility that Apple’s iMessage servers are temporarily down and that’s why your iMessage keeps signing out. On some rare occasions, the servers might be down for maintenance or repair purposes. In such a case, the iMessage service won’t be available for anyone. So, if your iMessage is signed out and won’t activate, you should check Apple’s iMessage server status.
You can quickly check this by heading to the Apple’s System Status Page which lists all the recent outages and updates by Apple. If you see a Yellow blob next to iMessage, it’s evident that iMessage servers are down. When this happens, you can’t do anything except wait for the Apple team to fix this issue. When iMessage is working fine, you will see a Green blob instead.
Sometimes, the Apple System Status Page may indicate that the servers are working fine, but there can be an outage that’s local to you. To verify, open DownDetector. It does real-time outage monitoring and offers detailed outage reports for the past 24 hours. It also shows an outage map that shows whether you’re in an affected area.
Method 9: Reset Network Settings
Sometimes, your device might run into connection issues and that’s the reason why iMessage keeps signing out. Although it’s a rare occurrence, it’s worth taking this possibility into account. The best way to rule out any network data interference is to reset network settings.
Some users may find this complex, but it’s quite simple and quick. When you reset network settings, it will only erase any saved Wi-Fi networks & passwords, Bluetooth devices, and VPN information. Make sure to note them down somewhere as you would have to enter them again to re-establish the connections.
Note: When you reset network settings on your iPhone/iPad, it won’t delete your saved data like photos, apps, emails, and more. So, there’s no need to back up your data.
Go to Settings > General > Transfer or Reset iPhone > Reset > Reset Network Settings.
For complete details, head to our troubleshooting guide on how to Reset Network Settings on iPhone.
Method 10: Contact Apple
If nothing here helped you fix the “iMessage signed out” error, it’s time to reach out to Apple. It’s possible that something is wrong with the internal components or the device. The best thing to do in such cases is to head straight to the Apple store and get your device diagnosed by geniuses. We recommend staying away from cheap alternatives or DIYs as they can leave your device beyond repair.
So, those were 8 ways to fix the iMessage signed-out error on an iPhone or iPad. We hope this article helped you sign in to your iMessage account with your phone number. Which trick worked for you? We’d love to know about your experiences in the comments below.
Some of the common reasons why your iMessage is suddenly signed out include:
1. Internet connection issues
2. Software glitches
3. Outdated software versions
4. Incorrect iMessage settings
5. Mismatch between the device and the server’s date and time settings
6. Incorrect network settings on iPhone
7. Issues with Apple servers
One of the most commonly overlooked reasons for iMessage sign-in errors is using incorrect Apple ID credentials. You should always use the same Apple ID and password that you’re using on your device. In case you have forgotten the password, you must reset your Apple ID password and then try signing into iMessage.