Driver Power State Failure is a Blue Screen of Death (BSOD) error, which happens when you have corrupted drivers on your Windows PC. When a hardware component of your PC is running at invalid or inconsistent power levels, Windows shows you this BSOD error. With the most probable cause out the way, here are 7 solutions to fix the DRIVER_POWER_STATE_FAILURE BSOD error in Windows 10 and 11.
1. Update All System Drivers
To update your system drivers, you can run a Windows update. Microsoft tends to have stable, approved, and somewhat recent revisions of all your drivers, so performing a simple Windows update can potentially solve the ‘DRIVER POWER STATE FAILURE’ BSOD error. Apart from that, here are some excellent third-party driver updation tools, as well as our dedicated guide on updating drivers on Windows 11.
1. Use the Windows + S Windows 11 keyboard shortcut to launch search and type Windows Update. Click on the suggested result. You can also go to Settings -> Windows Update.
2. Now, click the “Check for Updates” button, and Windows will start scanning your system for any critical driver updates. If available, they should be installed soon, and Windows will prompt you to restart your system if necessary.
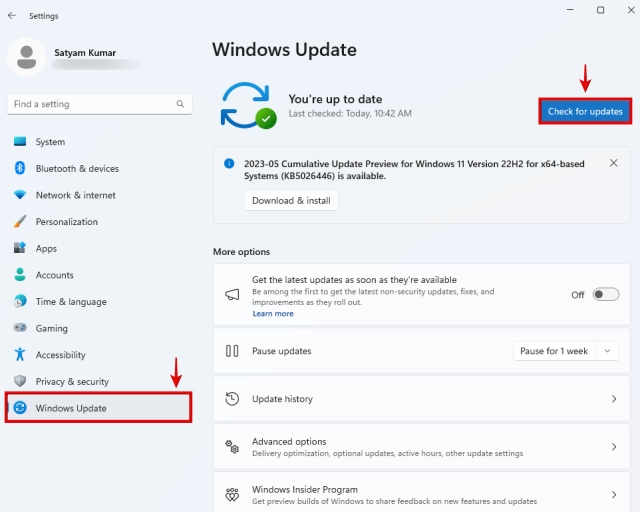
2. Find and Update Driver Causing Issue
After reading the first few lines in the guide, you must be wondering; but how do I find which driver is causing Driver Power State Failure? Well, we can use Device Manager for this. Once you identify the peripheral that might be causing the issue, you can either disconnect that component from your PC or disable its drivers. But, if you would like to keep it functional, look for firmware or driver updates. Follow the steps below:
1. Press the Windows key and search for Device Manager. Open the suggested result.
2. Now, look for the malfunctioning hardware here, which will be marked with a yellow warning sign. This specific device driver needs to be fixed to prevent the power state failure issue from happening again.
3. Either get new device drivers for that particular hardware or simply right-click on it to “Update Driver” right away. Then, search for updated drivers using Windows Update, as shown below.
3. Rollback Recent Driver Update
Rolling back a newly installed driver can solve the Driver Power State Failure error. Maybe, the new driver update on your Windows PC is causing the BSOD error to occur. Let’s look at how to roll back a driver update:
- First, right-click the Windows start button and select Device Manager. You can also launch it by searching for it, as we did above.
2. Next, right-click on the device driver that is malfunctioning, which you want to roll back.
3. Then, click on Properties in the context menu.
4. Next, go to the Driver tab and click the Roll Back Driver button.
4. Change Windows Power Plan
In the support documentation, Microsoft notes that some devices may misbehave and display the ‘Driver Power State Failure’ error when using specific power plans. So, change your Windows 11 or 10 system’s power plan to balanced or high performance. It may solve the issue temporarily, but we suggest you look out for updates that can solve the issue.
1. First, open the Settings app using the keyboard shortcut Windows + I.
2. Here, go to System -> Power.
3. Next, change the power mode to eitherBalanced or Performance using the drop-down menu.
5. Revert Any Hardware Changes
If you have made any new hardware changes, such as installing a new RAM or an SSD, revert them. Sometimes, new hardware changes can cause the DRIVER_POWER_STATE_FAILURE error on your Windows PC, especially if that particular hardware isn’t behaving correctly.
6. Disconnect Peripherals from Your PC
The peripherals plugged into your PC can sometimes malfunction and cause the Driver Power State Failure BSOD Error. So, disconnect peripherals from your PC, such as USB drives, external hard drives, microphones, etc. You, of course, won’t unplug your keyboard and mouse as you still need to navigate the OS.
To do this, simply unplug the USB cable of every peripheral from your PC. Then, restart your PC to see if the problem goes away.
7. Update Your BIOS in Windows
Updating your BIOS can resolve BSOD issues since the latest update generally includes bug fixes, patches, and even firmware updates for your PC’s internal components. You need to follow the instructions given by your manufacturer on its website or the motherboard manual to update the BIOS, which includes downloading the latest file needed by your system. For help with this, read our dedicated guide on how to update BIOS.
We hope the above solutions helped you resolve the DRIVER POWER STATE FAILURE BSOD error on a Windows 10/11 system. If these didn’t fix your issue, you should refer to our dedicated BSOD fixing guide, which has plenty of fixes to completely eradicate the issue (even reinstalling Windows).