- To copy on your MacBook, press the "Command + C" keyboard shortcut and to paste it, press "Command + V".
- You can also tap two fingers on the MacBook trackpad to copy and paste files from the context menu.
- Other than that, you can click on "Edit" in the menu bar to copy and paste files on macOS.
So you recently moved from a Windows laptop to an Apple MacBook and want to learn how to copy and paste on a MacBook? In this guide, we have explained various methods to copy and paste on macOS, whether it’s text, images, or different types of of files. We have also mentioned handy keyboard shortcuts to help you quickly copy and paste on your MacBook.
Copy and Paste on MacBook Using Keyboard Shortcuts
Like Windows PCs, MacBooks also allow you to copy and paste text and files using keyboard shortcuts. In fact, here’s a list of 200+ useful Mac Keyboard shortcuts you should check out to make your workflow efficient. While most keyboard shortcuts on Windows work with the Control key, those shortcuts work with the Command key on Mac.
1. First off, select the text or file you want to copy.

2. Once the text or file is highlighted, press the “Command + C” keyboard shortcut to copy it.

3. Now, press the “Command + V” keys simultaneously to paste the text or file.

Note: To remove the original formatting of the copied text and match it with the destination document’s formatting, press the “Option + Shift + Command + V” keys.
Copy and Paste on MacBook Using the Trackpad
To copy and paste text and files on MacBook using the trackpad, you can use two fingers to open the right click menu or context menu. Here’s how it works.
1. Select the text or file and tap the “trackpad with two fingers” to open the context menu.

2. Now, click on the “Copy” option to copy the selected text or file.

3. Next, go to the document or folder and tap the trackpad with two fingers again. Select the “Paste” option and you are done.

Copy and Paste on MacBook Using the Menu Bar
If copying and pasting using keyboard keys and trackpad is not your thing, you can do the same using MacBook’s menu bar as well. Below, we have detailed how this method works.
1. Select the file you want to copy and open the “Edit” button in the menu bar.
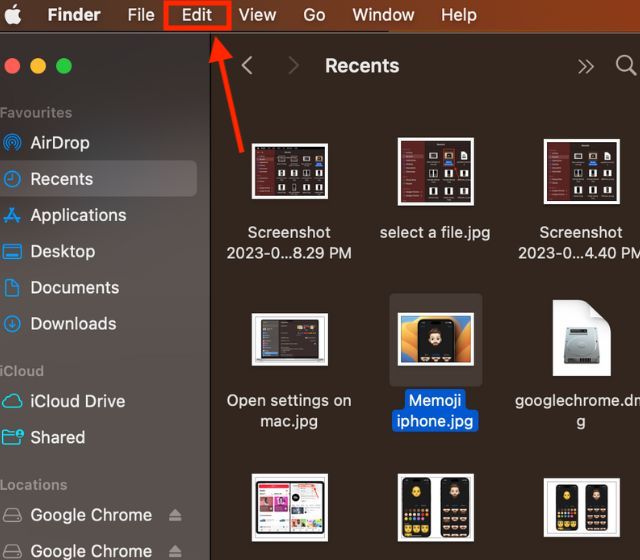
2. Next, click the “Copy [filename]” option from the drop-down menu to copy the selected file.

3. Now, open a new document or folder and click the “Edit” button in the menu bar. Here, click the “Paste Item” and that’s it.

Copy and Paste on MacBook from Other Apple Devices
Thanks to its tightly knit ecosystem, Apple offers a “universal clipboard” feature that allows you to copy text, images, or videos on one Apple device and paste them onto the other. But for this to work, you must enable the “Handoff” feature on your MacBook and iPhone or iPad. Once you enable the Handoff feature, here are a few things you will need to make sure of:
- The MacBook and iPhone or iPad must be signed in with the same Apple ID.
- The Handoff feature must be enabled on both devices
- Bluetooth and WiFi must be turned on for both devices.
Now that you have fulfilled the prerequisites, here’s how you can copy and paste files or text between two Apple devices.
1. Copy the text or file on your iPhone that you want to paste on your MacBook.

2. On your MacBook, open the location where you want to paste the text or file. Now, paste using any of the methods discussed above.

If the universal clipboard isn’t working for you, refer to our linked guide to fix the issue right away. So these are a few ways you can easily copy and paste on MacBooks. Just remember that instead of using the “Ctrl” key, use the “Command” key along with ‘C’ or ‘V’ to copy and paste files, respectively.
Use Command + C to copy and Command + V to paste on your MacBook.
If you can’t copy and paste files on your MacBook, you might need to alter the permission setting of the files or folder and the destination disk, server, or folder.
To copy and paste something on MacBook Pro, you can use keyboard shortcuts: Cmd +C for copy and Cmd + V for paste.





