With the help of some nifty tools, you can easily control your Android TV from a Windows PC. Or if you are an iOS user, you can cast your iPhone to Android TV using an AirPlay-compatible app. However, if you wish to control YouTube on Android TV with a full set of features, such as commenting, liking videos, easier search, navigation, and more, you need to look for something beyond casting. Well, Google has launched a new “Connect” feature that does away with local casting. It basically allows you to control YouTube on Android TV using your iPhone or Android phone without worrying about being on the same Wi-Fi network. And in this article, we bring you a tutorial on how to use the new “Connect” feature on YouTube.
Control YouTube on Android TV Using iPhone or Android Phone (2022)
Here, we have mentioned the requirements to control YouTube on Android TV using your iPhone or Android phone. After that, we have added the steps on how to use the Connect feature in the YouTube mobile app to control the app on your Android TV. Expand the table below and move to any section you want.
Requirements to Control YouTube on Android TV Using iPhone or Android
1. The Google account must be the same on YouTube, both on your Android TV and smartphone -w- Android, iOS, or iPadOS.
2. YouTube should be on the latest version on your smartphone and Android TV. Google has not mentioned any specific version for the ‘Connect’ feature to work, but to avoid any shenanigans, update the YouTube app to its latest version.
3. The ‘Connect’ feature is not the traditional casting feature that you use on other apps. It’s YouTube account syncing that works in the background. So none of your devices have to be on the local Wi-Fi network to use the ‘Connect’ feature. You can be on mobile data and your TV can be on Wi-Fi and still, you can control YouTube on Android TV from your smartphone.
Control YouTube on Android TV Using the “Connect” Feature
1. First, make sure the YouTube TV app is updated to the latest version both on your Android TV and smartphone (Android or iOS). Open the Play Store and update all the apps, including YouTube.
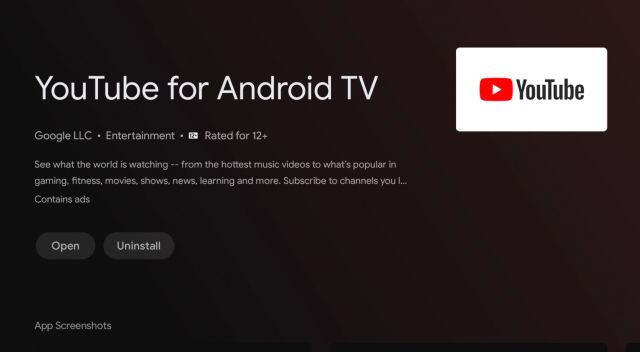
2. Next, open the YouTube app on your Android TV and keep it like that.
3. After that, open the YouTube app on your Android phone or iPhone. And you will see a small pop-up appear at the bottom, which reads “Watching YouTube on TV?”. Right below, a “Connect” button will appear. Tap on it.
4. Instantly, your Android phone or iPhone will be connected to the Android TV. If something is already playing on YouTube, it will show the progress too. Remember, you are not casting but connecting to YouTube on Android TV via the YouTube account. So you don’t have to be necessarily on the same Wi-Fi network.
5. You can now search for YouTube videos from your smartphone, fast forward the clip, leave a comment, add more videos to the queue, read comments, and more. Basically, you can control all aspects of YouTube on Android TV from your Android phone or iPhone.
6. The best part is that you can use voice search and can even use your iPhone or Android phone as a remote for YouTube on your Android TV. In case you want to disconnect YouTube running on Android TV from your smartphone, simply tap on the “Cast” button at the top and choose “Disconnect”. And that’s it.
Control YouTube on Android TV From Your Smartphone with TV Code
In case, for some reason, the “Connect” pop-up is not appearing on your smartphone, you can use a TV Code to link your Android TV and iPhone/ Android phone. For this feature too, you don’t have to be on the same Wi-Fi network. And the best part is that you don’t need to have the same Google account on both devices. You can control YouTube on Android TV from a smartphone having a different Google account too. That’s amazing, right? Here is how to do it.
1. Open the YouTube app on both devices i.e. your Android TV and smartphone. On your Android phone or iPhone, if you don’t see a pop-up, tap on the “Cast” icon at the top right and choose “Link with TV code“.
2. Next, on your Android TV, move to the “Settings” page on YouTube, which will be located in the bottom-left corner. Here, open the “Link with TV code” menu and note down the 12-digit code.
3. Now, move back to your smartphone and enter the code you penned down from the YouTube app above. After that, tap on “Link”.
4. And there you have it! YouTube on Android TV will be immediately connected to your smartphone. You can now control Youtube on Android TV from your smartphone without any limitation.
5. To disconnect, tap on the “Cast” icon on the YouTube app and choose “Disconnect”.
6. You can also open the YouTube app on Android TV and move to Settings -> Linked devices. Here, click on “Unlink all devices” and all the devices will be removed straight away.
Frequently Asked Questions (FAQ)
How to use the Connect feature on YouTube?
Simply open the YouTube app on your Android TV and smartphone, be it Android or iOS. You will get a pop-up on your smartphone saying “Watching YouTube on TV?”. Tap on “Connect” and you will be able to use the Connect feature on YouTube. Make sure you have signed in with the same Google account on your Android TV and smartphone.
How to Control YouTube on Android TV Without Using Cast?
You can use the “Connect” feature that Google launched recently. You don’t even have to be on the local Wi-Fi network to control YouTube on the bigger screen. For more details, follow our guide.
How to Control YouTube on TV from iPhone?
Make sure you have the same Google account signed into YouTube on both your Android TV and iPhone. Now, open the YouTube app on the TV and then on your iPhone. You will get a “Connect” prompt at the bottom. Tap on it and now you can control YouTube on TV from your iPhone, or for that matter, iPad.
Does my smartphone have to be on the same Wi-Fi network for the Connect feature to work on my Android TV running YouTube?
No, this is what makes the “Connect” feature distinct from regular casting. Here, your YouTube account is syncing and not some local devices. You can be on mobile devices and yet control YouTube on Android TV.
Remotely Control YouTube on Android TV From Your iPhone or Android Phone
So this is how you can use the “Connect” feature to control YouTube on Android TV from your smartphone running Android or iOS. I really like the feature, but whenever I open YouTube, the constant pop-up could make the experience annoying. Not always I would want to watch YouTube on the bigger screen. Google should have given an option to disable the pop-up under YouTube’s settings page. Anyway, that is all from us. If you want to transfer files from Android TV to a PC or your smartphone, follow our linked guide. And to find the best Android TV apps, head over to our curated list. Finally, if you have any questions, let us know in the comment section below.