Due largely to the wicked-fast A15 Bionic coupled with the seamless integration between software and hardware, iPhones are endowed with better speed. But that doesn’t mean Apple smartphones are infallible and that they never slow down unexpectedly. Many a time, the throttled speed is down to the cluttered storage that tends to trigger a host of issues like iPhone overheating, rapid battery drain, and sluggishness. So, what’s the way to fix this chaos and retrieve your precious storage? Well, one of the more reliable ways to get rid of the clutter is to clear your iPhone history. Here’s how to clear history on your iPhone and iPad.
9 Ways to Delete History on iPhone and iPad (2022)
While there is no “Kill All” button to eliminate the entire history on iOS at one go, there are multiple ways to wipe out the saved history to free up storage on your device. In this guide, we have mainly focused on cleaning up history, and not the documents and data associated with an app. If you’re wondering about System Data on your iPhone, check out our detailed article on how to delete System Data to recover space.
Many iOS apps allow you to keep a track of the saved history and delete it, whether for shielding privacy or retrieving space. If you are wondering how to deal with apps that neither let you track history nor offer a clear way to delete it, there are a couple of radical ways to handle such apps.
1. Clear Safari History and Website Data on iPhone and iPad
Safari saves your browsing history so that you can access frequently visited websites and also log in to websites with ease. While this is pretty neat and does enhance your overall browsing experience, over time this history and cache can become a storage hog. What’s more, if you are a privacy-conscious person, you may want to delete the Safari history on your iPhone or iPad from time to time as well.
Bear in mind, when you remove Safari browsing history on your device, iOS also cleans up history from other devices that are signed in to your iCloud account.
- Navigate to the Settings app on your iPhone or iPad -> Safari.
- Tap on Clear History and Website Data. Then, tap on Clear History and Data in the popup to finish.
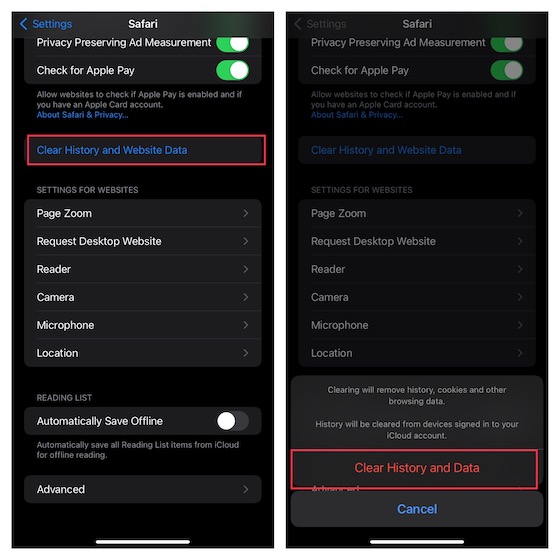
2. Delete Cookies While Saving Safari Browsing History on iPhone and iPad
What if you wish to get rid of cookies while keeping Safari browsing history? Bother not, iOS offers you the flexibility to delete specific website data or wipe them all at once. For those wondering what is the purpose behind saving website data, it enables websites to keep a track of your activity, preserve your login information to speed up your browsing experience.
- Head over to the Settings app on your iPhone or iPad -> Safari -> scroll down to the bottom and tap on Advanced -> Website Data. Now, tap on Edit at the top right corner of the screen. Next, you should see a long list of stored cookies.
- If you want to delete a specific website data, hit the red “-” button to the left of it and then hit Delete button.
- If you wish to delete all the website data stored in Safari, tap Remove All Website Data and then hit Remove Now to confirm.
3. Clear Cookies and Browsing History in Google Chrome on iPhone and iPad
Just like Safari, Chrome also saves your browsing history cookies, site data, cached image files, saved passwords, and auto-fill data to deliver a more personalized experience. Whether for safeguarding your privacy or recovering some free space, you can clear cookies and browsing history in Google Chrome on your iDevice.
- Open Google Chrome on your iOS/iPadOS device -> tap on the “…” icon located at the lower-right corner of the screen -> History.
- Now, tap on Clear Browsing Data -> choose the preferred time Time Range like last one hour, last 24 hours, last 7 days, last 4 weeks, and all time as per your need. If you want to get rid of all the history in Chrome, make sure to select Saved Passwords and Auto-fill Data. Then, hit Clear Browsing Data and confirm.
4. Clear Browsing History in Firefox on iPhone and iPad
Mozilla Firefox also stores your browsing history, cache, cookies, offline website data, and saved logins to offer a fully personalized browsing experience. To ensure you have the desired control over saved data, it lets you clean up the entire browsing history.
- Open Firefox on your iOS device -> the menu button (three horizontal lines) at the bottom right corner of the screen -> History.
- Now, hit Clear Recent History -> choose the preferred time range like The Last Hour, Today, Today and Yesterday, or Everything depending on your need and you are good to go!
5. Free Up Precious Storage by Deleting Spotify Cache on iPhone and iPad
Notably, Spotify shows the actual size of the cache and cookies. Thus, you have a clear idea about how much space you will be able to recover after removing the history. If you are concerned about losing downloads, let me assure you that it won’t affect your downloads at all.
- Head over to Spotify app on your device -> Settings icon at the top right corner of the screen -> Storage -> Delete Cache and confirm.
6. Clear Snapchat History to Retrieve Storage on iPhone
Deleing history in Snapchat is dead simple as well. You can clear the saved cache and cookies whenever you want to keep this social networking app tidy. It’s worth pointing out that clearing Snapchat history doesn’t affect your memories backup. So, you shouldn’t bother about losing them.
- Launch Snapchat on your iPhone and tap on the profile icon at the top left. Now, tap on the settings cog in the top right.
- Scroll down to the Account Actions section and tap on “Clear Cache”. Now, tap Clear in the popup to confirm. The app will restart to bring the change into effect.
- Do note that Snapchat also allows you to clear your search history, scan history, and voice scan history. Thus, you can clean them all if want to go for a clean slate.
7. Delete Google Maps History on iPhone and iPad
Google Maps provides a straightforward way to keep a track of your activity and wipe it all if need be. If you use this navigation app on your iOS device, it would be better to take a look at the saved activity and remove everything.
- Head into Google Maps on your device, and tap on your profile at the top right corner of the screen.
- Tap on “Your Data in Maps”. Now, go to See and delete activity located under the Location History and Web & App Activity.
8. Delete Apps and Reinstall to Clear History on iPhone and iPad
There are many iPhone apps that don’t offer a dedicated ‘clear history’ feature. If you’re trying to get some space on your iPhone back from such apps, you can simply delete and reinstall them. This is an effective way to wipe out all the data associated with an app. So, if you are on a cleanup mission, make sure to give this radical but efficient method a try. Be sure to back up the data if you don’t want to lose it.
- Touch and hold an app icon -> Remove App -> Delete App.
- Now, a popup will appear warning that “Deleting the app will also delete its data.” Tap Delete in the popup to confirm the deletion of the app.
9. Restore Your iPhone or iPad As New
If your iPhone is still sluggish or you wish to retrieve more storage on your iOS device, restoring the iPhone as new would be a viable proposition. Rightly termed as the nuclear solution, it’s probably the best way to optimize your device to not only wipe out the clutter but also enable the device to deliver the best.
Bear in mind that restoring cleans up the entire device, deleting all the media and data in the process. Therefore, make sure to back up the device before using this radical solution (Settings app -> profile -> iCloud -> iCloud Backup -> Back Up Now). With iOS 15, Apple offers temporary unlimited iCloud storage for free to let you back up and restore your device.
- If you already have an iCloud backup, go to Settings app -> General -> Transfer or Reset iPhone/iPad -> Reset -> Erase All Content and Settings. Once your device has been erased, set it up as a fresh new iPhone.
- Alternatively, you can use iTunes/Finder to back up and restore your device. To do so, connect your device to the computer -> launch iTunes/Finder -> select the device. After that, back up the device and then restore it.
Remove History on Your iPhone or iPad to Free Up Storage
That’s pretty much done! I hope you are now fully familiar with the ways to deal with history on your iOS device. By removing the saved cache and cookies associated with an app on a regular basis, not only can you prevent the storage from being clogged up, but also help the app (and your iPhone) run smoothly. That’s not all, it can also play a pivotal role in preventing the app from gobbling up more storage.
So, how often do you find yourself cleaning up your iPhone history? Like us, would you prefer if Apple included an easy way to clean out history on your iPhone? Let us know in the comments.
Very informative article while depicting the ways to clear history from iPhone as well as the ipad.
fantastic article while depicting the process of deleting the history from the iPhone and iPad.
iPad is holding on to websites, even after “deleting them”. Running iPadOS 15.2.1. Suggestions?