While iOS 13 is quite buggy, I am loving this new update. And that’s not only because of all the new features that this latest iOS version brings to the table. It’s all the little things that Apple has changed throughout the UI that make it more useful and joyous experience. For example, canceling app subscriptions in iOS before iOS 13 was such a long ordeal that it literally took minutes to get it done. You had to go through around 10 menu items before you could cancel an app subscription. Thankfully, that has changed with iOS 13, and in this article, I am going to show you how you can cancel your app subscription on the iPhone.
Note: While I am mentioning iPhone here, the same steps work for iPad and iPod Touch devices which are running iOS 13 or iPadOS 13.
Cancel App Subscription in iOS 13 and iPadOS 13
In iOS 13, Apple has streamlined app subscription cancellation and this is a piece of good news. Since more and more apps are moving towards subscription, users needed a way to effectively manage them. So, whether you just want to check your current subscription or cancel an ongoing subscription for an app that you no longer use, here are the steps to do it.
1. Launch the “App Store” on your iPhone or iPad and then tap on the “Profile” button at the top-right corner.
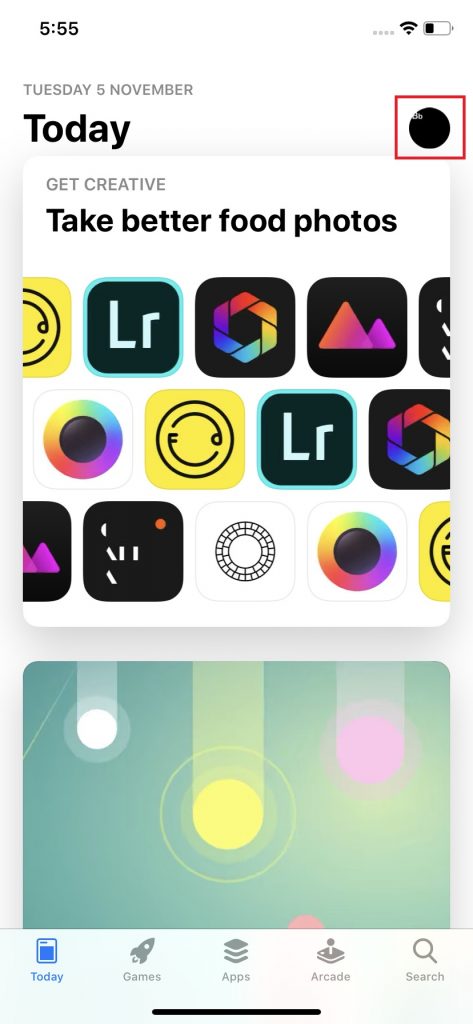
2. Here, tap on “Subscriptions”.

3. Now. you will see a list of all your running and expired subscriptions. To cancel a subscription, first, tap on the app’s name and then tap on “Cancel Subscription”.

4. If you want to resubscribe to an app or service, you can do that from here too. Just tap on its name and then select the subscription option.

5. On the next page, you will be asked to confirm the purchase. Confirm it using Touch ID / Face ID or your password.
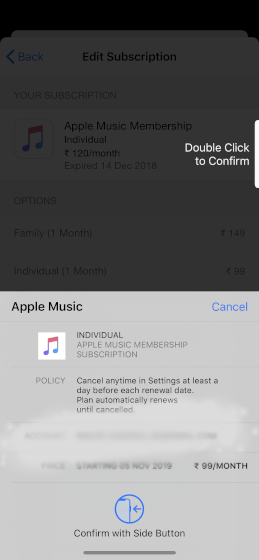
6. Finally, tap on “Done”.

SEE ALSO: How to Fix Bluetooth Issues in iOS 13 on iPhone and iPad
Cancel Unused Subscription to Avoid Paying Charges
I cannot tell you how many times I have failed to cancel a subscription and ended up paying charges for apps that I no longer use because of the convoluted cancellation process in iOS 12 and below. With iOS 13 and iPadOS 13, thankfully that’s no longer the case. Do let us know how you feel about this new change, by writing in the comments section below.






