If you’ve ever wanted to try Linux distros such as Ubuntu, you must have noticed that you can use a USB drive to create a bootable “Live USB” for it. This basically means that you don’t have to install the distro on your system, and you can just boot into it from the Live USB, and test it out. If you like the distro, you can simply install it from the USB itself. The process of doing this is easy, and can be done on any Mac (and Windows PC). So, if you’re wondering how to create a Live USB, and boot into live Linux USB on Mac, here is how to do it:
Creating a Bootable Live USB for Linux Distros
To live boot into Linux on Mac, you will first have to create a Live USB for the distro you want. We’re demonstrating this using Ubuntu 14.10 “Yakkety Yak”, on a MacBook Air running the latest version of macOS Sierra. You can download Ubuntu from the official website, for free. Once you have done that, you can proceed with this guide. Make sure you have a USB drive with at least 8 GB capacity, at hand.
Note: This USB drive will be formatted, and all the data on it will be erased. Make sure you take a backup of any important data you may have on this USB drive.
To create a Bootable Live USB for Ubuntu on macOS, just follow the steps below:
1. Download UNetbootin, and install it on your Mac. Once you’ve done this, launch the app, and click on the radio button next to “Disk Image“.
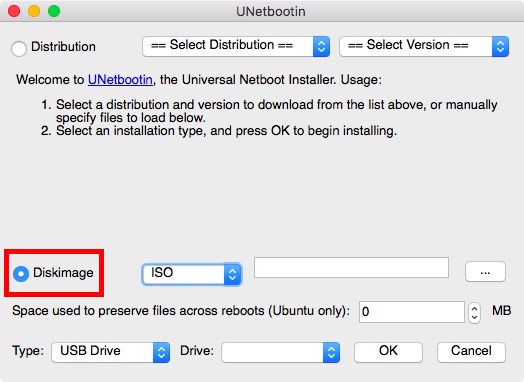
2. Click on the button labelled with “…”, and select the ISO file you downloaded from Ubuntu’s website.

3. Now, connect the USB drive that you want to use as the Live USB, launch Terminal, and type “diskutil list”. Check the “identifier” for your USB drive.

4. In UNetbootin, select this identifier in the drop down menu that says “Drive”.

Note: Make sure that you have chosen the identifier for your USB drive, because the chosen drive will be formatted.
5. Once you’re sure that you have selected the correct drive, just click on “OK”.

UNetbootin will now work through a couple of steps, and create a bootable Live USB that you can use to boot into Linux, on your Mac.
Note: By default, when you shut down a Live Session, any changes you make are deleted. So, if you install apps, and create documents in Ubuntu while it is in Live mode, they will not be available the next time you fire up the OS with its Live USB. If you want any changes you made to persist between reboots, you can do that by setting a value under “space used to preserve files across reboots (Ubuntu only)“.
Live Boot Linux in Mac
Now that the Live USB has been created, let’s see how we can boot into it, using the Mac Startup Manager. If you don’t know how to open Startup Manager on Mac, just follow the steps given below:
1. Keep the Live USB plugged in to your Mac, and shut it down. Then, press the power button, and press and hold the “option” key, until you reach the “Startup Manager“.
2. Here, you will see all of the drives that your Mac can be booted up from, including the “Macintosh HD” which contains macOS Sierra. Most probably, you will only have two options available, one of which will be “Macintosh HD” and other will be the Linux USB drive dubbed “Windows or EFI“. Use the arrow keys to highlight the Linux drive, and press “Return/Enter“.

Your Mac will now use the bootable USB drive to boot into Ubuntu. When you see a blue screen with some options, choose the one that says “Try Ubuntu without Installing“, and press “Return/Enter“. Your Mac will boot up in Ubuntu.
SEE ALSO: 10 Must Have Linux Apps You Should Install
Easily Boot into Live Linux on a Mac
You can use this method to boot your Mac up from a Live USB disk of a Linux distro. Using Live Sessions is great, if you don’t have to install the operating system on your hard disk, or SSD; and, macOS will remain safe from anything you do on the Live OS. If you want to boot back into macOS Sierra, simply shut down the Live Session, and start your Mac up, by pressing the power button.
As always, if you have any queries, feel free to ask, and let us know your thoughts about using Live USB drives to boot into Linux distros, in the comments section below.






