Sometimes you would want to visit a website on your iPhone several times in a day and entering its URL every time is a tedious task. One way to make it easier is adding a website shortcut on the iPhone’s home screen. But, there’s an even easier way. This is where bookmarks help. You can bookmark a website on your iPhone to quickly access it. However, the process to bookmark on iPhone is not as easy as it seems. Keep reading to learn how to add bookmarks on your iPhone and edit & arrange them afterward.
We have demonstrated the process to add a bookmark on Safari and Chrome browsers below. Let’s get started.
How to Add a Bookmark in Safari on iPhone and iPad
Adding a bookmark in Safari is dead simple. Here are the steps:
1. Launch Safari on your iPhone or iPad. Then, head over to the web page that you wish to bookmark and tap on the share icon at the bottom.

2. Now, tap Add Bookmark in the share sheet.
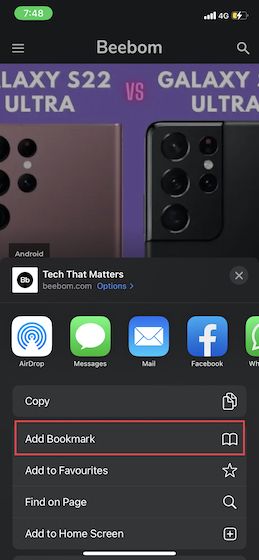
3. Next, give a suitable name to the bookmark. After that, tap on Location and then choose the folder where you want to store the bookmark. Make sure to tap on Save at the top right corner of the screen to finish.
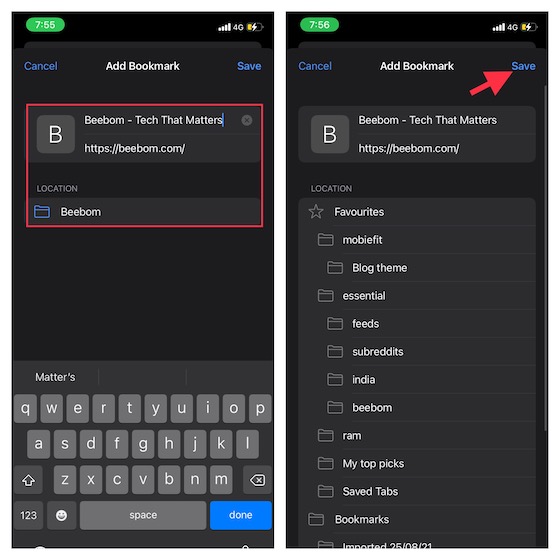
How to Add a Bookmark in Chrome on iPhone
While the Safari browser offers great functionality on iPhones, many users still prefer to use the Chrome browser on iPhones as it is very popular. Below we have detailed how to bookmark in Chrome on iPhone.
1. 1. Launch the “Chrome” app on your iPhone and open the website or webpage you want to “Bookmark.”
2. Tap the “Three Dot” button at the bottom right corner of your screen.
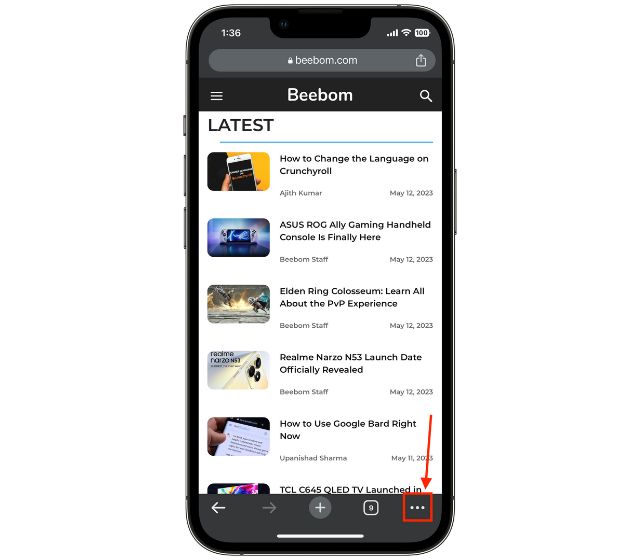
3. Now, tap the “Add to Bookmarks” tab, and it’s done.
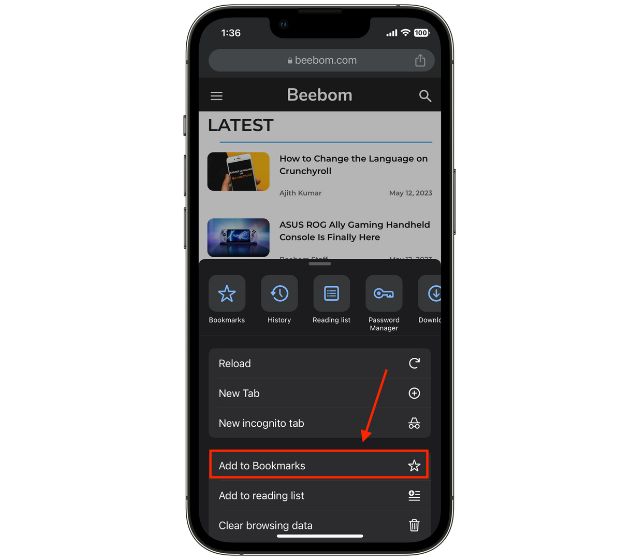
How to Favorite Safari Bookmarks on iPhone and iPad
For easier access, you can favorite important bookmarks on Safari. The favorited ones will appear right on the start page.
1. Launch Safari and navigate to the web page that you want to add to your favorite list. Then, tap on the share icon.

2. Now, tap Add to Favorites in the share sheet. Then, edit the details if needed and hit Save at the top right.

How to Access Safari Bookmarks on iPhone and iPad
Safari offers quick access to all of your saved bookmarks. Hence, you can navigate through them with ease and quickly access saved web pages.
1. Open Safari on your iOS or iPadOS device and then tap on the tiny bookmark icon (looks like an open book) at the bottom.
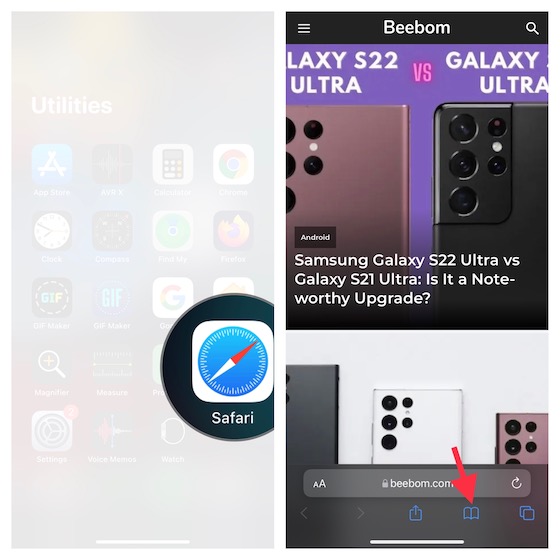
2. Now, you should see a long list of bookmarks. You can navigate through the bookmark folders to find the specific web pages and hit the one that you want to visit.

How to Organize Safari Bookmarks Using Folders on iPhone and iPad
You can perfectly organize your Safari bookmarks using folders. It will not only help you access specific web pages with ease but also keep the clutter away from Safari.
1. Open Safari on your device -> bookmark icon at the bottom of the screen.
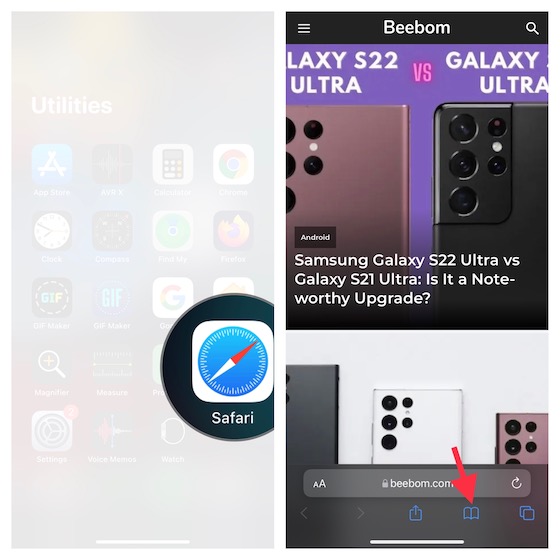
2. Now, tap the New Folder button at the bottom left corner of the screen. After that, give a name to your bookmark folder and hit Done.
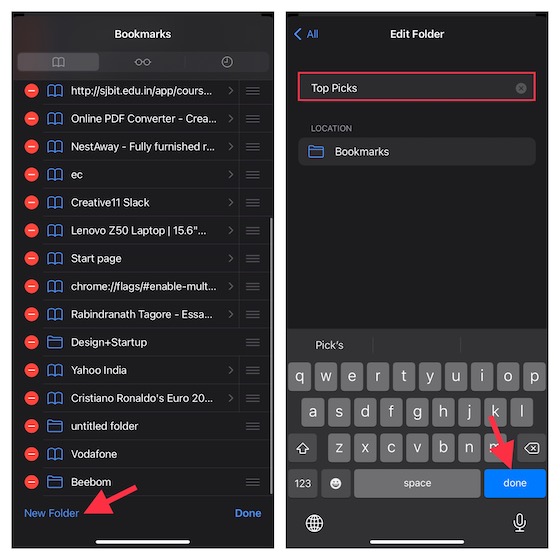
Note:
- Alternatively, you can also create a new Safari bookmark folder while adding bookmarks. Go to the web page you want to bookmark -> share icon -> Add Bookmark -> Location -> New Folder button at the bottom -> give a name to your folder and save it.

How to Sync Safari Passwords Across Devices with iCloud Keychain
To be able to easily fill up login credentials, you should sync Safari passwords across devices with iCloud Keychain. For those unaware, iCloud Keychain allows you to keep your information like Safari usernames, passwords, Wi-Fi passwords, and credit card details up to date on any device you approve.
1. Navigate to the Settings app on your device -> Apple ID banner -> iCloud.
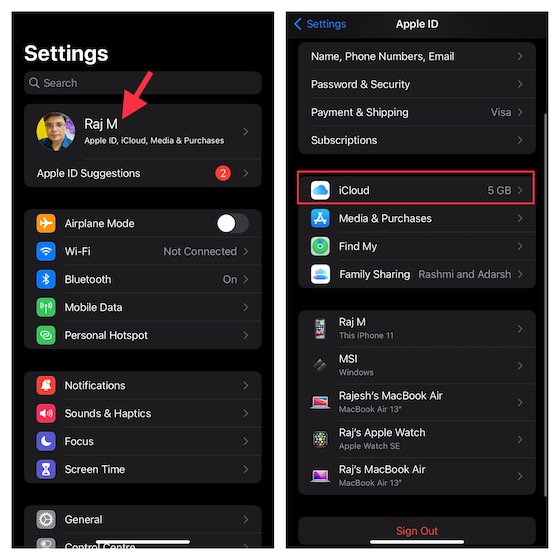
2. Now, tap on Keychain and then turn on the toggle next to iCloud Keychain.

From now onwards, Safari will ask you whether you want to save a password when you sign in to a site. Just hit Yes to save and sync your passwords across devices with iCloud Keychain.
How to Edit and Delete Safari Bookmarks on iPhone and iPad
Depending on your needs, you can edit bookmarks and also delete the ones that are no longer needed.
1. Launch Safari on your device and then tap the bookmark icon at the bottom.
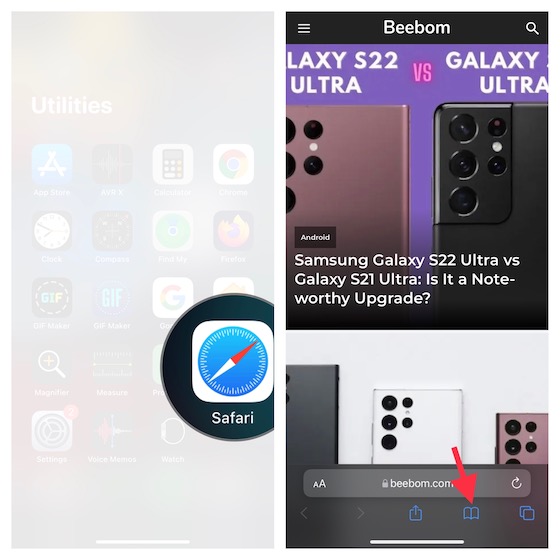
2. Ensure that the bookmarks tab is selected. Then, tap Edit at the bottom right corner of the screen.
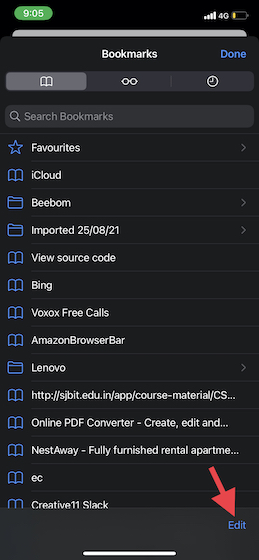
Reorder Your Safari Bookmarks
You can reorder Safari bookmarks so that they can appear in your preferred order. To do so, touch and hold the three tiny horizontal lines located next to a bookmark and then drag it to the desired spot. Be sure to tap on Done to finish.
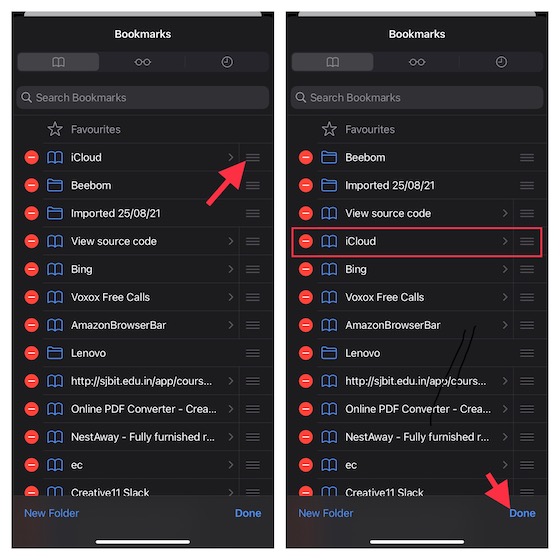
Delete Safari Bookmarks
If you want to get rid of any bookmark, tap the red “-” button to the left of a specific bookmark and then hit Delete. In the end, make sure to tap Done to confirm the changes.
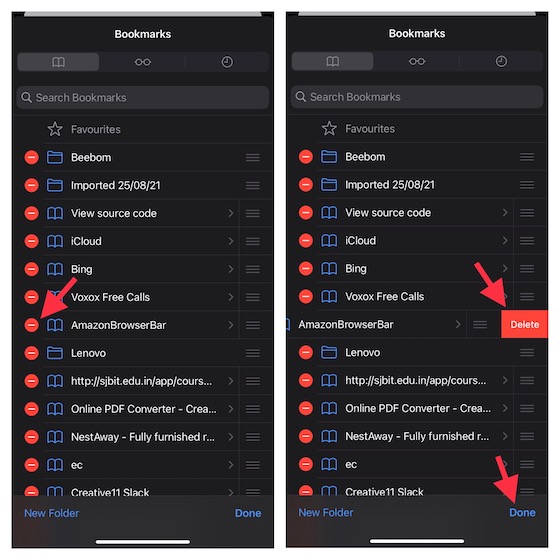
How to Add a Bookmark to iPhone’s Home Screen
1. Launch the “Safari” app and open the website or webpage you want to “Add to Home Screen.”
2. Tap the “Share” button in the bottom menu bar.
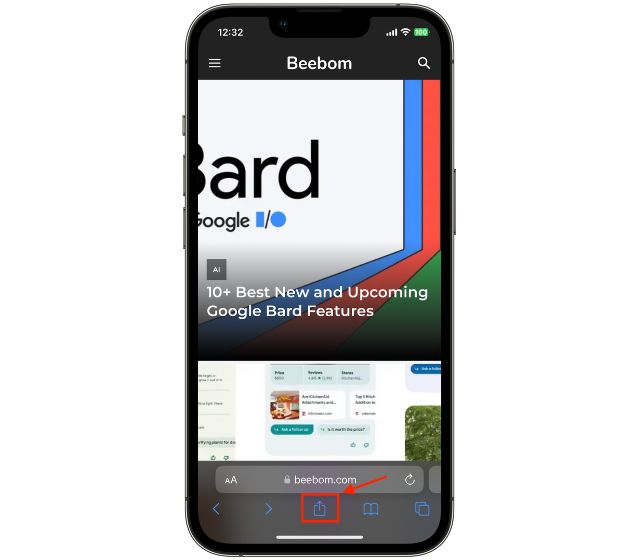
3. Now, scroll down and tap the “Add to Home Screen” tab.
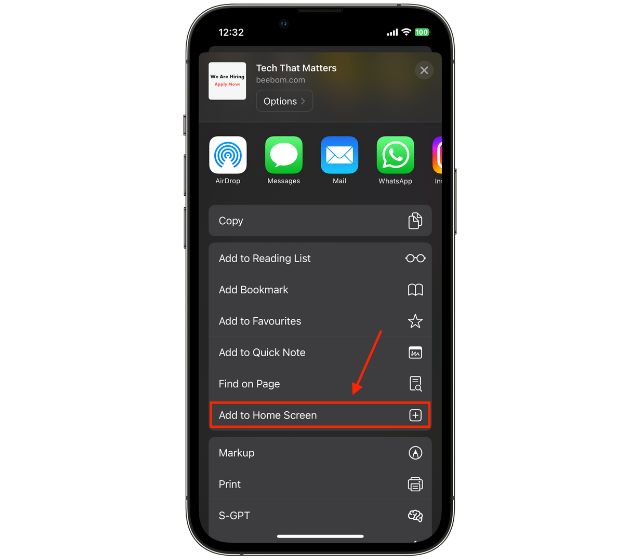
4. Edit “Name” or “URL” of the website and tap “Add.”
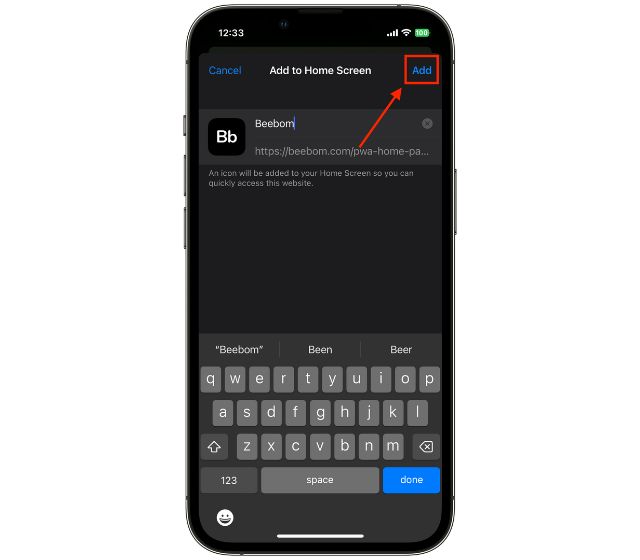
4. The website icon is now added to your iPhone’s home screen.

So, that’s how you can add and manage Safari bookmarks on your iOS and iPadOS device. The native bookmark manager is up to the mark and works quite reliably. Thanks to the addition of several notable features including “Tab Groups” extensions, and the ability to hide IP address, Safari has vastly improved. Both in terms of security and feature-set, it stands out as a powerful web browser. What’s your take on the stock web browser and the improvements it has got?
Frequently Asked Questions (FAQs)
Open the Safari app and find the Bookmark icon at the bottom menu bar.
Open the website in Safari > Tap the Share button > Locate and tap Add to Home Screen tab > tap Add.
Open the website in Safari > tap the Bookmark icon at the the bottom > tap favourites.


















I have two Xfinity Connect accounts that I wish to create two separate bookmarks in Safari on my cell phone for easy access without having to enter separate usernames and passwords every time I try to get into one of these accounts. How do I do that using IMAP?