There are a lot of games for iPhone, and while the big names are usually fun enough to play, if you’ve ever tried out free games such as Crowd City, or Helix Jump on your iPhone you must have noticed the sheer number of ads that ruin your experience. Now, ads in free games are not bad, because they let developers earn income. However, some games overdo ads out of greed, and that’s where you might be thinking of ad blockers for iPhone. Well, fortunately, there’s a very easy way to do this. Here’s how to block ads in iPhone games.
Avoid Ads in Games on iPhone (2022)
Though Apple does not offer a built-in ad blocker to let you block ads on your entire device, there are multiple ways to reign in ads and popups. As there are both free and paid methods, you can choose the preferred options depending on your needs.
Use Adguard DNS to Block Ads in iOS Games
The easiest way to block ads in iPhone games is to use Adguard DNS to route your internet traffic. This DNS is made with the purpose of blocking ads, so it can block ads in pretty much every game out there. I have tested Adguard DNS with free games like Crowd City, Helix Jump, and others that usually show a lot of ads. Adguard DNS completely blocks all ads in games like these. Here’s how to set it up.
Note: We have tested this method on both iOS 15 and iOS 16, and it works perfectly fine. If you have installed iOS 16 on your iPhone, you can reliably use this method to block ads in your games.
- On your iPhone, open Safari and head over to the Adguard DNS public DNS website (visit). Here, click on ‘Method 2’
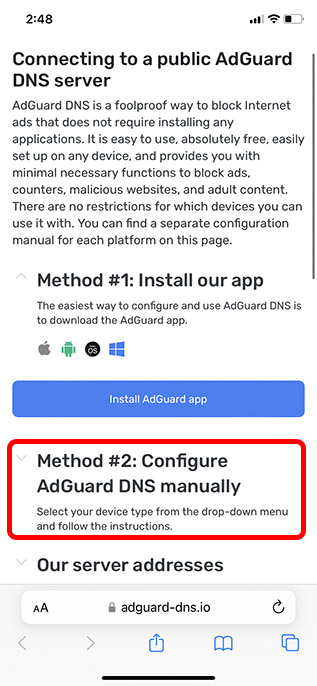
- Click on ‘iOS’ to expand the iOS steps. With the ‘Default server’ selected, click on ‘Download Profile’.
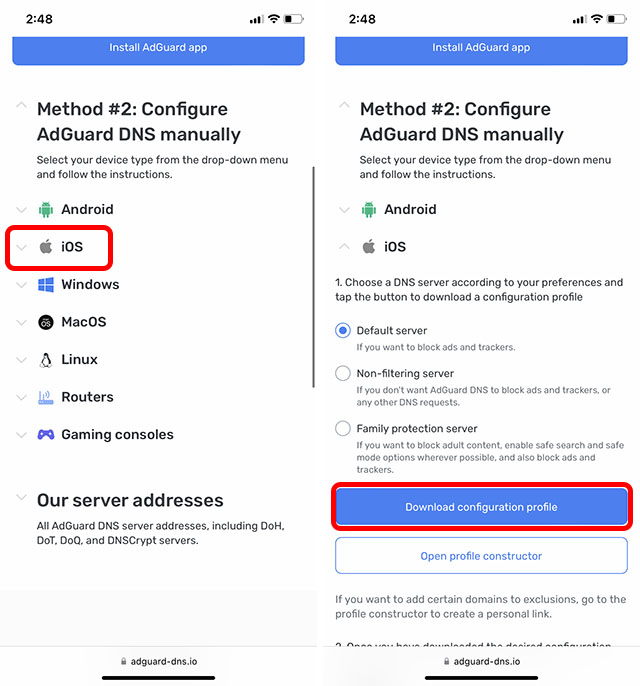
- Once the profile is downloaded, open Settings and tap on the banner that says ‘Profile downloaded’. Tap on ‘Install’ and follow the instructions on-screen to install the profile on your iPhone.
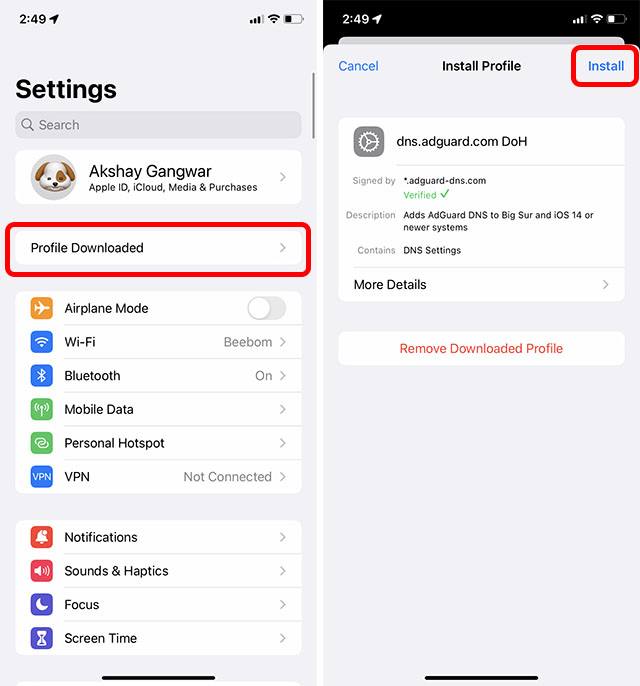
Once the profile is installed, Adguard DNS should be active on your iPhone. However, if it isn’t, or if you just want to check whether it’s been activated, follow the steps below.
- Go to Settings -> General -> VPN, DNS & Device Management.
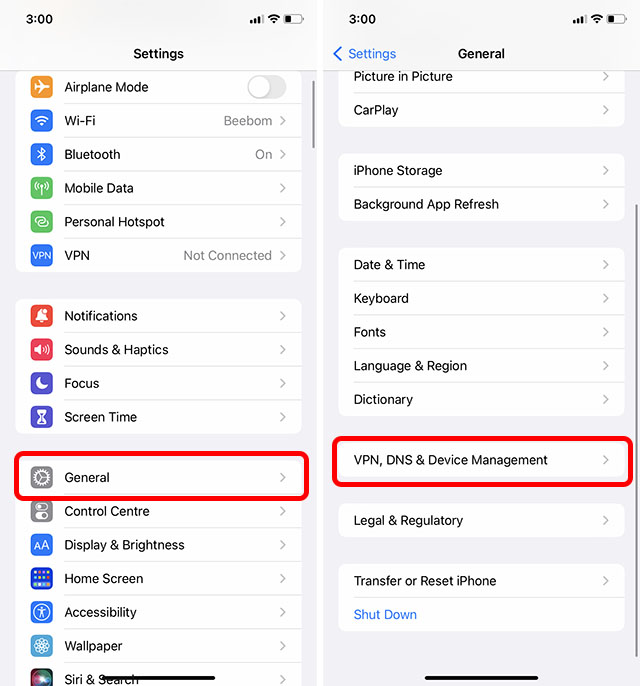
- Tap on ‘DNS’ and choose ‘dns.adguard.com DoH’ as the preferred DNS.

Pro-tip: If you want to switch back to using the regular DNS instead of Adguard, simply head to the DNS settings on your iPhone and choose ‘Automatic’.
Other Ways to Try and Block Ads
While the method we’ve mentioned above works perfectly fine and blocks all ads in every game I’ve tested, if you’re looking for some other methods to try and block ads in your games, read on. Here are some of the best alternative ways to block ads in iPhone games.
1. Use Airplane Mode to Instantly Block Ads
No prizes for guessing! Airplane mode has long been a pretty effective tool for blocking ads in games on iPhone and iPad. Since most ads use an internet connection to serve ads, you can easily block them by just turning on the airplane mode. Thanks to the control center, activating this mode is a breeze.
Turn on Airplane Mode on iPhone and iPad Without Home Button
- Swipe down from the top-right corner of the screen to access the control center.
- Now, hit the airplane icon to turn it on.
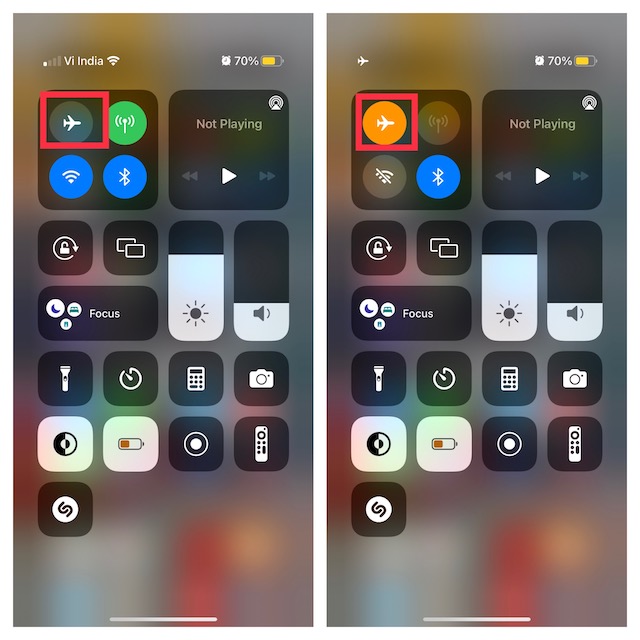
Turn on Airplane Mode on iPhone and iPad With Home Button
- Swipe up from the bottom edge of the display to bring up the control center.
- Next, tap the airplane icon to turn it on.
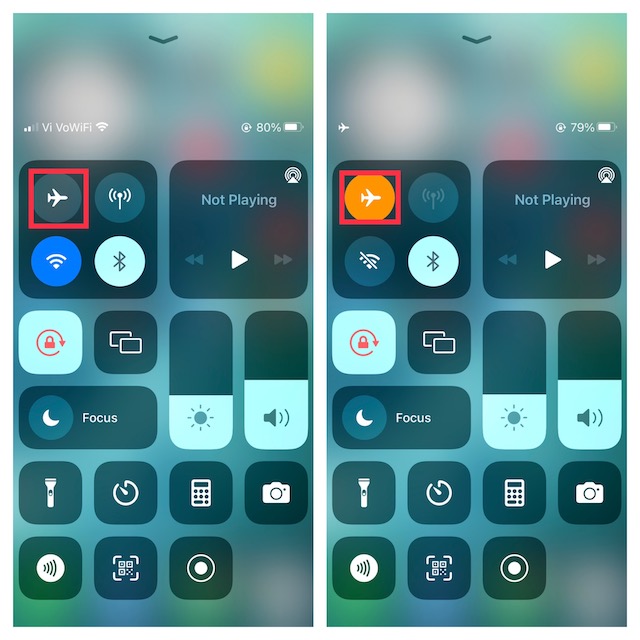
When the airplane mode is activated, both cellular and Wi-Fi icons are grayed out. However, unlike the cellular icon, the Wi-Fi icon can be turned on even when airplane mode is active.
With no internet connection on your iPhone, ads won’t show up in your games. So, go ahead and play your favorite games with the desired peace of mind knowing that the random ads won’t distract you. In certain cases, you might see blank spaces for ads. Keep in mind that not all games are designed to work offline and there could be many features that may not work when your device is not connected to the internet. If you are ready to cope with these downsides, the airplane mode trick is for you.
2. Turn Off Cellular and Wi-Fi from Settings App
Another easy way to block ads on iOS is to disable cellular and Wi-Fi from the Settings app.
- Open the Settings app on your iPhone or iPad.
- Now, go to Wi-Fi and Cellular settings and then turn off the toggles.
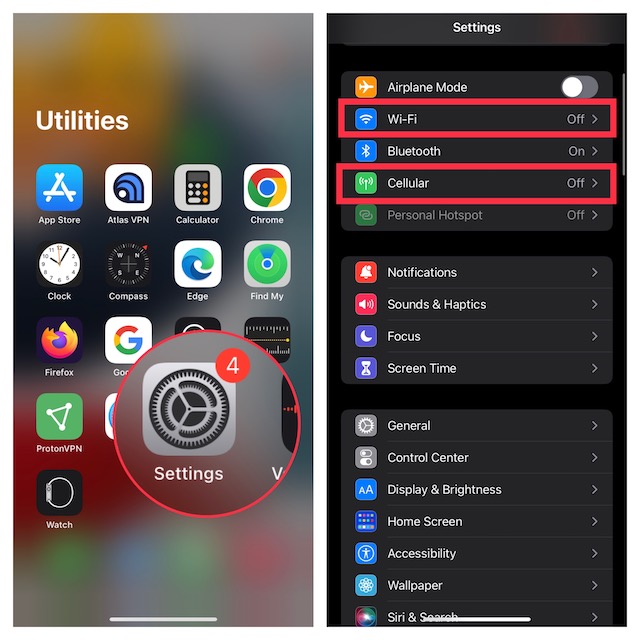
With the internet connection completely disabled, ads won’t show up in your iPhone games. Thus, you can take on your favorite games without any interruption.
3. Turn Off Cellular for Specific Games
iOS allows you to manage apps’ access to cellular data. Hence, you can allow/disallow specific apps from having access to cellular data. Instead of completely disabling the internet connection on your entire device, it offers you the desired flexibility to put only certain apps/games offline. You can use this very feature to block ads in your iPhone games.
- Open the Settings app on your iPhone or iPad and choose Mobile/Cellular.
- Now, scroll down to find the game where you want to block ads and then turn off the toggle next to it.
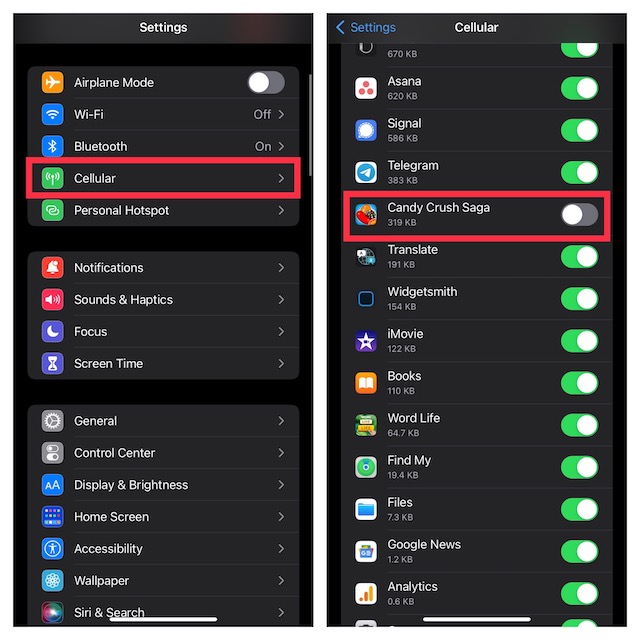
4. Use Luna Adblocker to Block Ads in Games on iPhone and iPad
While App Store is laden with a ton of adblockers, almost all of them are designed for Safari. Though there are some adblckers that claim to block ads across apps and games on iPhone, they do not live up to the expectation. So, you’ve got to be very choosy while picking them up for blocking ads inside games.
Having tried several adblockers – both paid and free, I have found Luna a pretty safe bet. Bear in mind that installing Luna adblocker is a little different as it does not offer a full-fledged app. You will need to install Luna’s adblocking VPN profile via Safari and trust its certificate.
1. First off, open Safari on your iPhone or iPad, and then head over to this link. Keep in mind that the installation process needs to happen in Safari, therefore make sure to open the link in Apple’s browser.
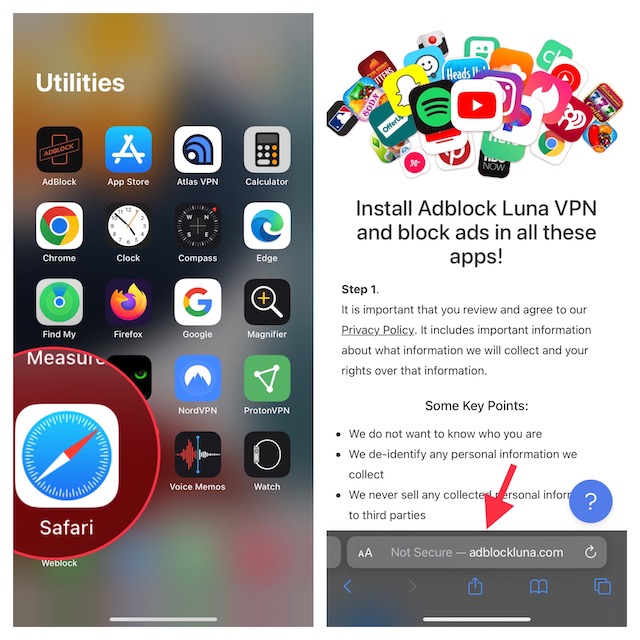
2. Now, you would be asked to enter your birth year and then click Adblocking VPN Profile button.
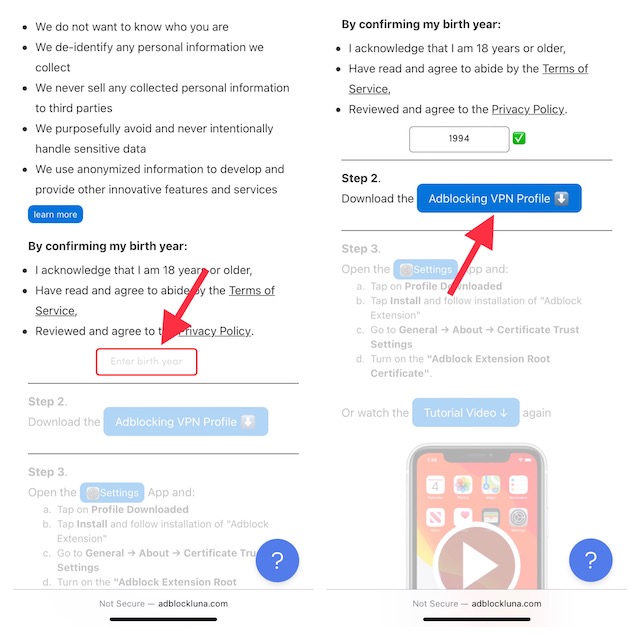
3. Next, open the Settings app on your device and tap Profile Downloaded which appears right below your profile. Note that if there is already more than one alert in the Settings menu, you will need to tap More for your iPhone/iPad and hit Profile Downloaded.
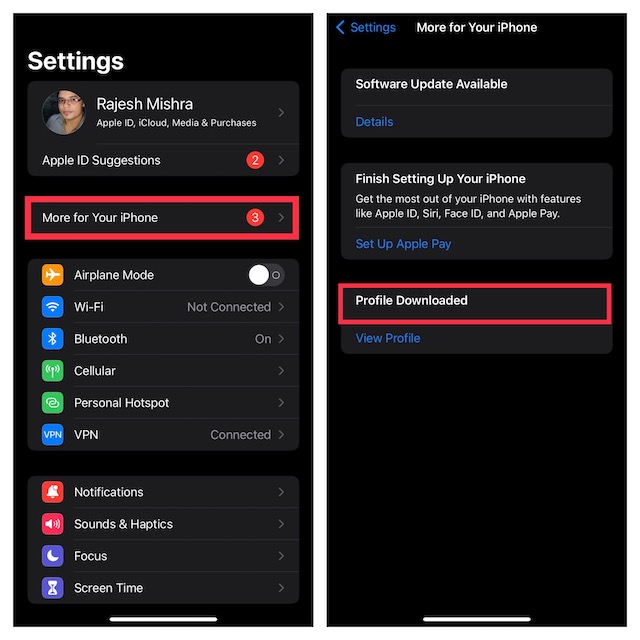
4. Next up, tap Install at the upper-right and then enter your device passcode to proceed.

5. Now, you will get a warning saying, “Installing the certificate ‘Adblock Extension Root Certificate Authority’ will add it to the list of trusted certificates on your iPhone/iPad. This certificate will not be trusted for websites until you enable it in Certificate Trust Settings.” Tap Install at the top-right corner of the screen and then hit Done.
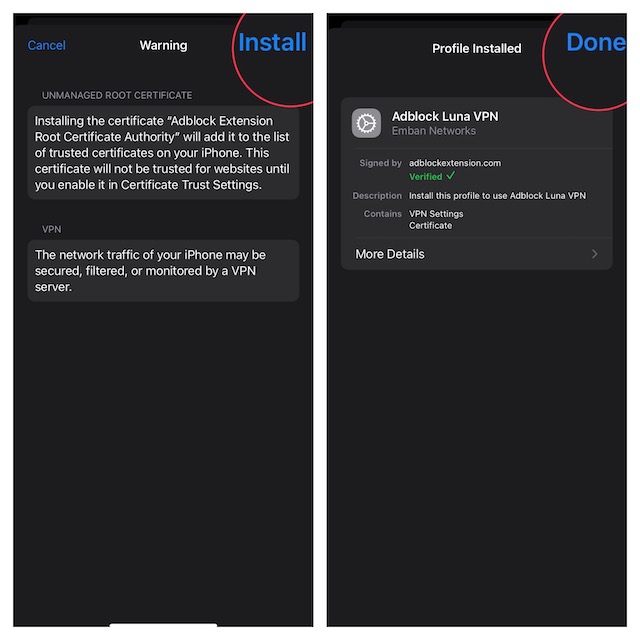
6. Now, navigate to Settings -> General and choose About.
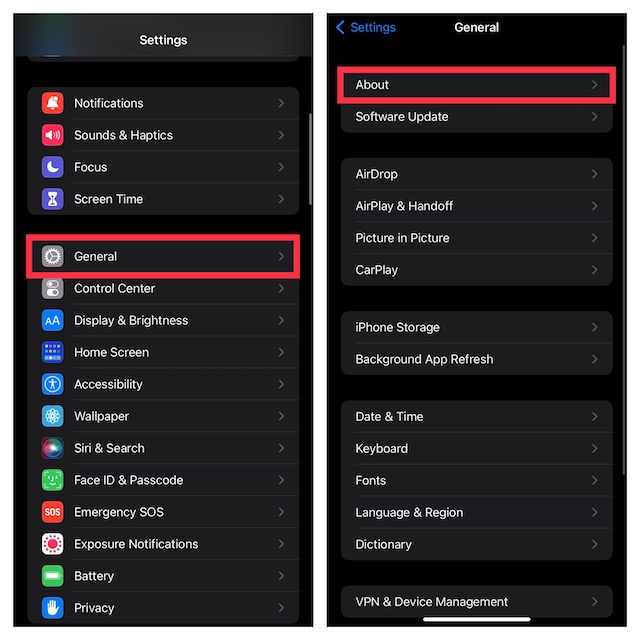
7. Scroll down to the bottom and tap Certificate Trust Settings and then ensure that the toggle for Adblock Extension Root Certification is turned on.
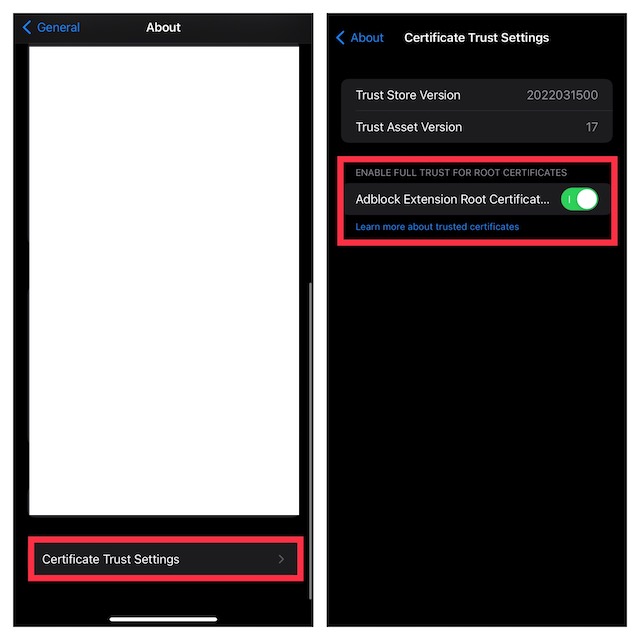
That’s it! Now, go ahead and play any of your favorite game without having to deal with random ads. The Luna adblocker will work reliably in keeping ads at bay.
Enjoy Ad-Free Gaming on Your iPhone and iPad
Well, that’s how you can block ads in iPhone games easily. Whether you’re using Adguard DNS, or an alternative such as Luna ad blocker, or anything else, hopefully you’re now able to play your favourite games without getting ads. So, which method worked best for you and which is the method of choice that you’re using on your iPhone to block ads? Let us know in the comments below.


















Personally, I’d love to be able to block ads advertising certain apps, especially ASMR games that are absolutely disgusting. There really needs to be an in-house way to block certain apps on the app store from showing you their garbage, or at least to report them for showing you horrible shit.
Any idea why changing the DNS works perfectly on my phone but not on my ipad? My software is up to date.
Devs should work for free. I don’t know why we can’t simply enslave them.
Except Adguard monitors all your devices statistics and uses them to make more money. Your privacy is 100% at risk by allowing the use of their profile which reroutes the traffic through their own server. It’s crazy people think this is a good thing.
The airplane mode method didn’t work for me.
Turn airplane mode on before you start the game, if you have the game already running, it has already put the ads into its memory and will still play them after you turn on airplane mode.