Kodi is a powerful media player that lets you stream videos, TV shows, movies, and other multimedia, play live broadcast TV, listen to the radio, play games, and more. Amidst all these fancy features, Kodi is humble enough to play almost any kind of video format you throw at it, which makes it a great video player. To amaze you further, Kodi comes with inbuilt support for subtitles to enhance your media experience. If you haven’t yet tried out this cool feature, follow along to learn how you can install and add subtitles in Kodi 18 Leia.
Note: I’m showing the procedure on the latest Kodi v18.8 Leia. If you’re using an older version of Kodi, the interface may be a bit different but the overall procedure should remain pretty similar. As a side note, you should upgrade!
How to Install Subtitle Add-On on Kodi 18 Leia (2020)
Some of the websites that you can use to downloaod Kodi add-ons contain tracking pixels. Make sure to use a reliable free VPN right, if you want to protect your online privacy, with that out of the way, let’s get to our tutorial, shall we?
- Open Kodi on your device -> Settings icon.
![]()
2. Now, click on Add-ons.
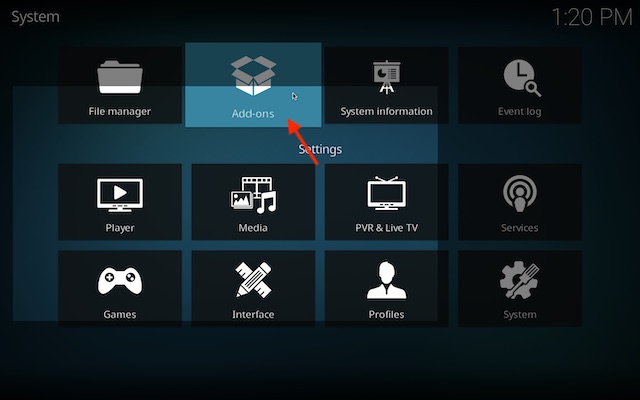
3. Next, click on Install from repository.
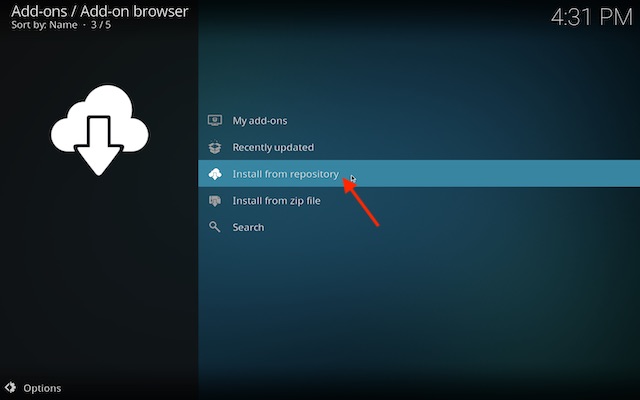
4. Next up, click on Subtitles.
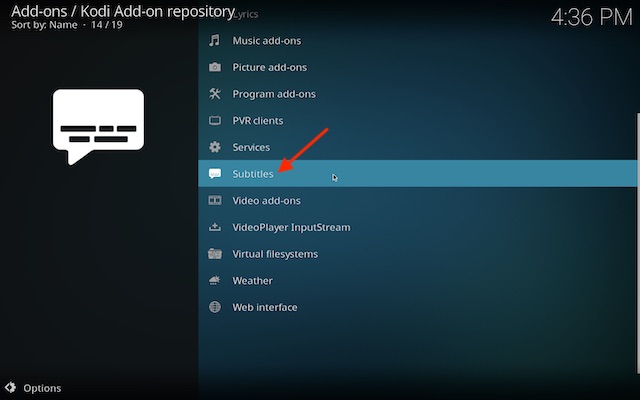
5. Now, choose the desired subtitle add-on. In this test, I’m going to choose OpenSubtitles.org as it’s quite popular.
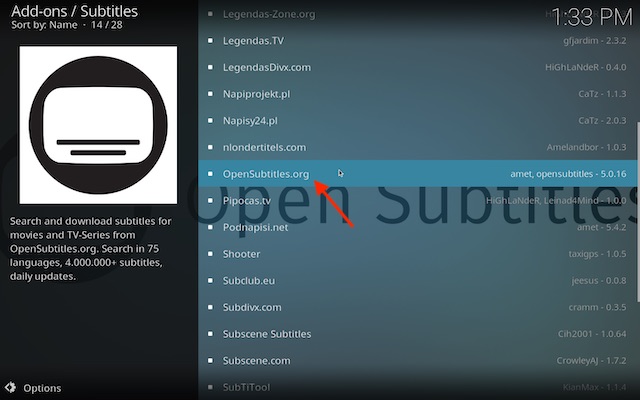
6. Finally, click on Install to install your preferred subtitle add-on.
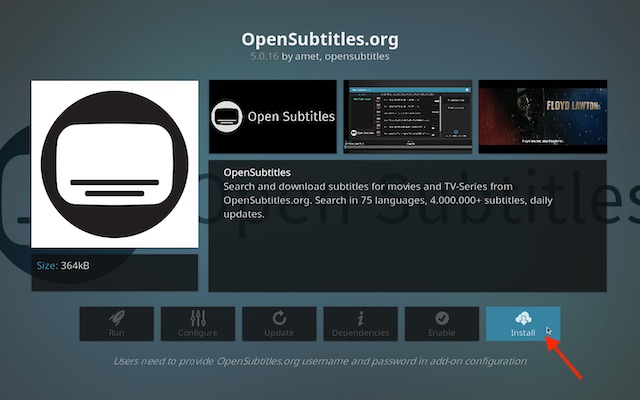
So, that’s the way you can install your favorite subtitle add-ons. Now that you know the way, make the most of it to install cool adds-on including unofficial Subscene and a4kSubtitles on Kodi.
How to Enable Subtitles in Kodi
1. Open Kodi, click on the Settings icon > Player Settings.
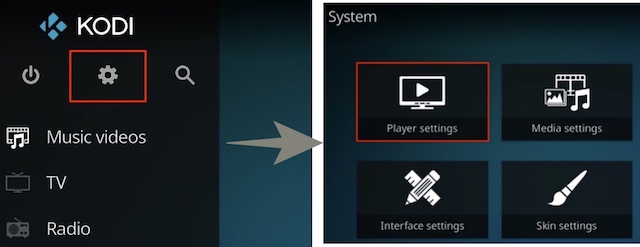
2. Switch to the Language tab. Under Download Services, change the mentioned options to as shown below:
- Languages to download subtitles for: English (you should select your language of choice here)
- Default TV Show service: OpenSubtitles.org
- Default movie service: OpenSubtitles.org
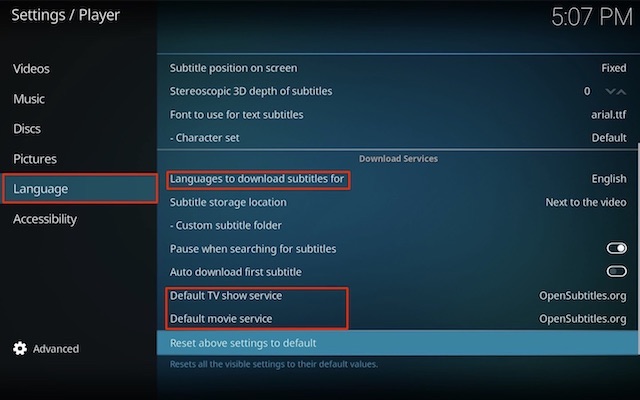
Note: If you click on “Get more”, you can also choose between several other subtitle services like Divxplanet, Pipocas, Subscene, etc. but we will stick with OpenSubtitles here. If you want, you can experiment around to find the best subtitle service, by all means.
3. OpenSubtitles for Kodi requires you to have an account, so if you haven’t already, create a free account by going to their website, and also, do not forget to verify your email.
4. Go back to Kodi’s home screen and navigate to Add-ons > My add-ons.
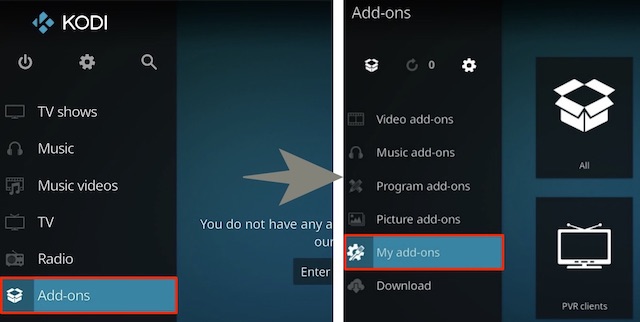
5. Now, go to Subtitles > OpenSubtitles.org.
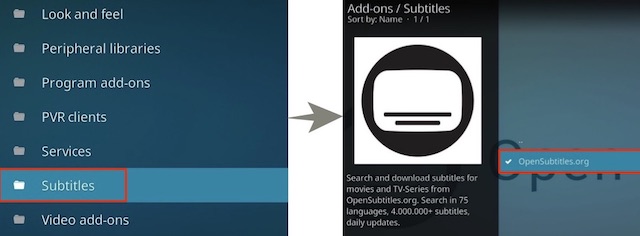
6. Next, click on Configure.
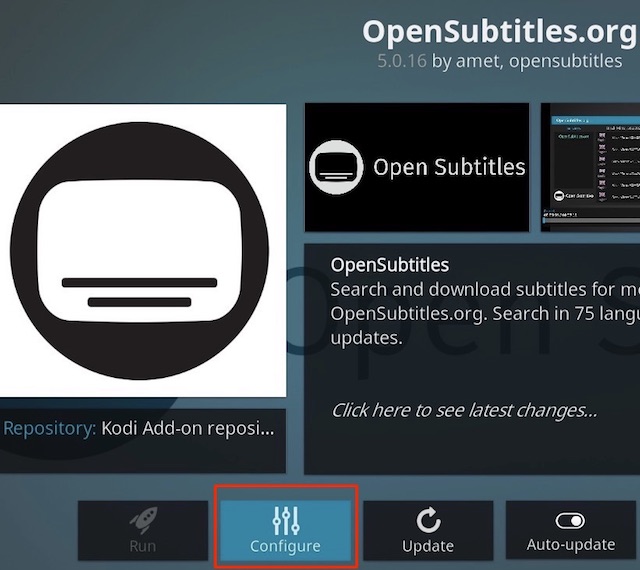
7. Enter your registered username and password. Click OK when you’re done.

That’s it! You’ve successfully enabled subtitles in Kodi.
How to Enable Automatic Subtitles on Kodi with AutoSubs
There is a super handy add-on called AutoSubs that can let you enable automatic subtitles on Kodi. If you prefer to have subtitles while watching a flick, get the most out of this add-on. Let me show you how it works.
1. To get started, install OpenSubtitles.org if you haven’t already. Simply, head over to Settings -> Add-ons -> Install from repository > Subtitles. Now, find OpenSubtitles.org and install it.
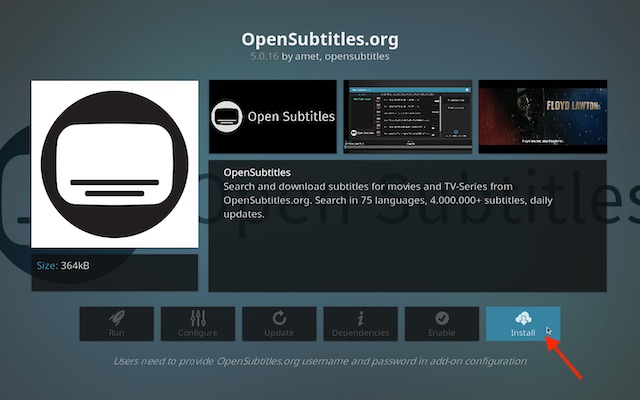
2. Now go back and click on Settings -> Add-ons -> Install from repository.
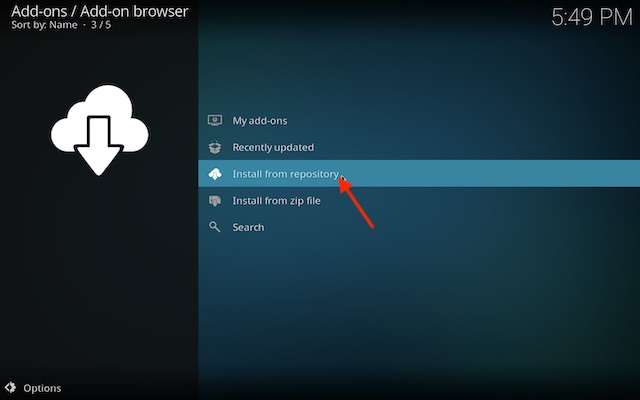
3. Now, click on Services.
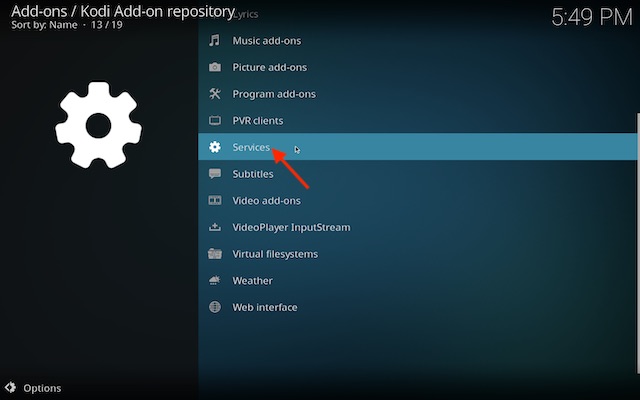
4. Next, click on AutoSubs.
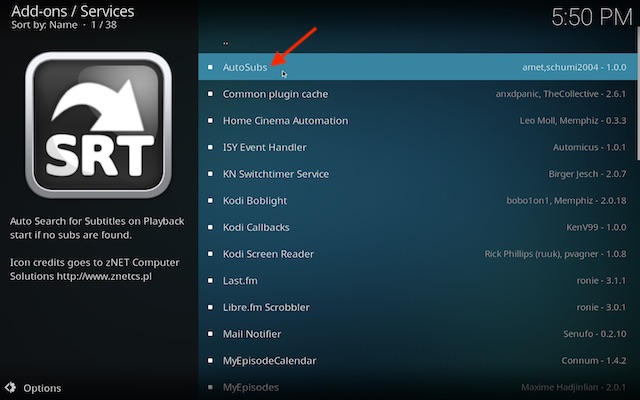
5. Next up, click on the Install button. That’s it! Going forward, movies and TV shows will automatically display subtitles.
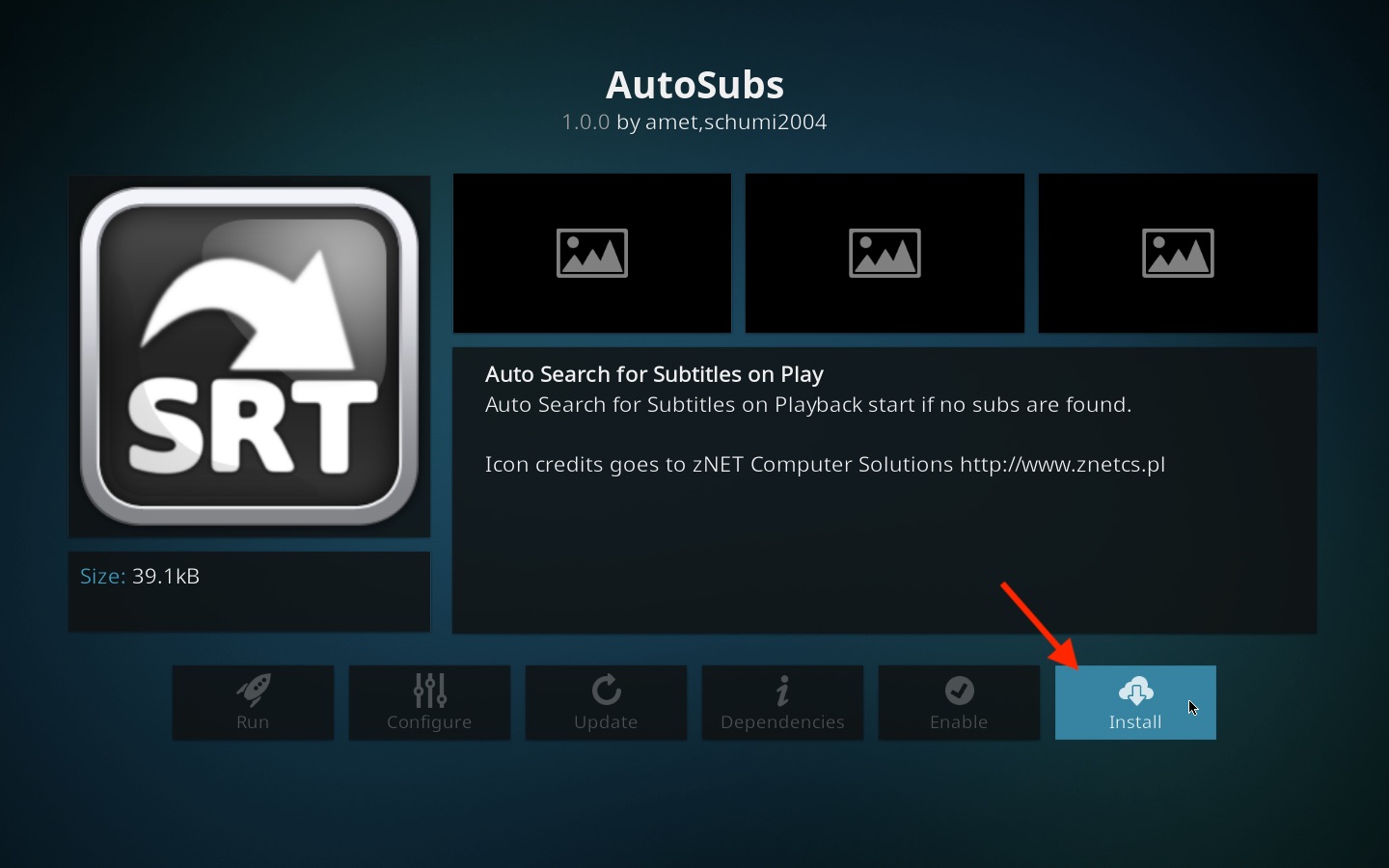
How to Display Subtitles in a Video Manually
At any time you want to show subtitles in a video, you can do so in just a couple of clicks.
- The next time you’re playing a TV show, a movie or any other video, just click on the Subtitles icon in the lower right-hand side.
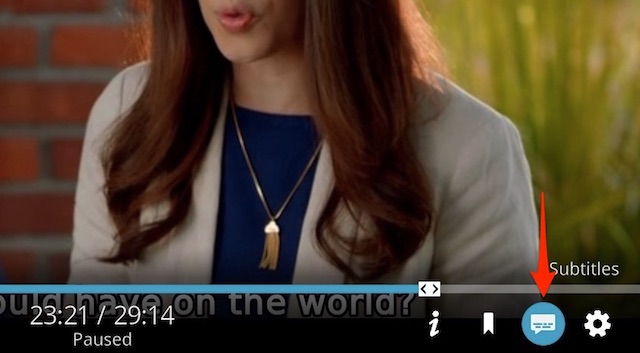
2. Select Download.

Now, you should see a list of subtitles available for the particular video. Clicking on any one of them will add the subtitle to the playing video.
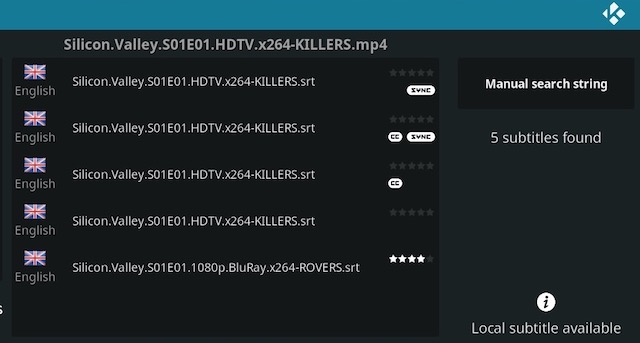
Sometimes, it’s possible that you may not find perfectly synced subtitles and may have to fiddle around with other subtitle listings. You can even adjust the offset timing to get the perfect sync between the audio and the video.
How to Set Up Subtitles Preferences on Kodi
Based on your needs, you can customize subtitles preferences on Kodi. The process is just as straightforward.
- Open Kodi on your device -> Settings.
![]()
2. Now, click on Player settings -> Language.
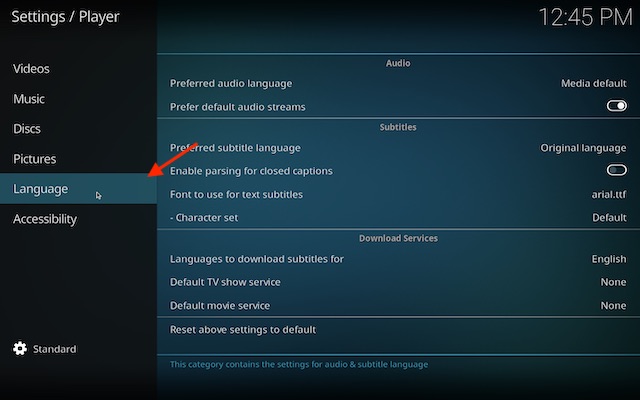
3. Next, fine-tune the subtitle preferences in line with your needs. For instance, you can choose a desired subtitle language and set a preferred font for text subtitles. Moreover, you also have the option to set a language to download subtitles for.
Best Kodi 18 Leia Add-ons in 2020
If you want some Kodi add-ons to find movies to go along with these substitles, we have mentioned a few here. Though choosing only a few add-ons out of a massive collection is never easy, these are the 5 best Kodi 18 Leia add-ons. So, if you are hunting for some cool tweaks to amp up your media watching experience, be sure to take a close look at them.
1. The Crew
Highly-rated by many Kodi users, The Crew deserves a mention in this roundup. What makes it one of the best Kodi add-ons is a clutter-free user-interface that makes for smooth-sailing navigation. Besides, you can also use it with real-debrid to get the most out of HD content.
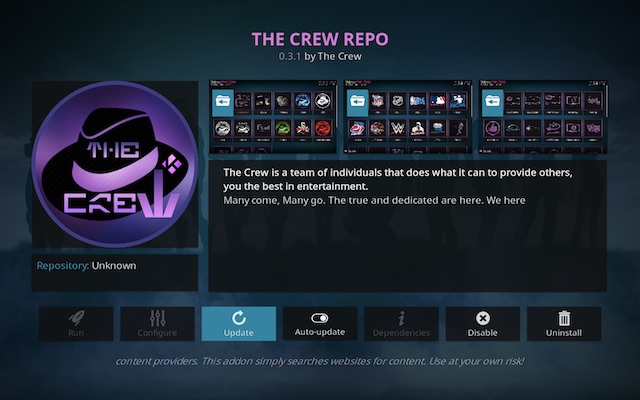
For those unfamiliar, real-debrid is an unrestricted downloading service designed to reduce buffering for Kodi add-ons that offer on-demand content like movies and tv shows. With real-debrid integration, The Crew provides a number of high-quality links such as torrenting options for buffer-free streaming. Overall, it’s one of the best Kodi add-ons.
2. Venom
Venom is the sort of Kodi add-on that can appeal to most movie buffs. And if you are one of them, you shouldn’t fail to try out this popular Kodi add-on. This Kodi movie add-on has a pretty neat user-interface that allows straightforward navigation.
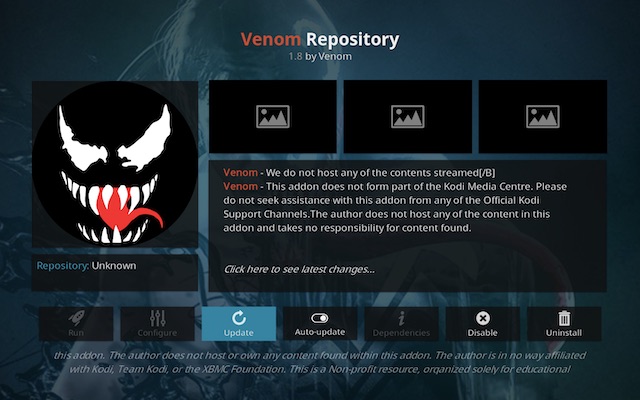
But what makes it so handy is the ability to auto-play your chosen content. So, you can set it up to catch up with your favorite flicks and shows at your desired pace. Aside from boasting a huge library of content, it also offers real-debrid and trakt.tv integration to bolster your media streaming experience. That’s not all, Venom also works on several devices including Amazon Fire TV Stick 4K.
3. Numbers
Developed to work as a fork for Exodus (a popular Kodi add-on), Numbers is a great choice for the folks who love to watch movies and TV shows. Featuring a ton of streaming content, it ensures you always have something exciting to stream.
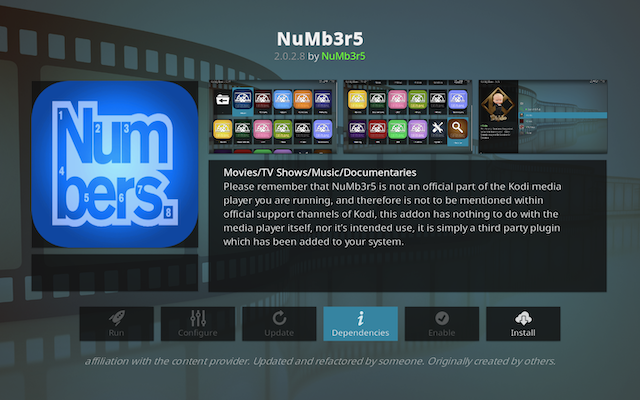
Another notable feature of Numbers is that it gets regular updates. As a result, it always has trending content. As for the interface, it just looks fine. Though the UI may need some refinements to improve the intuitiveness, I don’t think it would be a dealbreaker for most.
4. Covenant
Covenant has long been a popular Kodi add-on. And guess what, this ever-green add-on continues to appeal to Kodi users with the same flair even in 2020. It features a nice-looking user-interface that makes navigation a breeze.
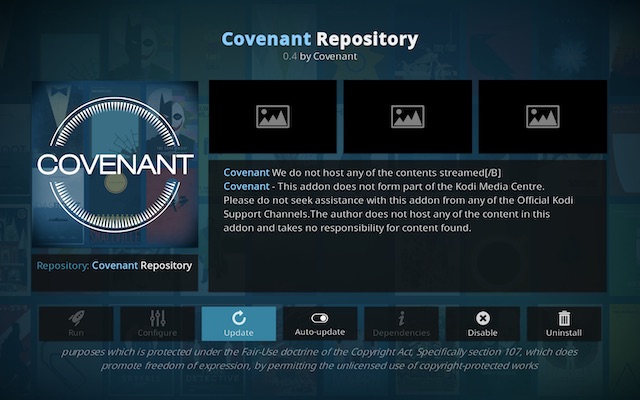
Covenant features several categories including movies, TV shows, my movies, my TV shows, channels, new episodes, tools, and more to let you keep all of your flicks and shows organized. Thanks to the integration with Real-Debrid, it enhances the streaming experience by keeping buffering at away.
5. Tempest
Tempest works in sync with Covenant to offer reliable links for movies and TV shows. Thus, it becomes quite easy to find high-quality content for streaming. As for the layout and interface, it has a striking similarity with that of Covenant. So, if you have tried your hands-on Covenant, you would find it very familiar right from the word go.
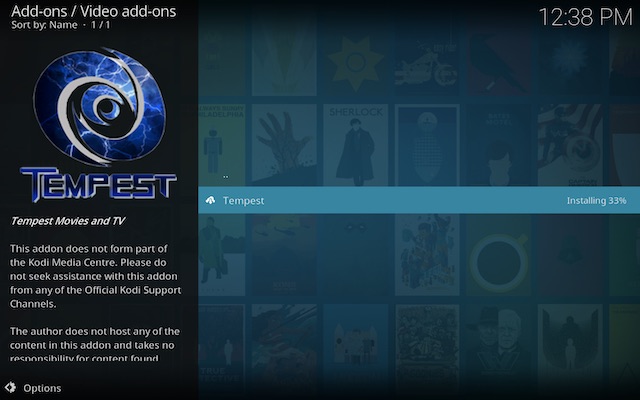
Just like many other Kodi add-ons, it can also be integrated with real-debrid. Thus, you can get a range of top-notch links including torrenting options to enjoy buffer-free streaming.
Frequently Asked Questions
Q. Do Kodi Subtitles Work on Exodus?
Well, the straightforward answer to this question is – yes! As the process is upfront, you can enable subtitles on Exodus Kodi add-on with ease. To get it done, simply open a movie or TV show in the Exodus add-on -> Settings option -> audio and subtitles settings. Now, ensure that the subtitles option is enabled.
Q. How do I Turn off Kodi Subtitles?
If you ever don’t want subtitles, you can turn it off with ease. All you need to do is bring up the on-screen display when playing a video -> audio options -> Turn off “subtitles”. Now, scroll down and choose “Save as default for all videos”.
Q. Can I Get Subtitles on Kodi 18?
Yes, you can. Just like its predecessor, Kodi 18 Leia also supports subtitles. As mentioned above, the latest iteration of Kodi boasts the support of a large collection of subtitle add-ons. So, choosing a subtitle that can fit into your taste remains easy going.
Disclaimer: Streaming pirated content is illegal, so we never recommend our readers to stream them. Some add-ons may track your privacy and even sell your personal data to third parties. Therefore, be very choosy while picking out any add-ons and proceed with them keeping these aftereffects in mind.
Add Subtitles in Kodi 18 Leia Using These Easy Method
Using these quick ways, you can easily view subtitles while watching a movie or a TV show. If you have a different version of Kodi installed, the options location might be a little different, but nevertheless, the procedure should remain very similar. Do let me know if the above methods worked for you. As we are talking about Kodi, I would also recommend you check out some of the best Kodi skins, highly-rated builds, and notable rivals that can take on this popular media player head-on as they can go a long way in enhancing your streaming experience.














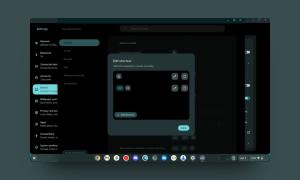



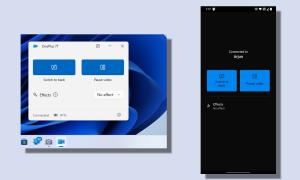
That’s nice, but OpenSubtitles no longer works in Leila. Every attempt yields the error message “Your username or p/w is missing or invalid”, though it is neither. Kodi tech support blames this on OpenSubtitles. And OS kind of affirms this – senior tech support says if you DM him he will open your IP address … but if using a VPN (and thus not having a static IP address) this is pointless.
So – OS, at least for now, does not work in Kodi for anyone using a VPN (which is everyone).
Any suggestion for an alternate?