- To create a new role on Discord, go to server settings > Role > Create Role.
- To assign a role to a member, open settings > Members > select a member > Edit roles > choose a role > Save.
- You can also use bots to automatically assign roles to new members in your server.
Managing Discord servers is easier said than done. Especially if you have lots of members. But thanks to server roles, you can hand over moderation powers to trusted members of your community. It can also help other users identify select individuals and their status in your server. So if you want to learn how to do this, then keep reading, as we have detailed how you can add and assign roles in Discord.
Create a Discord Server Role
If you haven’t added any new roles in your server already, then you can easily create new ones from your server settings using the following methods.
Method 1: Using Discord Website or Desktop App
On the Discord app on Windows, Mac, Linux, you can create server roles by following these steps.
- Open your Discord server and click on the server name from the top-left corner.
- When the pop-up menu appears, select Server Settings.
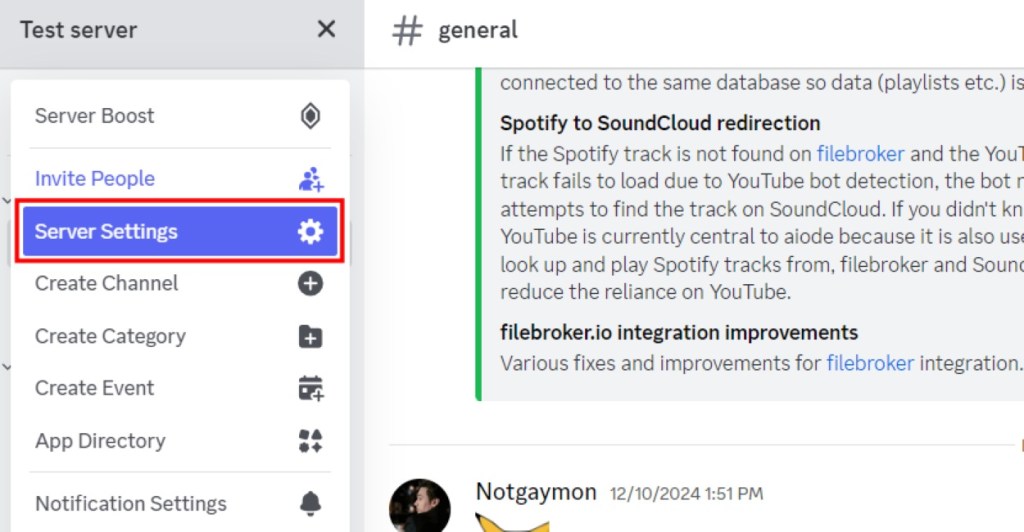
- On the server settings page, switch to the Roles option from the left sidebar.
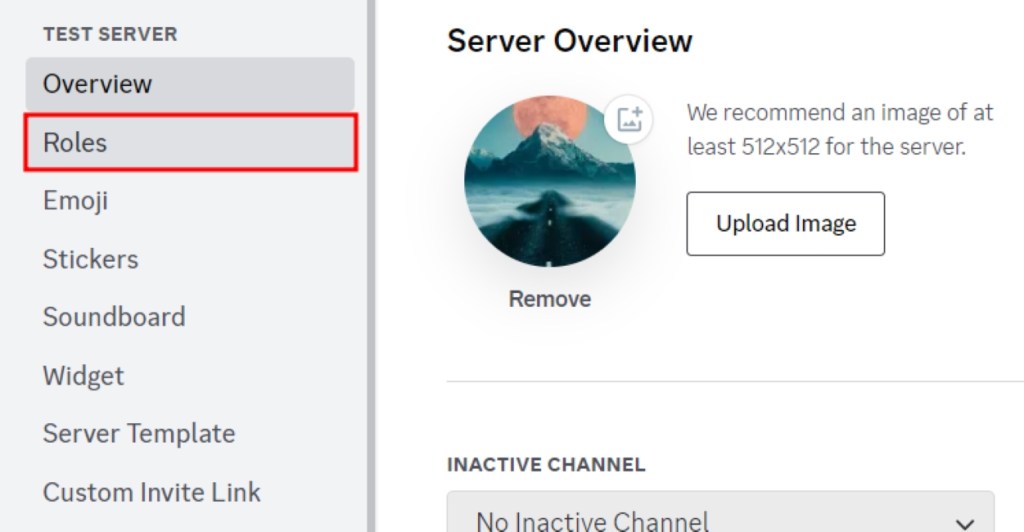
- Now click Create Role in the right pane to make a new role for your Discord server.
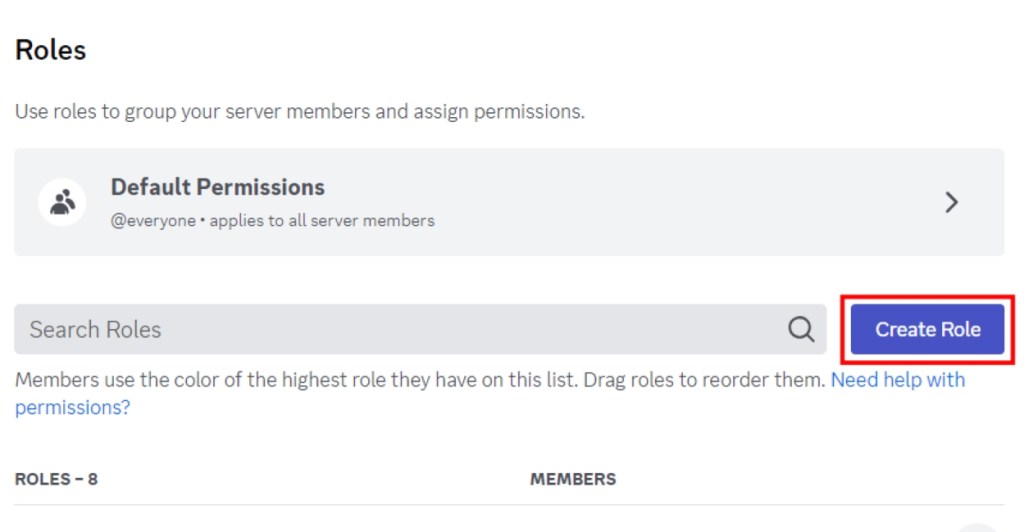
- Under the Display tab, choose the role’s name, color, and icon. Choosing a role icon will require you to boost your server to Level 2.
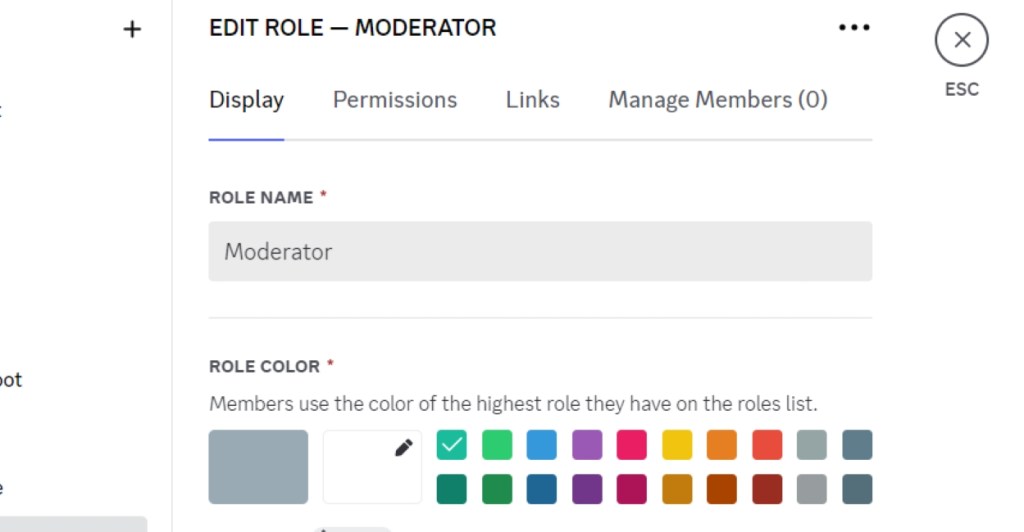
- Now, head to the Permissions, and toggle on all the options allowed for the role you are creating.
- Once you are done, click on Save Changes.
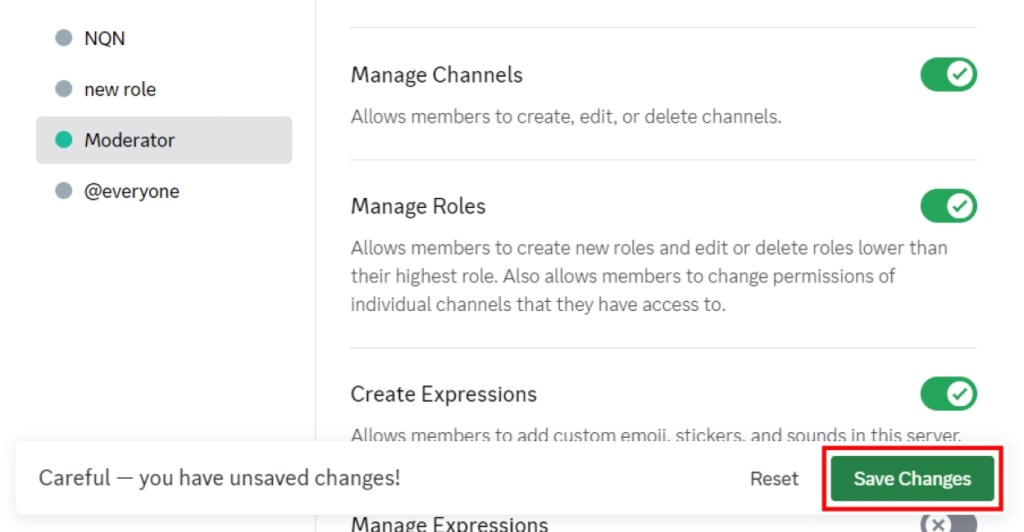
And voilà, you have successfully created a new role for your Discord server.
Method 2: Using Discord App on Android or iPhone
You can follow these steps to create roles on the Discord app on Android and iPhone.
- Open your Discord server and tap your server name at the top.
- In the pop-up menu, tap the Settings option.
- Now, select Roles under the User Management section.
- Here, tap the floating + icon to create a new role.
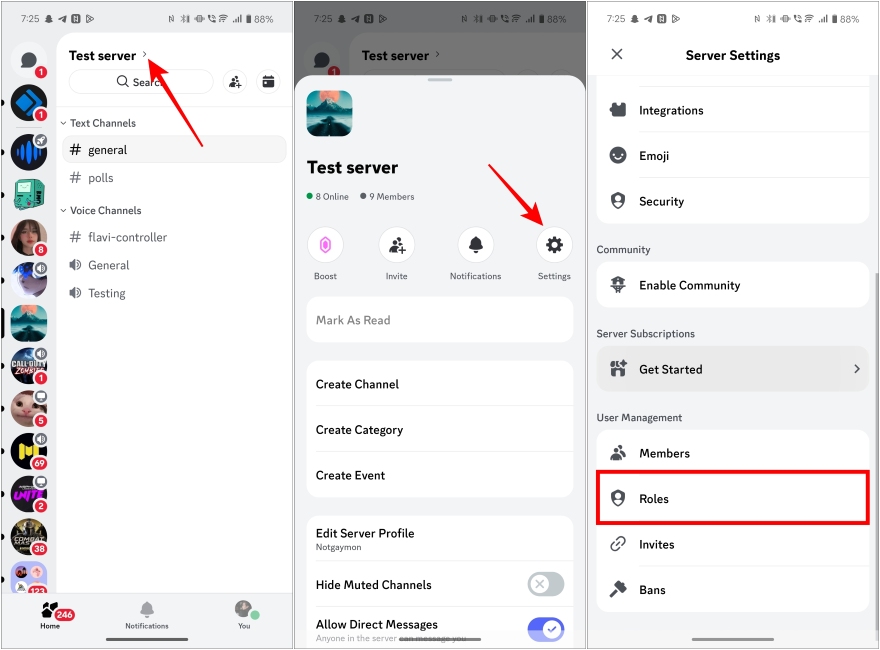
- Configure the role name, and choose a color. Then tap on Create.
- In the “Set up permissions” screen, pick between one out of four roles. The role dictates the permissions it will have. You can choose between Cosmetic, Member, Moderator and Manager.
- Tap on Select to move on to the next step. You can also tap on Skip this step if you don’t wish to assign permissions.
- Select a member from your server to assign them the role. Here, you can also choose Skip this step to assign the role later.
- Tap on Finish to create the server role on Discord.
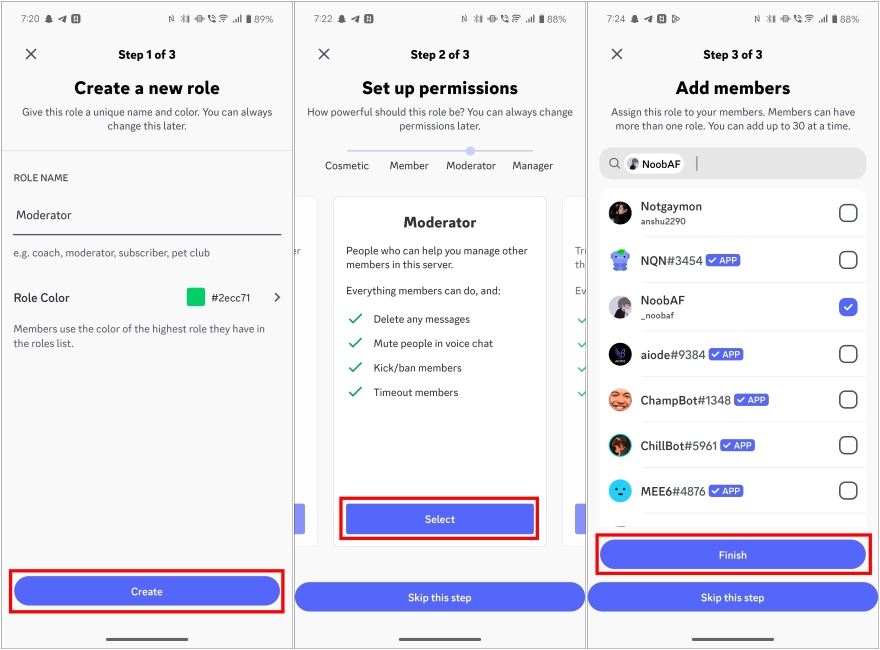
Assign a Server Role in Discord
Now that you have created the role for your Discord server, it’s time to assign it to a trusted member.
Method 1: Using Discord Website or Desktop App
If you use Discord on a desktop, you can use the website or app to assign roles to someone on a server.
- Open your server’s Roles page, using the steps above.
- Scroll down to the new role you created, and click on the Member count next to it.
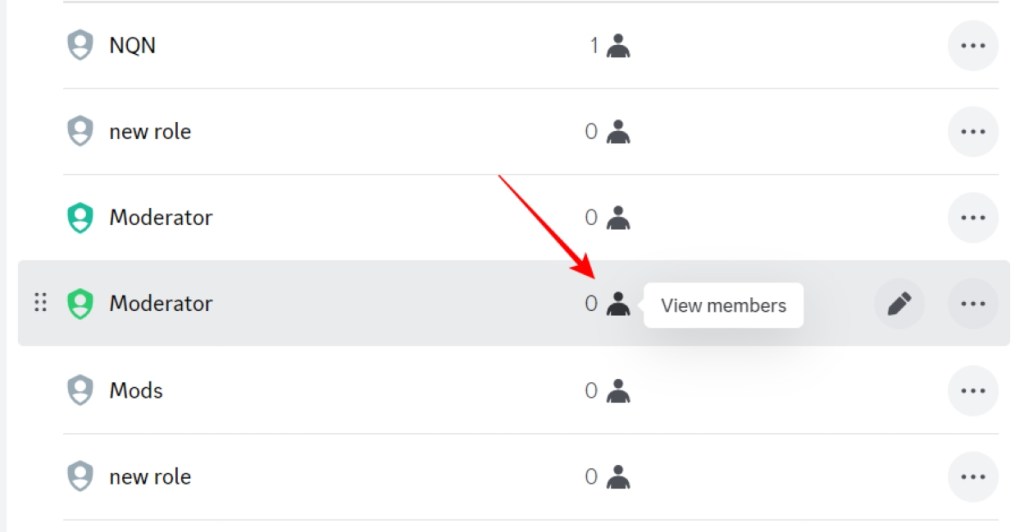
- Up next, click on Add Members to view a list of all members on the server.
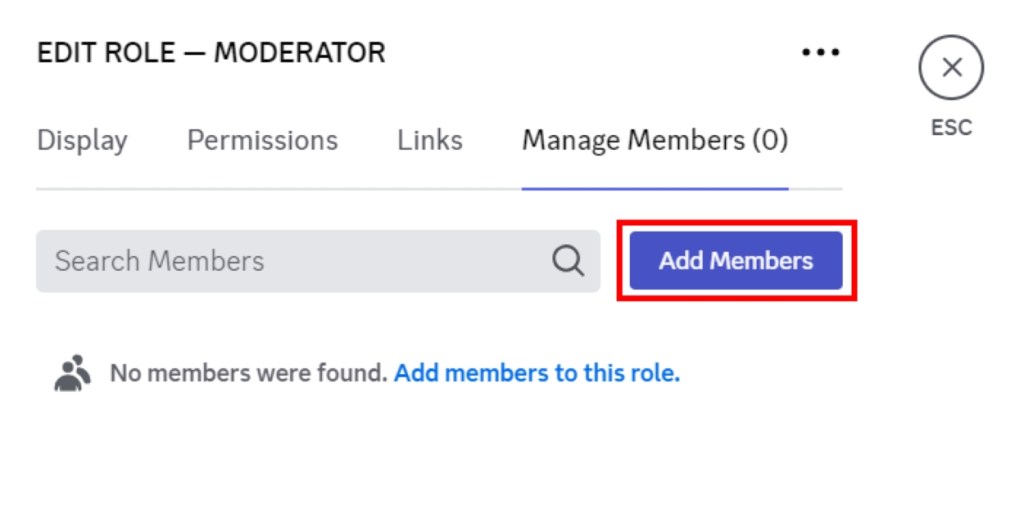
- Select the member to assign the role. You can use the search box to pick someone specific.
- Pick the members you want to include in the role and click the Add button.
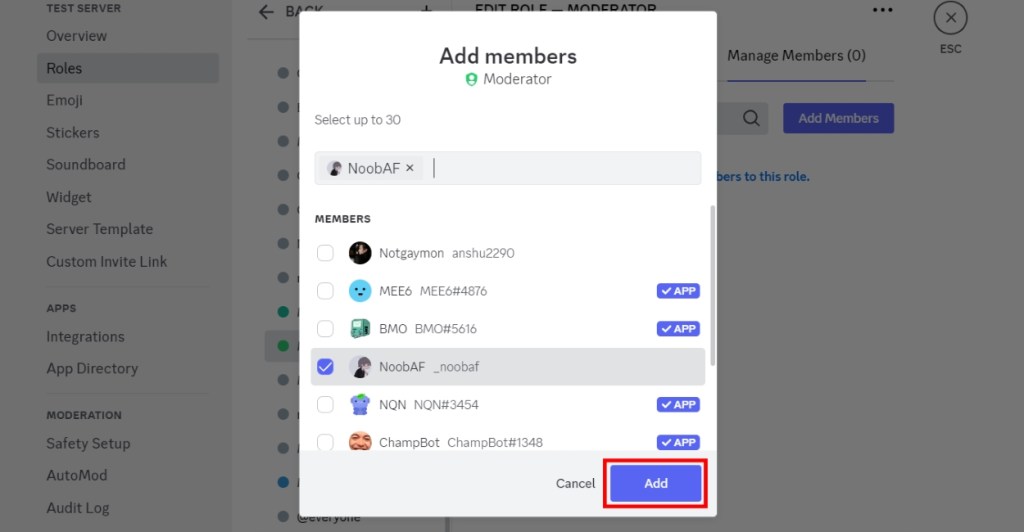
That’s it! You will now see the role for the members you have picked on the server. You simply need to hover the cursor over their name in the right sidebar of a channel.
Important Note
Once you’ve assigned a certain role to specific users, you can then choose to create a secret text or voice channel that’s accessible only to users with that server role.
Method 2: Using Discord App on Android or iPhone
You can also assign roles on a server using the Discord app on an iPhone or Android device. Here’s how you can do it.
- From server settings, tap on Members under “User Management”.
- When the member list appears, tap the member’s name to assign a new role.
- Now go to the Edit Roles option, and tick the box for the role you wish to assign.
- Tap on Save at the top right.
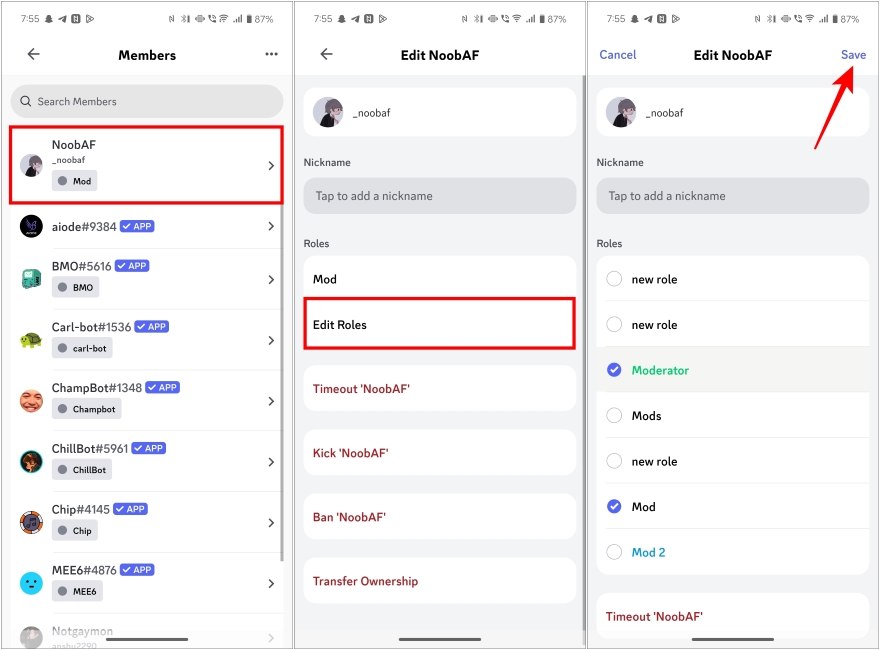
The member will now have the new role along with all the perks you’ve added while configuring the role.
Use Bot to Automatically Give Discord Roles
You can also add a Discord bot to your server and let members self-assign roles. While this can be done using a number of bots available on the platform, we have demonstrated this feature below using the MEE6 bot.
- Add the MEE6 bot to your Discord server (website).
- Once added, go to the bot’s dashboard and click on Enable for the “Reaction roles” plugin.
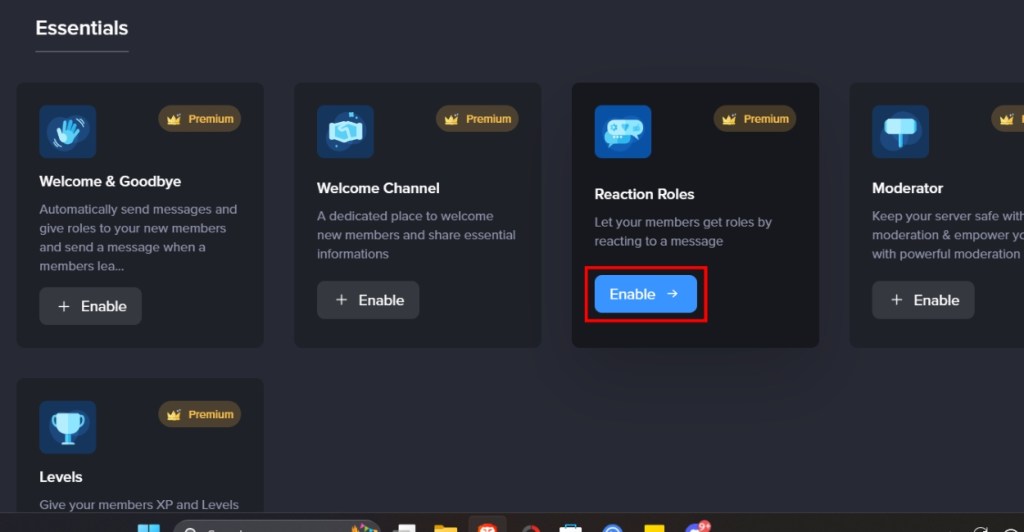
- On the same page, go to Reaction roles under “Essentials”.
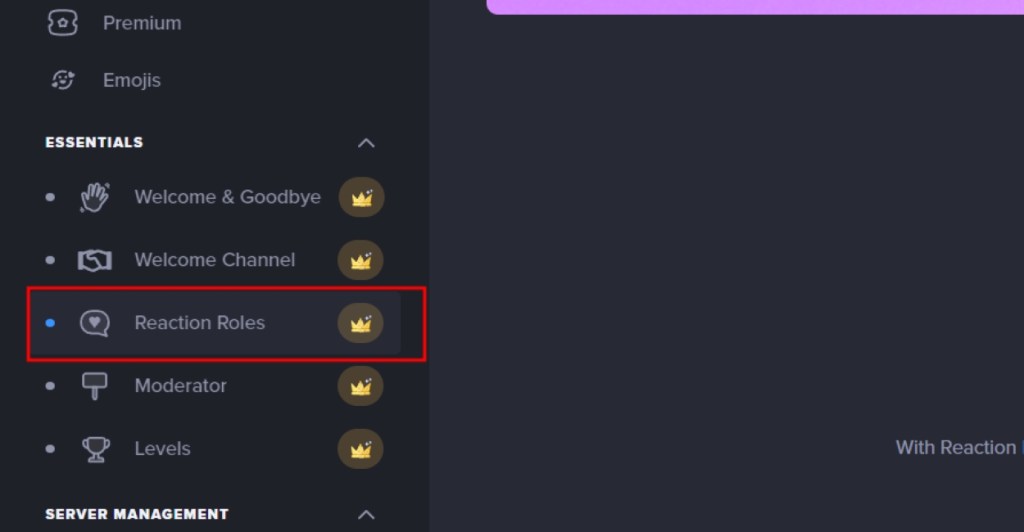
- Here, click on Start from scratch.
- Here, you need to click on the drop-down menu to pick the channel where the MEE6 bot should send the role selection message.
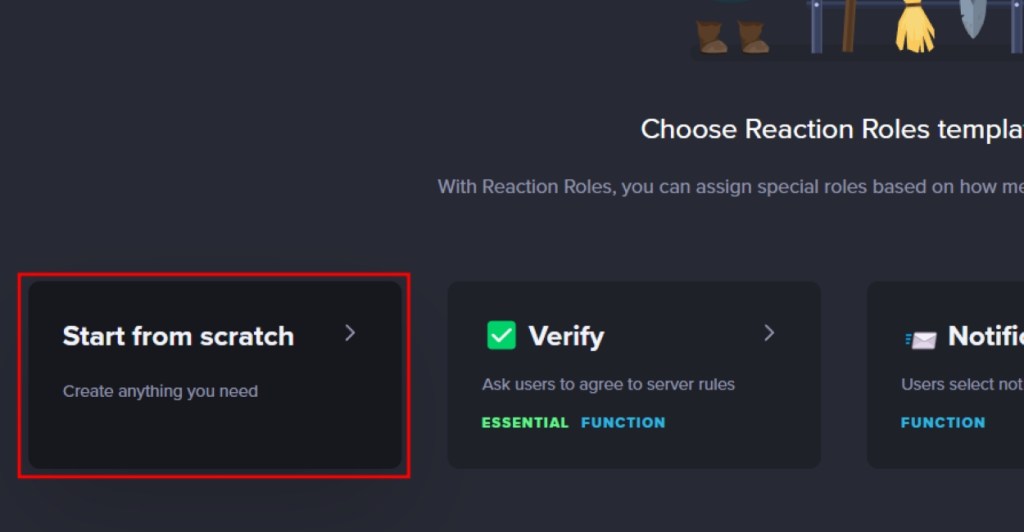
- Now, under Reaction and roles, click on Add new reaction to create a new one.
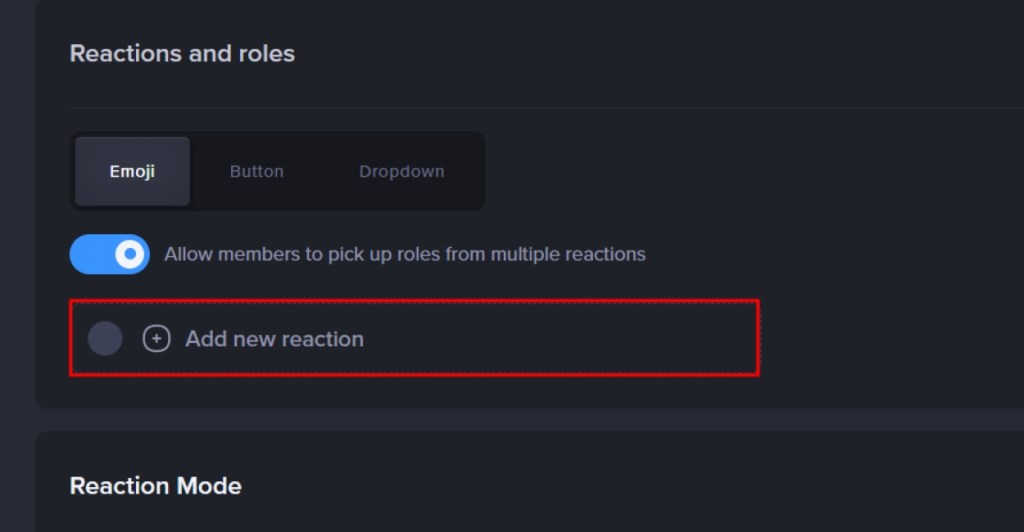
- Select a role that you have created using the steps above, and want to assign to your members.
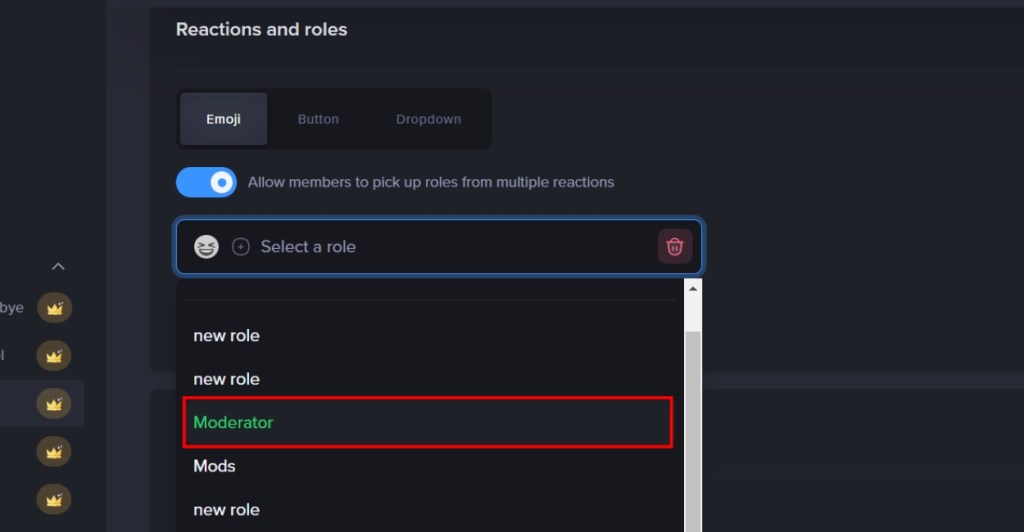
- Click on the emoji icon next to it to assign an emoji that members will react with to claim the role.
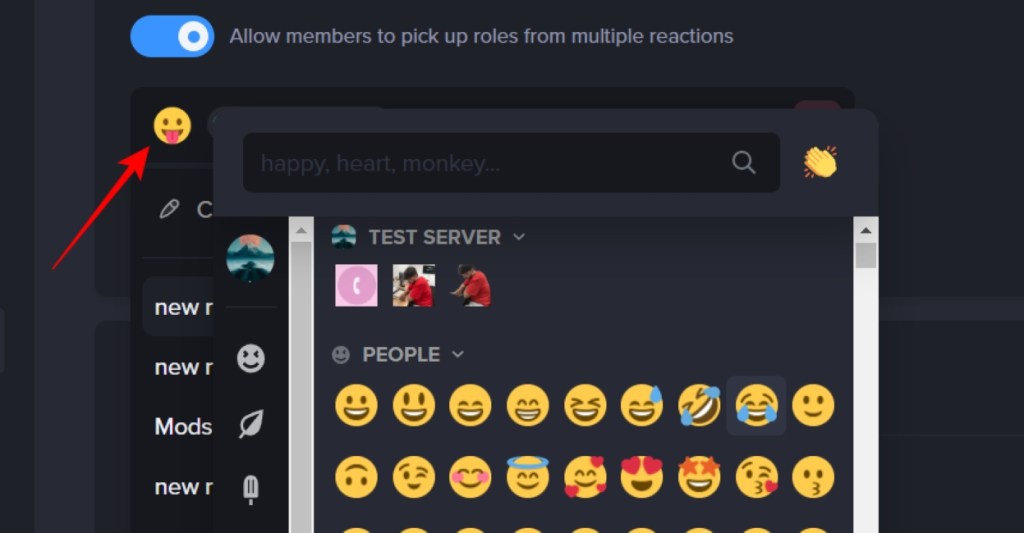
- Once done, click on Publish to save the reaction role.
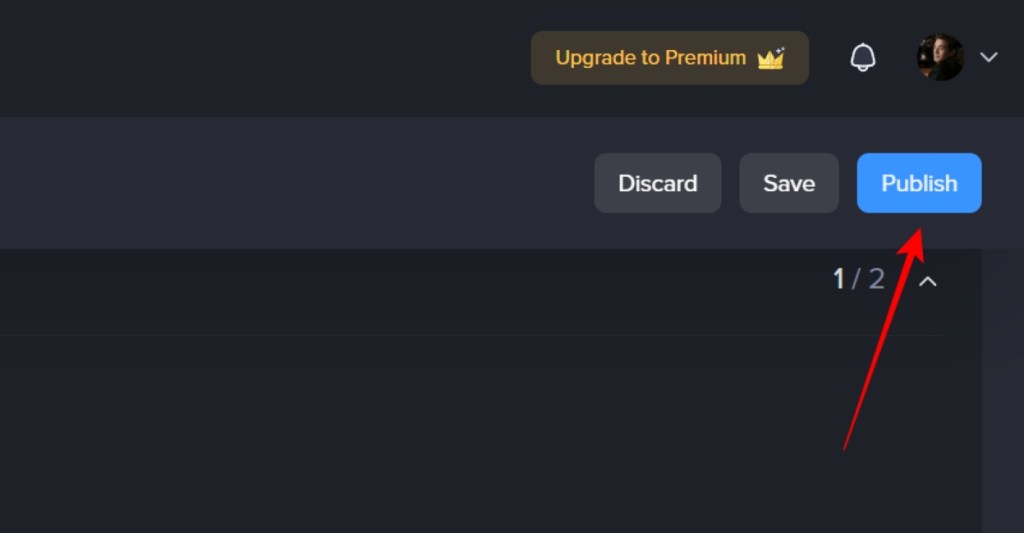
You will see the MEE6 bot’s message with emojis in the associated Discord channel. Members can now tap the emoji to easily get the role. Besides MEE6, you can use any of the server management Discord bots for this.
So, those are the steps involved in creating and assigning roles on Discord. While you’re at it, if you’re not a huge fan of Discord’s crown icon, head to our linked guide to learn how to remove the Discord crown icon. We also have separate guides to get an invisible Discord name and avatar and know if someone blocked you on Discord.






