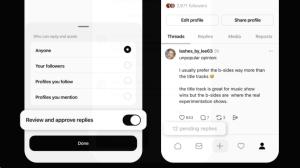Google Chrome on mobile has had the ability to search images using Google Lens for a while now. And now, the company is bringing this feature to the Google Chrome desktop browser. With this change, you can use Google Lens to look up images right from the Chrome browser on your Mac, Windows, or Linux PC.
Use Google Lens on Chrome Desktop
As 9to5Google reports, Google is rolling out a new Lens integration with Chrome 92. However, I was not able to access it on Chrome 92. Instead, the feature was available on Chrome Canary on my end. This hints that the feature is seeing a gradual rollout.
If you have the feature, you will see a new “Search image with Google Lens” option instead of the usual “Search Google for image” option. While the former relies on Google Lens, the latter utilizes Google Images for reverse image search. To learn how to use it, follow the steps below:
1. To access Google Lens on Chrome desktop, right-click on any image and choose the “Search image with Google Lens” option.
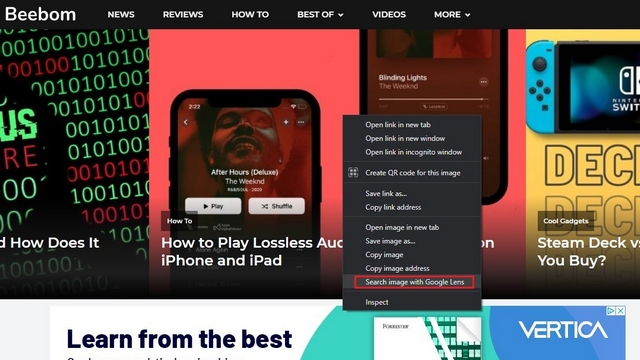
2. You will now be taken to the Google Lens search results. Here, you can also perform Google Lens searches with different images by using the “Upload” button. This button is present at the top right corner of the search results page.
If you are not satisfied with the search results, Google Lens has an option to look up the image on Google Images. All you have to do is click on the “Try it” button at the bottom right corner of the page.

Google Lens integration on Chrome should prove helpful to users who are usually happy with Google Lens results on mobile. We will have to wait to see if this feature will remain exclusive to Chrome or eventually be available on all Chromium browsers.