- You can fix “There was an error connecting to the Apple ID server”, by ensuring your Apple device has a stable internet connection.
- If your iPhone can't connect to the Apple ID server, you must check your internet connection, turn off VPN, set date & time to automatically, check the Apple ID server status, or restart your device.
- If nothing works, you can reset the network settings on your iPhone.
Do you see a “There was an error connecting to the Apple ID server” or “Verification failed” message when you try to install an app or log in to your iCloud account? Well, you aren’t alone. It’s one of the most common problems Apple users face. If you can’t connect to your Apple ID server to verify your identity, you can’t use many Apple online services, such as the App Store, Find My, or iCloud. This is a real problem and can bring your entire day to a halt. But, you need not worry a lot as you can easily fix such issues on your own. In this article, we’ll walk you through 9 ways how to fix Apple ID server errors.
Method 1: Wait and Try Again
If your iPhone is having trouble connecting to the Apple Server, you must wait for some time and then try again. Sometimes, you may encounter an intermittent, momentary error while trying to log into your Apple account. In some cases, the problem might be related to congestion at the Apple server or a network connection glitch. If this happens to be your case, logging in a second or third time should help you log into your Apple account.
Method 2: Check your Internet connection
Poor internet connection is one of the most obvious and common reasons why your iPhone can’t connect to the Apple ID server. Of course, if your device isn’t connected to the internet, it can reach Apple ID servers and verify your information. Therefore, it’s mandatory that your iPhone, iPad, or Mac is connected to a stable Wi-Fi network or has an active data plan. To quickly check this, open Safari and try opening any website that you usually visit. In case the website doesn’t load, you aren’t connected to the internet.
If you’re using Wi-Fi
- Toggle Wi-Fi on your device.
- Restart your Apple device.
- Update iOS, iPadOS, or macOS.
- Reboot the Wi-Fi router.
- Forget and reconnect to the Wi-Fi network.
- Reset Network Settings.
If you’re using Cellular Network or Mobile Data
- Toggle Airplane mode.
- Toggle the Mobile Data option on your iPhone.
- Make sure your data plan is still active and not expired.
- If your friends or family who are on the same network also can’t use Mobile Data, there could be temporary network issues.
- Contact your network provider.
Fixing internet connectivity issues has helped me fix Apple ID problems on my iPhone several times. I strongly recommend checking your internet connection before you try out other troubleshooting steps.
Method 3: Check Apple Servers Status
If your internet is working just fine and you still can’t log in to your Apple ID, the next step is to check the status of Apple servers. Sometimes, the problem might be on Apple’s side, and not on iPhone, iPad, or Mac. You can verify this by going to the Apple System Status page. It will show you all the recent outages, updates, and upcoming maintenance by Apple.
- Go to the Apple System Status page and look for “Apple ID”.
- If you see a green circle, the Apple ID servers are working properly.
- In case there’s an issue with a service, it will be flagged as Yellow.

If there is an issue on Apple’s side, you can’t do anything other than wait for the team to fix it.
Method 4: Set Date & Time to Automatically
If your iPhone’s date & time are different from the Apple server’s date & time, your device may get an error connecting to the server. Also, incorrect date & time information on your device may interfere with other network-related features like iMessage and FaceTime. If you’ve ever set date & time manually, try to set your time and date to automatic and see if it fixes Apple ID server connection errors.
- On your iPhone or iPad, open Settings, choose General > Date & Time.
- Here, turn on the Set Automatically toggle.

On Macs, go to System Settings > General > Date & Time and turn on the Set date & time automatically toggle. Here’s what to do if your MacBook shows incorrect date and time.

Method 5: Turn Off VPN
If your iPhone fails to connect to Apple servers, you must check for VPN and security software. If you’re using a VPN or have installed security software on your Apple device, they could block the network ports and provoke an Apple ID server error. To verify if this is the root cause, you must disable the VPN and then try signing in with your Apple ID.
Method 6: Restart your Apple device
Sometimes, minor software bugs or network glitches may run your iPhone into an Apple ID connection problem. To fix them, you must restart your iPhone. It will wipe off any software glitches and reset some temporary settings to give a fresh start to your device.
To restart an iPhone or iPad without a Home Button, press and hold the Volume up/down button and the Side button until the power off slider appears. Then, drag the power off slider to turn off your iPhone. To turn on your iOS device, press and hold the Side button until the Apple logo shows up.
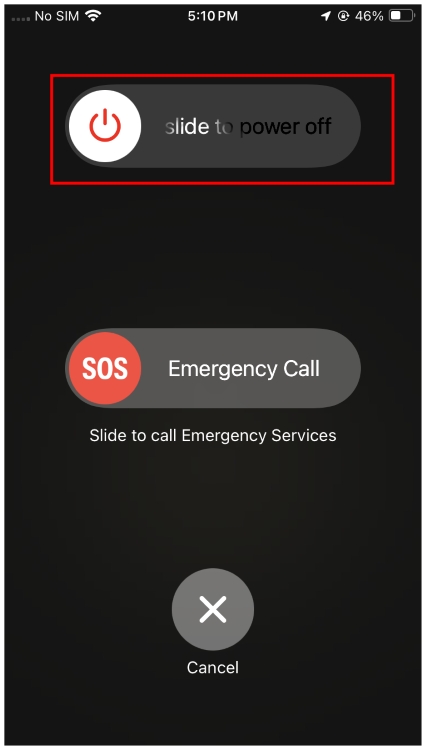
To restart your Mac, go to the Apple Menu > Restart.
![How to Fix “There Was an Error Connecting to the Apple ID Server” [2024 Guide]](https://static.beebom.com/wp-content/uploads/2023/06/Restart-MacBook.jpg?w=637)
Method 7 : Sign Out of your Apple ID
If Apple ID servers are working fine and restarting your device didn’t help, you can try to sign out and back into your Apple ID. Generally, this should help you fix any bugs or glitches right away. For this process, you need your Apple ID password. In case don’t remember it, here’s how to reset your Apple ID password.
Here’s how to sign out of your Apple ID:
- Open the Settings app and tap on your name from the top.
- Scroll down and hit the Sign Out button.
- Enter your Apple ID password and tap on Turn Off from the top-right.
- Now, choose the iCloud data you wish to save.
- Finally, tap on the Sign Out option to confirm your decision.
- Once you’ve signed out, sign in again using your Apple ID credentials.
![How to Fix “There Was an Error Connecting to the Apple ID Server” [2024 Guide]](https://static.beebom.com/wp-content/uploads/2024/04/Sign-Out-of-Apple-ID-on-iPhone-1.jpg?w=1024)
Method 8: Change your Apple ID Password
Sometimes, you may also see the “There was an error connecting to the Apple ID server” message if there’s a problem with authentication. Changing your Apple ID password may help you fix the Apple ID verification error. So, it’s worth giving a try.
On iPhone or iPad
- Open Settings and tap on your name at the top.
- Here, choose Sign-In & Security and tap on Change Password.

- Next up, enter your device passcode.
- Type in your new password and verify it. Your Apple ID password must be at least 8 characters long and contain a number, an upper letter, and a lowercase letter. Make sure you choose a strong password that is difficult to guess and easy to remember.
- Verify your new Apple ID password and hit the Change button screen to confirm your decision.
On Mac
- Go to System Settings and click on your name from the left sidebar.
- Choose Sign-In & Security and click on the Change Password option.
- Now, enter your Mac’s password and set a new Apple ID password.

Method 9: Reset Network Settings
If you’ve tried all the above steps and are still getting an error connecting to the Apple ID server, you can try resetting network settings on your iPhone. It will rule out any network data interference responsible for why your iPhone can’t connect to the Apple server. The process may seem a bit daunting to beginners, but it’s quite simple and quick.
When you reset network settings, it will delete any saved Wi-Fi networks & passwords, Bluetooth devices, and VPN information. It won’t touch any downloaded data like photos or contacts, so you don’t need to back up your iPhone. Just make sure to note down your Wi-Fi passwords and other information as you will have to re-enter them.
On your iPhone, go to Settings > General > Transfer or Reset iPhone > Reset > Reset Network Settings.
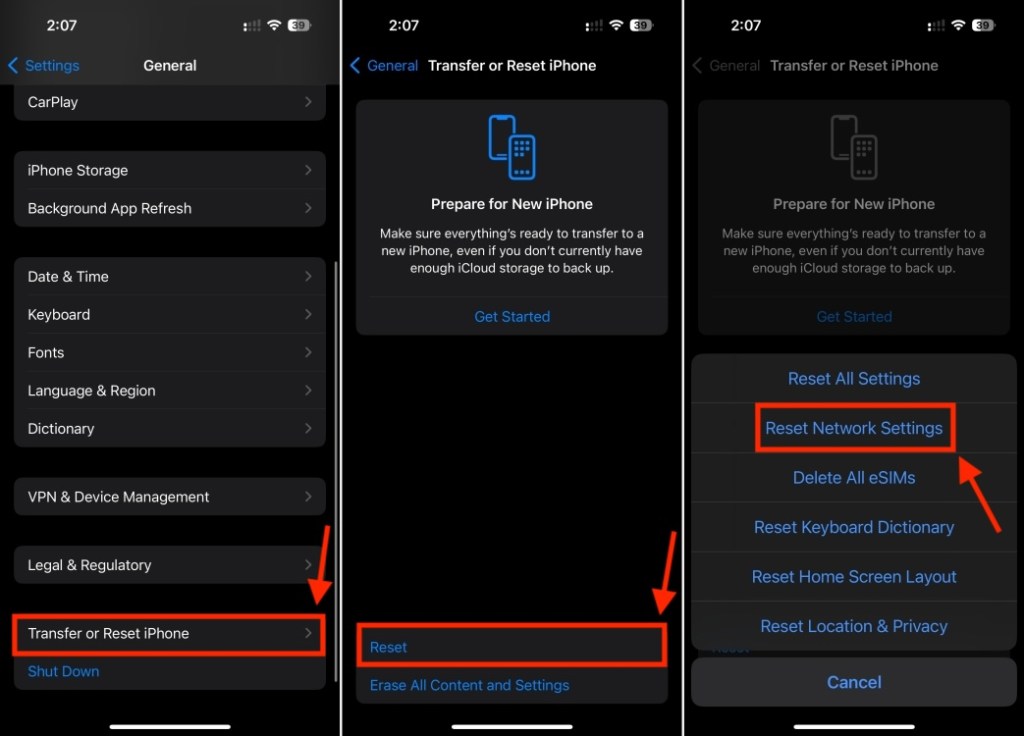
For complete details, visit our guide on how to Reset Network Settings on iPhone.
That’s how you can fix “There was an error connecting to the Apple ID server” issue on Apple devices. We hope this article helped you fix any errors in connecting to the Apple ID server, and you can now easily access all Apple ID-related services without any issues. In case of any doubts, feel free to reach out to us in the comments below.
Apple server connectivity issues happen because of poor or unstable internet connection, incorrect date and time settings, software bugs, incorrect Apple ID credentials, or a problem with Apple servers.
An Apple ID server is a remote service that stores and verifies your Apple ID credentials when you log into your Apple ID account. If you want to use any Apple ID-related services, your device must connect to the Apple ID server and verify your Apple ID information. The server will check your username, password, device you’ve logged in from, and send a two-factor authentication code so you can log in to your account.
This error means your device cannot connect to the Apple ID server to verify your information. As a result, you can’t use any Apple online services.





