Apple Watch and iPhone play nice with each other. From smooth pairing and neat notifications, to automatic music syncing and unlocking iPhone with Apple Watch, everything seems as seamless as it can ever get. However, there are a bunch of Apple Watch problems as well, including the ill-fated iPhone contacts not syncing error, dysfunctional software update, and the rather annoying “No iPhone connection error” that has persisted since inception. But fret not; these 7 viable tips and tricks can let you fix no iPhone connection error on Apple Watch with ease.
Methods to Fix No iPhone Connection Error on Apple Watch
Connection issues on Apple Watch mostly occur due to ill-functioning Bluetooth or poor Wi-Fi/cellular network. In some rare cases, miscellaneous software bugs also tend to prevent the two devices from establishing a stable connection. So, we are going to look into these usual suspects and try to fix them.
Understanding Apple Watch and iPhone Connected Status Icon
To get started, let’s first understand the connection status icon on the Apple Watch. To check if your Apple Watch is connected to your iPhone, swipe up to open Control Center and then look for the Connected status icon.
- A green icon that looks like an iPhone: If you see a green iPhone icon, your Apple Watch is connected to the paired iOS device.
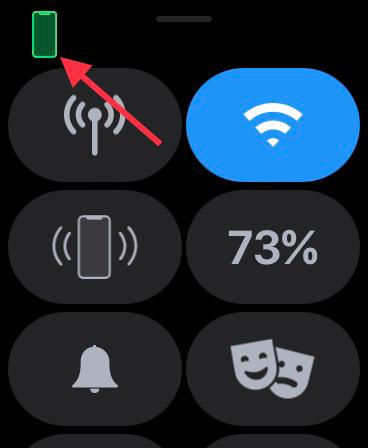
- A red icon that looks like an iPhone: If a red iPhone icon appears, that means your watchOS device is disconnected from the iPhone. You should ensure that your iPhone is near. If the paired iPhone is far away, the smartwatch will have trouble connecting to the iOS device.
- A Blue Wi-Fi symbol: If a blue Wi-Fi symbol appears, that means your smartwatch is connected to a Wi-Fi network. The Wi-Fi symbol (highlighted in blue) is the first button on the control panel in a GPS only Apple Watch.
- The green cellular button: The cellular button turns green when you have a cellular connection.
Do note that the cellular button turns white when your cellular plan is active, but your Apple Watch is connected to your iPhone using Bluetooth or Wi-Fi.
How to Fix No iPhone Connection Error on Apple Watch
1. Turn on/off Airplane Mode
Airplane mode has the knack of fixing random glitchy networks. So, before trying out major solutions, it would be better to try it out considering how straightforward it is.
Swipe up from the bottom of the watch face to access the control center. After that, tap on the tiny Airplane mode button to turn it on. Now, wait for some time and then turn off Airplane mode. In a lot of cases, you’ll notice that just a simple Airplane mode toggle can fix most issues.
On your iPhone with Face ID, swipe down from the top right corner to access the control center. On your iPhone with Touch ID, swipe up from the bottom to bring up the control center. Then toggle Airplane mode on your iPhone; first turn it on, and then turn it off.
2. Toggle Bluetooth/Cellular/Wi-Fi
If the Airplane mode solution has not worked, try to turn off/on Bluetooth, cellular and Wi-Fi connection. Apple Watch uses Bluetooth and Wi-Fi to stay connected or communicate with the paired iPhone. If your device has a cellular connection, the smartwatch can also stay connected through the cellular network.
To preserve power, Apple Watch uses Bluetooth to remain connected to the iPhone when the iOS device is near. But when Bluetooth is not available, the smartwatch uses Wi-Fi/cellular network to connect to the iPhone. That’s why I’m recommending you enable/disable these three key toggles in order to eliminate random glitches that may have cropped up.
Head into the Settings app on your iPhone and then turn off the Bluetooth, Wi-Fi, and cellular toggles. Now, restart your iPhone. Once your iOS device has rebooted, turn on these toggles. Now, swipe up from the bottom of the watch face on your Apple Watch to check if the smartwatch has connected to the iPhone. If it has, then you are good to go!
While you’re here, also make sure that there are no Bluetooth issues on your iPhone either, just in case.
3. Force Restart Your Apple Watch and iPhone
I guess you had expected the force restart aka hard reset to get a mention in this troubleshooting guide, hadn’t you? Given how reliable the force restart has always been, especially when dealing with miscellaneous issues, there is no question of missing out on this one.
Force Restart Apple Watch
Simply press and hold the Digital Crown and Side button at once until you see the Apple logo on the screen.
Force Restart/Hard Reset iPhones
To hard reset iPhone 8 or later (including iPhone X): Press and quickly release the volume up button. Then, press the volume down button. Next, hold down the side button until the screen goes black and the Apple logo pops up on the screen.
To hard reset iPhone 7/7 Plus: Press and hold the volume down button and the side button simultaneously until the Apple logo appears.
To force restart iPhone 6s or earlier: Hold down the home button and the power button at once until the screen goes black and the Apple logo icon shows up.
4. Reset Network Settings
If you are still facing connection issues on your Apple Watch, try resetting the network settings. Many a time, putting the network settings to factory default fixes the network-related issues. Therefore, we are going to try out this reliable solution as well.
Bear in mind that it will remove all the network settings including the Wi-Fi passwords. So, be prepared for this little pain. Navigate to the Settings app -> General -> Reset -> Reset Network Settings.
Once you have successfully reset the network settings on your iPhone, head into the control center on your Apple Watch to see if the connection is back on track.
5. Update Carrier Settings on Your iPhone
Carrier providers frequently roll out updates to fix network-related issues and also improve performance. As Apple Watch also uses the cellular network of your iPhone for connection, make sure the carrier settings are updated. If you haven’t updated them for a while, the problem might be due to the outdated carrier or cellular network settings.
Go to the Settings app on your iPhone -> General -> About. Now, you may get a carrier settings update popup, if there is an update available. Tap on the Update option in the popup to confirm the action.
6. Update Your Apple Watch and iPhone
Software bugs are no less responsible for creating a number of miscellaneous issues. The good thing is Apple releases frequent watchOS updates to eliminate problems and enhance performance. So, a simple software update can help you keep random issues at bay and also improve performance. Therefore, never miss any software update as it plays a vital role in making the wearable device (or for that matter any device) run smoothly.
- Launch the Settings app on your iPhone and choose General. Now, tap on Software Update. Then, download and install the latest version of iOS on your paired iPhone.
- Open the Watch app on your iPhone and select General. Next, tap on Software Update. Next up, download and install the latest version of watchOS on your Apple Watch.
- With watchOS 6 or later, you can update watchOS right from the Apple Watch. To get it done, open Settings app -> General -> Software Update. Now, download and install the latest version of watchOS.
7. Last Resort: Erase Your Apple Watch and Repair It with iPhone
If none of the solutions mentioned above has worked in resolving the connection issues on your Apple Watch, it’s time to go for the nuclear solution. And with the nuclear solution, I mean erasing all content and settings of the Apple Watch and repairing it with the iPhone.
Are you worried about losing your Apple Watch data? Well, the smartwatch automatically backs up the entire data before being erased. And at the time of repairing with the iPhone, it offers you the option to back up the data.
- Open the Settings app on your Apple Watch and choose General. Now, scroll down and select Reset. Next, tap on Erase All Content and Settings. Then, confirm that you want to wipe out all the content of your smartwatch.
- Alternatively, you can also open the Watch app on your iPhone -> General -> Reset. Then, tap on Erase All Content and Settings and confirm the action.
Once your wearable device has been erased, pair your Apple Watch with iPhone again. Simply bring the iPhone close to the Apple Watch and then follow the prompts to repair them.
Troubleshoot No iPhone Connection Issue on Apple Watch
Hopefully, you have successfully fixed the connection issue on your Apple Watch. In most cases, this problem gets solved by force restarting the smartwatch or resetting the network settings on iPhone. So, I guess you have finally got the better of the issue. That said, which one of these solutions has worked for you in fixing the no iPhone connection problem? Feel free to share your thoughts in the comments section below.