While Microsoft is doing tremendous work on Edge, it’s also true that the company has been equally bullish in its approach to making users switch to Edge. In the recent saga of Microsoft being Microsoft, users report that the Edge browser shortcut keeps appearing on the desktop on Windows 11. No matter how many times you remove it, the Edge shortcut keeps coming back after a new Windows or Edge update. So if you are also facing the same issue, follow our guide below and learn how to prevent Edge from creating a desktop shortcut on Windows 11.
Microsoft Edge Shortcut Appearing on Desktop? How to Fix (2023)
In this tutorial, we have included multiple ways to prevent Edge from automatically adding its shortcut on the Windows 11 desktop. Expand the table below and move to any section you want.
Use Registry Editor to Prevent Edge From Creating a Shortcut on Windows 11
We have mentioned two Registry methods to stop Edge from creating a shortcut on the Windows 11 desktop. The first method is a simple one, which requires you to create a Registry file, while the other one requires you to manually change the values in the Registry editor. You can pick whichever method you like as they achieve the same results. That said, let’s see how it works:
Using a Registry File
1. If the Microsoft Edge shortcut keeps appearing on the desktop, do not worry. First, open a Notepad file or right-click on the Desktop and choose New -> Text Document.
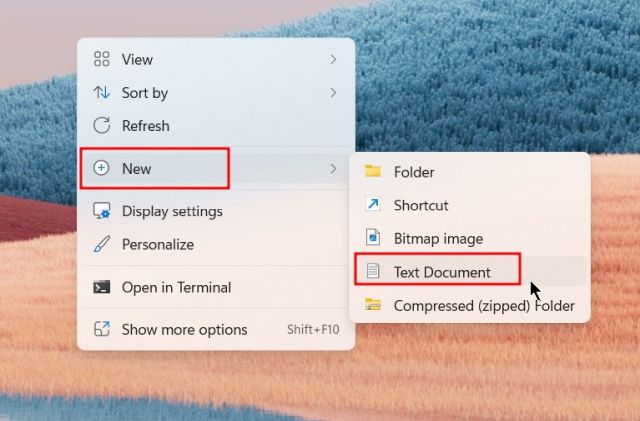
2. Next, paste the below content into the Notepad file.
Windows Registry Editor Version 5.00 [HKEY_LOCAL_MACHINE\SOFTWARE\Policies\Microsoft\EdgeUpdate] "CreateDesktopShortcutDefault"=dword:00000000 "RemoveDesktopShortcutDefault"=dword:00000001
3. Now, click on “File” in the top menu and choose “Save as“.
4. After that, change “Save as type” to “All files” from the drop-down menu and rename the file to edge.reg. You can choose any name, but make sure to append .reg. Now, save the file to the Desktop for convenience.
5. Once you have created the Registry (.reg) file to disable the Edge shortcut on Windows 11 desktop, double-click on it to add the Registry values. Choose “Yes” when the pop-up appears.
6. Now, the Microsoft Edge shortcut will be removed from the Desktop, and it will prevent Edge from creating a new desktop shortcut on Windows 11. If you don’t see the changes, restart your PC.
Using Manual Method
In the above method, we have automated a lot of manual steps with a Registry file. However, in this section, we will learn how to create the Registry key manually and apply the changes. Here are the steps to follow.
1. Press the Windows key once and search for “registry”. Now, open the Registry Editor.
2. Now, paste the below path into Registry’s address bar and hit Enter. This will directly take you to the Microsoft key.
Computer\HKEY_LOCAL_MACHINE\SOFTWARE\Policies\Microsoft
3. Next, right-click on “Microsoft” and select New -> Key.
4. Rename the key to EdgeUpdate.
5. Now, open “EdgeUpdate” and in the empty space, right-click and choose New -> DWORD (32-bit) Value.
6. Rename it CreateDesktopShortcutDefault and set the value data to “0”.
7. Similarly, create another DWORD (32-bit) Value and change the name to RemoveDesktopShortcutDefault. Change its value data to “1”.
8. Now, close the Registry Editor and restart your PC. The Edge shortcut should be removed from Windows 11’s desktop, and it will be prevented from creating a new shortcut.
9. If you want to revert the changes made to Registry, right-click on “EdgeUpdate” and delete it. You are done.
Disable Microsoft Edge From Running During Startup
In addition to the above method, you can also disable Microsoft Edge from running during the startup. This will ensure that Edge-related services don’t run after login, preventing Microsoft Edge from creating a desktop shortcut. Here is how to go about it.
1. Press the Windows 11 keyboard shortcut “Ctrl + Shift + Esc” to open the Task Manager on Windows 11. Then, move to the “Startup apps” section from the left menu.
2. Here, select “msedge.exe” and click on “Disable” in the top-right corner. Repeat this step for other Edge-related tasks on this list.
Remove Microsoft Edge as the Default Browser
If you keep Microsoft Edge as your default browser, it gains several system privileges that it can use to run many background tasks and services. As a result, Microsoft Edge can again add a new shortcut to your desktop. So it’s better to remove Edge as your default browser and move to another capable Windows browser.
1. Press “Windows +I” to open Windows Settings. Here, move to the “Apps” section from the left sidebar and open “Default apps” in the right pane.
2. Once here, search for the program you want to set as your default browser and open it. Here, for example, I am going to set Chrome as the default browser.
3. Now, click on “Set default” in the top-right corner, and you are done. You can follow our guide on how to change the default browser in Windows 11 for detailed instructions.
Stop Edge-related Scheduled Tasks
Microsoft Edge runs many of the scheduled tasks after login to check for updates and other tasks. In that process, it also adds a new Edge shortcut on the desktop. So to steer clear of any attempt to run Edge in the background, you need to disable the scheduled tasks. Follow the below steps.
1. Press the Windows key once and type “task scheduler”. Now, open “Task Scheduler” from the search result.
2. Next, expand the “Task Scheduler (Local)” menu in the top-left corner and then move to “Task Scheduler Library“.
3. In the center, right-click on “MicrosoftEdgeUpdateTaskMachineCore” and disable it right away.
4. Similarly, disable “MicrosoftEdgeUpdateTaskMachineUA“. This will ensure that no scheduled tasks run in the background to update Edge or its services.
Change Group Policy of Microsoft Edge
In order to stop Microsoft Edge from running on its own, we can also take advantage of the Group Policy. It sets out rules for programs and system components to follow. Here are the steps to follow.
1. First, press the Windows key once and search for “gpedit”. Now, open “Edit group policy.”
2. Next, expand the left menu: Computer Configuration -> Administrative Templates -> Windows Components.
3. Now, expand “Windows Components” further and move to “Microsoft Edge“.
4. Once you are here, on the right side, look for “Allow Microsoft Edge to pre-launch at Windows startup, when the system is idle, and each time Microsoft Edge is closed”.
5. Double-click to open it. Here, select “Disabled” and click on Apply -> OK.
6. Similarly, look for “Allow Microsoft Edge to start and load the Start and New Tab page at Windows startup and each time Microsoft Edge is closed”. Disable it in the same fashion. You are done. Now, Edge will not run in the background even when it’s closed and it won’t add a new shortcut to the desktop.
Prevent Microsoft Edge From Creating a Desktop Shortcut
So if the Edge browser shortcut kept appearing on the desktop, this is how you can prevent it from triggering the action. Basically, we have disabled the action via the Registry itself, so no service or scheduled task can run and make the Edge shortcut on the desktop. Anyway, that is all from us. If you want to try the new split screen feature in Microsoft Edge, follow our linked guide. And to further customize Edge for a clean browsing experience, head to our list of the best Microsoft Edge tips and tricks. Finally, if you have any questions, let us know in the comments below.