Have you ever experienced the strange and frustrating moment when your beloved iPhone suddenly decides to get stuck on the Apple logo screen? It’s like your iPhone got tired of all the heavy-lifting and decided to take a spontaneous break in the middle of an important task. I know it’s frustrating because it has happened to me more times than I can remember. If you are facing the same dilemma, this post details why the iPhone can get stuck on the Apple logo and the fixes to resolve the issue. So, let’s get going and transform your stuck iPhone into a smooth-sailing device again.
What Causes iPhone Stuck on Apple Logo Issue

The iPhone stuck on the Apple logo is a perpetual issue that has left countless users baffled over the years. It’s that moment when your once vibrant-looking iPhone screen goes pitch black with a white Apple logo in the center, refusing to respond to any input. There can be several reasons why your iPhone can get stuck on the Apple logo, but most of the time, this issue occurs due to a few common reasons, such as:
- Software Glitches: A glitch in iOS can often make the iPhone display black and reboot again and again. This can be due to an issue with software updates, apps, and other system problems.
- Hardware Problems: A malfunctioning component can sometimes cause the iPhone to hang at the Apple logo.
- Improper iOS update: Running out of battery during an update or other critical operation can lead to this issue.
- Malware or Virus: Although the chances of this happening are slim, your iPhone can get affected by malware or viruses that can disrupt its normal functioning.
- Jailbreaking: While Apple has always advised against it, many users still jailbreak their iPhones to gain unauthorized access. This can cause instability and software issues.
Tips to Fix iPhone Stuck on Apple Logo
Now that you know the possible reasons why your iPhone is stuck on the Apple logo, it is time for you to try our troubleshooting tips to combat this issue. Here’s how you can fix the iPhone Stuck at Apple Logo Issue:
1. Force Restart Your iPhone
Force restarting your iPhone is the first and foremost thing you should do to fix any software issue you are experiencing. Basically, force restarting your iPhone performs a hard reset, which can help get rid of temporary software glitches or issues causing your iPhone to get stuck at the Apple logo screen.
Also, this method is completely safe and does not cause any data loss. So, here’s how you can force restart iPhone 8 or newer models:
- Press and release the volume up button.
- Press and release the volume down button.
- Now, press and hold the side button until the Apple logo appears on the screen.
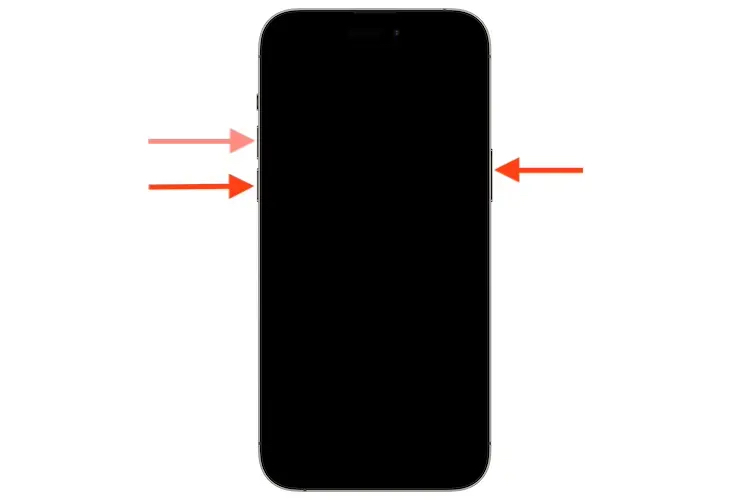
2. Restore iPhone Using Finder or iTunes
If force restarting your iPhone does not work for you, the next thing you should do is restore your iPhone using the Recovery Mode. This is an essential fix, as recovery mode allows for a more in-depth restoration. Thus, it can help fix critical issues that may be causing the Apple logo loop on your iPhone.
Here’s how you restore your iPhone using Finder:
- Connect your iPhone to your Mac or Windows PC using an Apple-certified cable.
- Now, make your iPhone enter Recovery mode, by pressing & releasing the volume up and down buttons in quick succession, and pressing & holding the side button.
- Open the Finder on your Mac (or iTunes on Windows), and click on your iPhone tab on the left window pane.
- Here, click the Restore iPhone option.
- Now, click the Restore and Update button on the pop-up dialog box and your iPhone will start restoring.
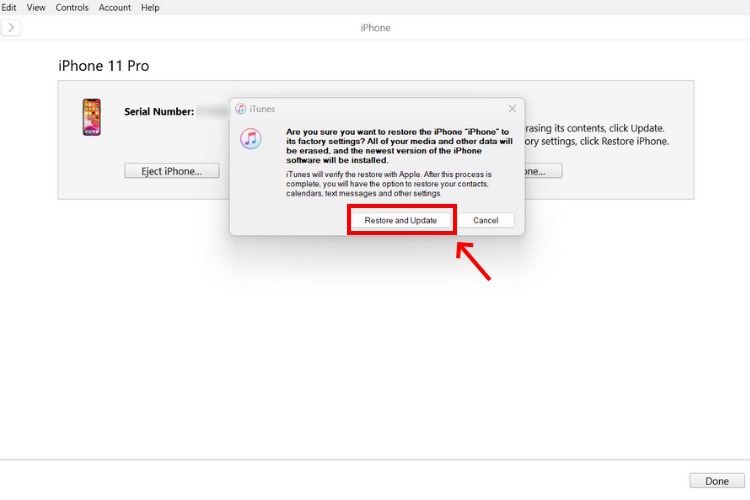
3. Reset your phone with DFU mode
Restoring the iPhone using DFU mode is another method that you should use when other methods have failed to resolve the iPhone stuck on the Apple logo issue. Basically, the DFU mode offers a deeper level of recovery than the standard recovery mode, which enables you to install the latest firmware on your iPhone. Here’s how you can restore your iPhone using the DFU mode:
- Connect your iPhone to your Mac using an Apple-certified cable.
- Now, make your iPhone enter DFU mode, by pressing & releasing the volume up & down button in quick succession, and pressing & holding the side button until the screen goes black.
- Now, keep holding the side button and press & hold the volume down button, then release the Side button after 5 seconds.
- Once done, Finder on your Mac will detect your iPhone in recovery mode and prompt you to restore or update your iPhone.
- Now, click the Restore button to reinstall iOS on your iPhone.
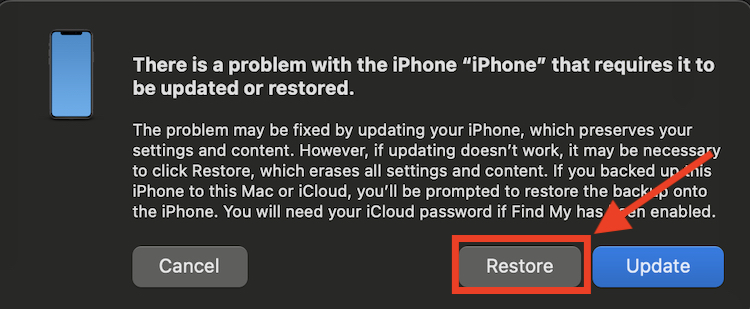
4. Use Third-Party System Repair Tool
If the above-mentioned free methods didn’t work for you, we suggest you consider using a reputable system repair tool, such as Tenorshare ReiBoot, Dr. Fone, iMyFone Fixppo, or any other software. These iOS system repair tools are designed to perform an in-depth scan of your iPhone’s system to fix various iOS issues, including the iPhone stuck on the Apple logo issue.
5. Contact Apple Support
Tried everything, and your iPhone is still stuck on the Apple logo screen. Well, in that case, you should immediately contact Apple support. Apple support is your best resource for resolving any complex issue that cannot be fixed through standard user-initiated methods. If there isn’t any authorized service center near you, you can also visit an Apple Store or mail your iPhone directly to Apple.
And that’s it. This is how you resolve the iPhone stuck on the Apple logo issue and have your iPhone running smoothly again. Do you have any doubts? Let us know in the comments section, and we will help you out.






