Unexpected battery drain on iPhone after the iOS 15 software update is the one issue that I was pretty much expecting to occur at some point or the other. While I was a little surprised to see more or less stable battery life while using iOS 15 initially, I didn’t expect it to stay that way for long. And guess what, the problem did return with more venom as many iPhone users are now experiencing a rapid battery drain issue in iOS 15. If you are an iPhone owner troubled by this issue, check out these 10 best tips and tricks to improve iOS 15 battery life.
Pro Tips to Improve iOS 15 Battery Life on iPhone (2021)
It makes sense to sort out the iOS 15 battery-draining mystery upfront. So, let’s first delve a little deeper into what could be the reason for the unusual power consumption on your iPhone, and then check out some handy tips to fix the issue. And it goes without saying that you can use the table below to navigate through the guide quickly.
Reasons for Unexpected Battery Drain in iOS 15 on iPhone
Well, it’s usually a software bug that tends to trigger several issues, including battery drain, out of nowhere. Though it’s not the only culprit that you have to keep in mind. Outdated apps, cluttered storage, and a host of power-sucking features may also be eating into a large chunk of battery on your iOS 15 device.
So, how do you know which iPhone apps kill the most battery? iOS 15 makes it incredibly simple to keep track of battery usage. Thus, you can spot the apps that are draining the most battery on your iPhone. Head to the Battery section in the Settings app and have a close look at the battery usage during the last 24 hours or 10 days.
If you find any apps draining an unusually high amount of battery, take control of them. You may even need to delete/ reinstall them if need be. Recently, it’s the popular music streaming app Spotify that’s causing significant battery drain and overheating issues in iOS 15. Users have taken to social media to report the issue, and the company is already investigating and working to resolve it.
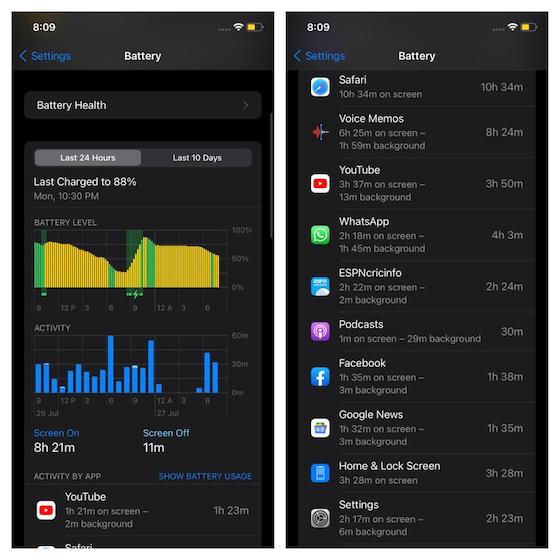
Furthermore, you should also ensure that power-hungry features do not run amuck behind the scene. You need to either completely turn off those features or restrict their usage. These simple yet effective measures will go a long way in improving the battery life of your iOS 15 device.
Tips to Fix Battery Drain Issue in iOS 15
1. Disable Background App Refresh
Background app refresh has long been a huge power-hungry feature, which demands smart management. Else, it can alone eat into a lion’s share of the battery. Therefore, you should manage it efficiently on your iPhone and iPad. Head over to the Settings app on your device and navigate to General -> Background App Refresh -> Background App Refresh.
Now, you can either choose to Turn Off the feature completely, which I advise against, or turn off background refresh for apps selectively. You need to turn off the toggle for Spotify in iOS 15 to fix the battery drain issue.
At the same time, I would also suggest you force quit apps as soon as you no longer need them. Swipe up from the home bar at the bottom and hold along the middle of the screen (on Face ID models) or double press the home button (on Touch ID models) to open up the app switcher. Then, swipe up on the app card to kill an app. It can play a good part in conserving the battery life of your iPhone.
2. Turn off Location Services
Location Services is another notorious power-hungry feature that requires better management. Otherwise, it can cause unexpected battery drain on your iOS 15 device. To me, the best way to handle GPS tracking is to allow only specific apps to use your location data, and that too on your own conditions. Moreover, make sure to let apps access your location only when you are using the app or every single time location access is required.
To do that, open the Settings app on your iOS 15 device and navigate to Privacy -> Location Services. Now, you can choose to turn off location services altogether or select the preferred setting for each app selectively, depending on your needs.
3. Reduce Motion of User Interface
When conserving battery life becomes a must, I prefer to reduce the motion of the user interface, including the parallax effect of icons. If you don’t mind ditching the animation and the parallax effect of app icons, take advantage of this effective hack to improve the battery life of your iPhone. Head to Settings -> Accessibility -> Motion. Now, turn on the toggle next to Reduce Motion.
4. Enable Low Power Mode
Ever since Low Power Mode arrived back in iOS 9 (2015), I have been using it to extend the battery life on my iPhone. What makes this power-saving feature so effective is the ability to automatically reduce background activity such as mail fetch and downloads to preserve battery life. So, make sure to take advantage of this feature to maximize the battery life on your iOS 15 device.
To enable this feature, head to Settings -> Battery. Then, turn on the toggle for Low Power Mode. Do note that iOS 15 automatically disables Low Power Mode when the battery gets sufficiently charged (over 80%). As it’s temporary and only remains active until the next proper charge, you will need to manually enable it every time you wish to prolong the battery life.
To make this task hassle-free, you can add the Low Power Mode icon to the Control Center by going to Settings -> Control Center. Then, locate ‘Low Power Mode’ under the ‘More Controls’ section and tap the “+” button next to it. Moving forward, you can enable or disable Low Power Mode from Control Center on your iPhone.
5. Disable Auto-Playing Videos in Safari
For a distraction-free browsing experience, make sure to disable auto-playing videos in Safari on your iOS 15 device. Apart from preventing unnecessary videos from distracting my attention, it also plays a vital role in extending the battery life. So to put an end to the nuisance, go to Settings -> Accessibility -> Motion. Now, turn off the toggle next to Auto-Play Video Previews.
6. Turn Off Auto-App Updates and Downloads
The auto-app updates feature makes it more convenient to keep apps up-to-date on your device. However, you should disable it, especially when your device is facing battery drain issues. Likewise, it would be better to turn off auto app downloads since it could be making the battery drain problem worse.
To do that, navigate to Settings -> App Store. Now, turn off the toggles for “App Updates” and “Apps” located under the Automatic Downloads section.
7. Update Apps to Fix iOS 15 Battery Drain
Outdated apps are equally responsible for the battery drain problems. So, the sooner you update all apps, the better it is for your iPhone’s battery health. Open the App Store and ensure that the Today tab is selected. After that, tap on your profile icon at the top right. Then, scroll down and tap the Update All button to download the latest version of all apps at once. If you wish to update one app at a time, tap on the Update button next to a specific app.
We suggest you keep an eye out for a Spotify app update and download it instantly to fix the significant battery drain it’s causing on iOS 15 devices.
8. Reset All Settings
Whenever my device seems to be embroiled in a persistent issue, I resort to this radical yet reliable solution without fail. And you can bank on it to resolve the battery drain issues in iOS 15 as well. For those unaware, resetting all the settings wipes out the entire existing settings, including VPN and Wi-Fi, but keeps all the media and data safe. So, there is no harm in giving it a chance.
Go to Settings -> General -> Transfer or Reset iPhone -> Reset. Now, select Reset All Settings in the pop-up menu and confirm the action. We have compiled a dedicated guide to reset all settings in iOS 15, so you can check it out for more information.
9. Declutter Your iPhone Storage
Clogged-up storage can lead to several issues, including overheating, sluggish UI, freezing, and battery drain. So if you haven’t cleared out the cache, redundant files, or storage-hogging message attachments for a while, there is a high chance that the cluttered storage is behind the battery drain issue.
To get a better perspective about which apps need to be cleaned up, go to Settings -> General -> iPhone Storage. Now, check out the storage consumption bar to find out how the storage is being utilized. Also, take note of the storage used by System Data (formerly Other).
On this screen, you should see a long list of installed apps and the amount of space each one of them takes on your iOS 15 device. Once you have found the apps that take the most storage, clean them up. Also, delete all useless apps, iPhone widgets, screenshots, and videos you no longer need.
Once you have deleted all the unnecessary files and apps, force restart (aka hard reset) your iPhone. To do that, follow the steps below:
- On iPhone 8 or later without a home button: Press and quickly release the volume up button. Press and quickly release the volume down button. After that, make sure to hold down the side button until you see the Apple logo.
- On iPhone 7 and 7 Plus: Hold down the side button and volume down button together until the screen goes black and the Apple logo pops up.
- On iPhone 6s and iPhone SE: Hold down the side and home button simultaneously until the Apple logo shows up.
10. Software Update
As I mentioned above, a software bug is always a prime suspect, especially when your device encounters something unexpected. If none of the tips above work in troubleshooting the battery drain issue on your iOS 15 device, there is a high possibility that a software bug could be the culprit. And in this scenario, a software update is the best bet.
To update your iPhone, navigate to Settings -> General -> Software Update, and then download and install the latest version of iOS 15.
Note: While it’s not a solution per se, I recommend you also check the battery health of your iPhone running iOS 15. Go to Settings -> Battery -> Battery Health to find out the maximum capacity of the battery relative to when it was new. Bear in mind that a lower capacity means fewer hours of usage between charges. If the battery capacity has significantly decreased, you will need to replace your iPhone battery.
Tips to Fix iOS 15 Battery Drain Issue on iPhone
So that’s how you can maximize the battery life on your iPhone running iOs 15. By getting rid of redundant files and apps as well as taking control of power-sucking features, you can resolve the rapid power consumption issues. Take these tips into account, and you will see the difference right away. By the way, do you have any other queries about the iOS 15 battery drain issue? If so, let us know in the comments section below. Also, share your thoughts about iOS 15 and whether or not it has lived up to your expectations.