With the recent release of the Windows 10 Anniversary Update, Microsoft has once again made changes to how the Start Menu works. Some people like the new flatter, tile-centric approach, while others just wish to return to the simpler times of the Windows 7 style Start Menu. Still others want something extra, something much more powerful than what the default Start Menu offers. So today, we are listing down the best Start Menu replacement applications:
1. Classic Shell
Classic Shell is probably the most popular Start Menu replacement. Even though it has been around since the Windows 7 days, it only gained popularity with the release of Windows 8 and continues to be popular with Windows 10 users too. The reason is simple. It is free to use, highly customizable, and replaces the default Start Menu seamlessly.
Starting with the looks, the Classic Start Menu can be made to look like the Windows 7 menu, or if that isn’t hardcore enough for you, you can make it look like Windows XP, or even Windows 95. Talk about nostalgia!
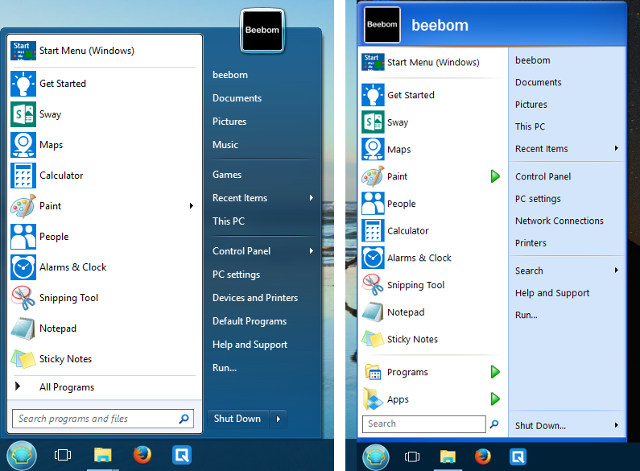
There is a wealth of customization options available in Classic Shell. You can customize the Start button, the taskbar, modify the behavior of the Windows key, choose what type of files and applications are shown in the search bar, and much more.
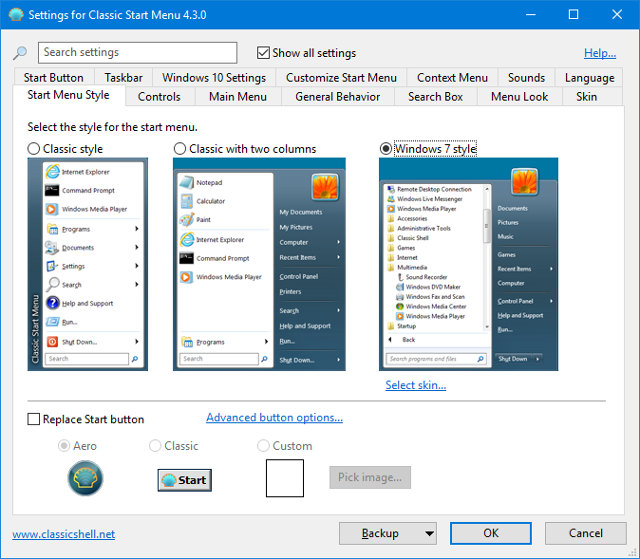
Apart from the looks, Classic Shell also features an intelligent search algorithm that not only searches your apps and files, but also learns from your usage patterns and gets better the more you use it. For instance, let’s say, you use the program FileZilla a lot, and you enter ‘file’ in the search bar. You will see items such as File Explorer and FileHistory.exe above FileZilla. However, with further use, Classic Shell will “learn” your preferred application and start moving it up in the search results until it is the first item that comes up by typing in ‘file’.

While the seemingly infinite options and customizability of Classic Shell are its greatest assets to some, others might feel overwhelmed by the labyrinth of options in the Settings screen. For those who wish for something simpler and more user-friendly, the next title in the list should be ideal.
Download (Free) [Supports Windows 10, 8.1, 8, 7]
2. Start10
Start10 by Stardock has the most polished and usable out-of-the-box experience among the Start Menu replacements. Even though it does not offer the enormous amount of customization options as Classic Shell, it is no slouch, either. The Settings interface is definitely the most user-friendly, and the menu itself has the best and most professional look of the bunch.
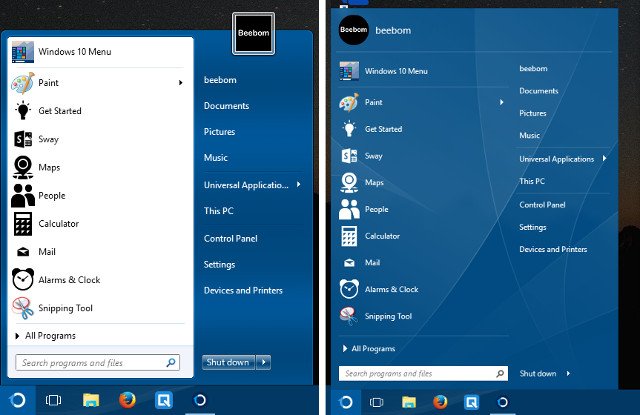
Apart from the Windows 7 style, it also offers the Windows 10 style for those who like the way the default Start Menu works, but prefer to have the better customization potential of Start10. There is also the Modern style, which is a combination of the Windows 7 and 10 styles. It is also the style that I personally prefer. With Start10, you can customize the looks of the Start Menu, the Start button, and even the taskbar, using one of the pre-built textures, or using your own custom images.

Download ($4.99; Free 30-day trial) [Supports Windows 10]
Note: If you had bought Stardocks’s Start8 application previously for your Windows 8 machine, you can get a discount of 20% off of the Start10 price. You can check your eligibility here.
3. StartIsBack
If you need a simple, cheaper alternative to Start10 that faithfully mimics the Windows 7 style and functionality, try StartIsBack. It provided the closest reproduction of the Windows 7 Start Menu and taskbar in our testing. Of course, there are customization options to give it a different, more Windows 8 or 10-inspired look. This is the Start menu of choice for the “install it and forget it” type of user.
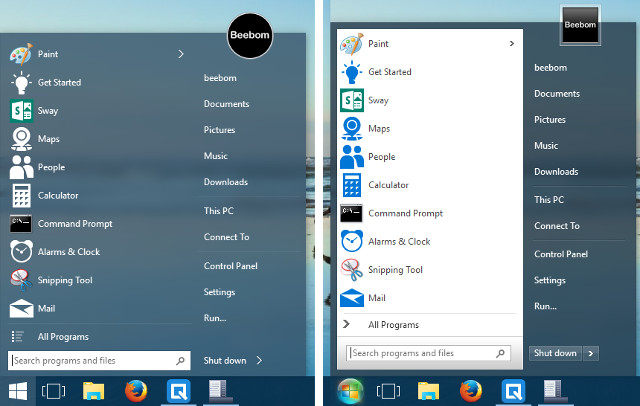
Download ($2.99; Free trial version) [Supports Windows 10, 8.1, 8]
Other Windows 10 Start Menu Alternatives
As powerful as these Start Menu Replacements are, some users simply demand more. Whether it be about saving a few keystrokes, preferring a more keyboard-oriented workflow, or a want of automation for regular, mundane tasks, the following tools function as powerful add-ons to the Start menu and help satisfy the geek within.
1. Keypirinha
Keypirinha, while not exactly a Start Menu replacement, can do pretty much the same things as the Start Menu, such as launch apps and search for files on your system, but packs a lot more power. It can be operated completely without a mouse, which is great news for the keyboard ninjas out there. Even the configuration is done by editing config files, instead of a GUI.
After downloading and running it (no need for installation – it is a portable app), you will see the spartan-looking interface, and you can start typing immediately to search for apps or other tools.

For instance, if you want to launch Chrome, you can just start typing and you should see the application in a drop-down list. You can just press Enter, and it’ll launch Chrome. Nothing out of the ordinary so far. Now, launch Keypirinha again (Hotkey: Ctrl+Win+k), type in “chr” again. Now, press the Tab key and enter a web address.

Hitting Enter will now launch Chrome and open beebom.com (or open the website in a new tab if Chrome was already running) or the website you want to open.
Keypirinha also lets you use context-specific features of programs. For instance, type in any URL, say wikipedia.org . Pressing enter will simply open the page in your default browser (Chrome in my case). Instead, type in the URL, then press Tab. Now you will see a drop-down list with other options, such as opening the URL in Private (or incognito) mode, or copying the URL to your clipboard. Simply make your choice using the arrow keys. You can also search for saved bookmarks.
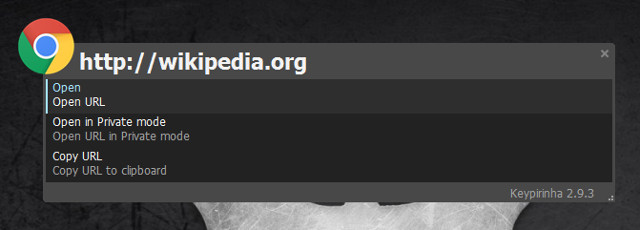
A handy (and very powerful) calculator is also included. Start with the ‘=‘ (equals sign) key, followed by the expression you wish to evaluate. Pressing Enter will copy the result to the clipboard. Brackets, functions, powers, square roots, constants, and even Boolean operators are supported.

Keypirinha’s capabilities do not end here. You can do tasks such as kill open processes, launch saved PuTTY sessions, and much more.
Download (Free) [Supports Windows 10, 8.1, 8, 7; 64-bit systems only]
2. Keybreeze
If you want many of the features of Keypirinha, but find it a bit too nerdy with its configuration files, try Keybreeze. Apart from the usual affair of launching apps and searching for files, directly launching URLs is supported, and so are basic calculations.
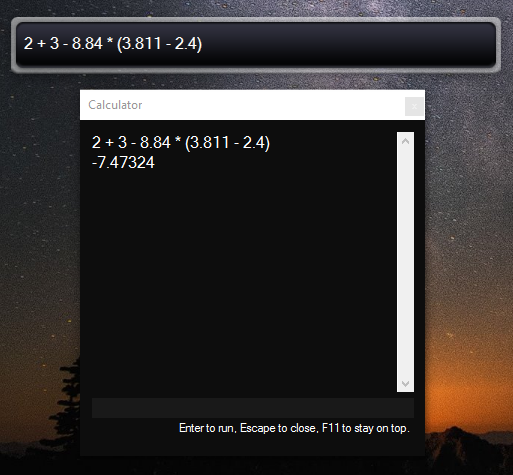
Several search engines such as Google (g), Wikipedia (w), YouTube (yt), and DuckDuckGo (d) are integrated in the application. For instance, typing in ‘yt‘ followed by your search term will search for it on YouTube.
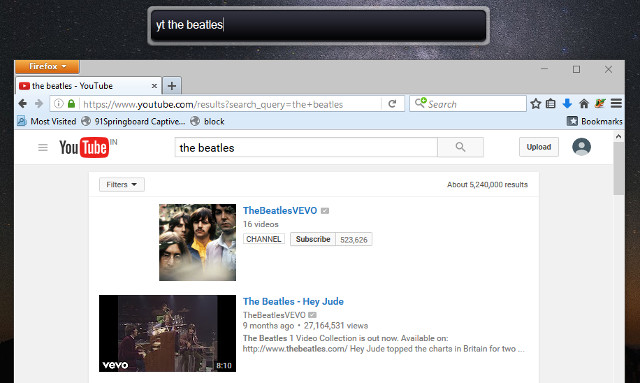
Other features of Keybreeze include the ability to create notes and reminders, automate actions with macros and more. You can check out the excellent tutorial on the Keybreeze website.
Download (Free) [Supports Windows 10, 8.1, 8, 7, Vista, XP]
SEE ALSO: 13 Best Ways to Customize Windows 10 Start Menu
Bring Back the Magic With These Start Menu Alternatives
This concludes our roundup of the Start Menu alternatives for Windows 10. From simple reproductions of the Windows 7 experience to powerful launcher tools, casual users to the uber geeks, we tried to cover everyone’s needs. If you still think we missed something, or have your own Start Menu replacements or launchers to share, drop us a line in the comments section below.



















As far as i know, keypirinha and keybreeze are both based on Launchy.
I think Launchy is way better than the both.
Keypirinha absolutely rocks!