Google Chrome is by far the most popular browser on the planet. I mean the browser has captured more than 63% of the market share which is quite phenomenal. While the browser works like a charm right out of the box, there are certain hidden settings and features that can make your experience even better. In this article, we are going to take a look at all those hidden Chrome Settings that you should change to make Chrome better for you. So without wasting any time, here are the 20 best Chrome Settings that you should change right away:
Chrome Settings You Should Change (Updated March 2021)
Here, we have enlisted all the 20 Chrome Settings in one place so you can easily navigate to the corresponding Setting. Apart from Chrome Settings, we have also mentioned some Chrome Flags, Extensions, and smartphone tricks to make your web experience even better on Chrome. Having said all of that, let’s now go through the list of best Chrome Settings.
1. Safety Check
With the release of Chrome 83, Google has brought a one-stop dashboard from where you can check your browser’s safety and security. Just open the 3-dot menu and move to “Settings”. On the first page, you would find “Safety Check”. Click on “Check Now” and Chrome will check for bad extensions, password breaches, Chrome’s build info, key security settings, and more.

After that, you can review the status and make the changes accordingly. I would say, for any Chrome user, this is the first Chrome Setting they should examine.
2. Block Third-party Cookies
While Safari is getting all the applause for its Intelligent Tracking Prevention 2.0 (ITP) technology, Chrome is lagging behind when it comes to protecting user privacy. Safari and Mozilla, by default, block third-party cookies, but Chrome allows third-party cookies out of the box. It basically means that gazillions of cookies track and follow you on the web without your active consent.

Thankfully, Chrome offers an option to block all third-party cookies, but you have to enable it manually. To do so, open chrome://settings/cookies and select “Block third-party cookies”. On smartphone, open Chrome Settings -> Site Settings -> Cookies -> Block third-party cookies. You are done. For me, this is one of the best Chrome Settings that you should apply.
3. Block Pop-ups
If you want a great experience on the web then you must enable this Chrome Setting. It will block all the intrusive pop-ups that burst out the moment you open a website. Just open chrome://settings/content/popups and disable the toggle. You can find detailed steps from our article on how to block pop-ups on Chrome.

4. Quieter Notifications
Apart from pop-ups, notifications have also started acting like intrusive prompts on Chrome which is really annoying. To tackle this, Google has brought Quieter Notifications. After enabling it, Chrome will simply block the notification prompts from the websites you visit.
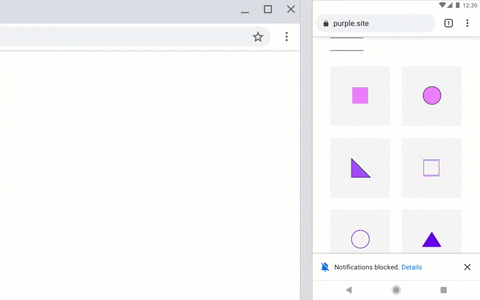
To enable this crucial Chrome Setting, head over to Settings -> Privacy and Security -> Site Settings -> Notifications.

5. Secure DNS Lookups
Another awesome Chrome Setting that you must enable is Secure DNS Lookups. It will encrypt all DNS queries so that no one– not even your ISP or government agencies– can know which website you are visiting. It’s among the best Chrome Settings that you can enable to fully protect your privacy on the web.

By the way, Mozilla has already made DNS over HTTPS a default feature on Firefox for US users. To enable it on Chrome, open chrome://settings/security and turn on the toggle for “Use Secure DNS”. You are done.
6. Send Page to Your Device
Google has brought this neat feature that allows you to share webpages from desktop to smartphone and vice versa in just a click. Right-click on any page and you would find an option to “Send to Your Device”. The best part is that you don’t even need to change any Chrome Setting. Just sign-in with your Google account in Chrome on all your devices and you would get the option.

7. Self-destruct Web Activity
Chrome does not have an auto-erase option, but you can get similar results from your Google account. Google now allows you to completely prevent any tracking of web activity. We recently wrote about how to auto-delete web history on Google so you can follow the guide over there and block Google from retaining any of your personal data.

8. Theming
If you have recently moved to Chrome and want to change the overall appearance then here is your handy guide. To install themes, go through our list of best Google Chrome themes, and to get complete dark mode, install the Dark Reader extension (Free). On smartphones, move to chrome://flags page and enable “Force Dark Mode for Web Contents“. Also, make sure to change the Chrome theme from Settings -> Themes.

9. Save Images and PDFs to Google Drive
Do you often come across images and PDFs that you want to save for later? Well, you can install a Chrome extension to quickly save images and PDFs to Google Drive. All you have to do is download and install Google’s Save to Google Drive Chrome extension. You can find step-by-step instructions to do this in our guide right here.

10. Scan for Malware
Chrome does have a Safety Check feature, but it does not scan for other programs and malware on your computer which may compromise Chrome’s security. To find such programs that might be interfering with Chrome’s stability, you can use a built-in tool on Chrome.

Just open chrome://settings/reset and click on “Clean Up Computer”. After that, click on the Find button and it will start looking for malicious programs on your computer. Don’t worry, it won’t delete your computer files or Chrome’s data. After the findings, remove the suspicious programs.
11. Enable Reader Mode
While Safari has an excellent Reader Mode, we do not have such a feature on Google Chrome. However, there is a hidden Chrome Setting that lets you enable Reader mode on Chrome. It’s basically a barebone reader mode that simplifies the web page and removes unnecessary ads. Sure, it’s not as good as Safari’s Reader Mode, but it does work. To enable Reader Mode, open open chrome://flags page and turn on “Reader Mode”.

12. Force Enable Zoom
Personally, the ability to force zoom on any webpage is one of the best Chrome Settings and you should totally utilize it. You can zoom on any website overriding the restriction and it works flawlessly on smartphones. Just open the 3-dot menu and navigate to “Accessibility”. Here, enable the checkbox for “Force enable zoom”. That’s it.

13. Enable Parallel Download
We all know that downloading large files using Chrome’s built-in downloader is not ideal. Most of the time, the large downloads cancel due to some issues in midway and we have to start the download again. Enabling parallel downloads in Chrome can solve this problem. While this setting will not prevent large downloads from canceling, it will increase the download speed so there is less chance of anything going wrong.
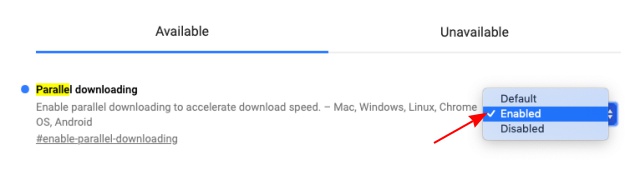
You can enable the “Parallel Download” feature by going to Chrome’s Flags page which is where all the experimental Chrome features are hosted. To enable this feature, go to Chrome Flags page and then search for “parallel downloading”. Enable this and then relaunch Chrome. Now your downloads will be faster reducing the download speed.
14. Use DuckDuckGo
With the Chrome version 73 stable release, Google Chrome now allows users to select DuckDuckGo as the default search engine. If you don’t know about DuckDuckGo, it is a privacy-focused search engine that doesn’t store or track your web browsing history. While Google will still track you when you are using Chrome, using DuckDuckGo will ensure that it doesn’t have any indication for your searches.

You can make DuckDuckGo your default search engine by going to Settings and under “Search engine” selecting DuckDuckGo as your default search engine. Now whenever you search for anything Chrome, it will use DuckDuckGo instead of Google.
15. Search for Drive Files using Omnibox
The Omnibox aka the address bar in Chrome is one of its most powerful features. It allows you to search for things on the internet, search for things on specific websites, go to specific URLs, offers predictive autocomplete, and more. And it’s only getting better.

Now you can search for files saved on your Google Drive directly from Chrome’s Omnibox. You can search for files using the owner’s name, type, and more. You can enable this by going to the Chrome Flags page and search for Omnibox. Enable this and relaunch Chrome to use it. Just remember that you need to be logged into your Google account for accessing the files.
16. Assign Keyboard Shortcuts for Extensions
One of the biggest reasons behind the popularity of Chrome is the huge extension support which allows users to modify Chrome and grant it more power. While by default, Google Chrome makes it very easy to access your extension gallery, if you want to make the process even more friction-less, you can assign keyboard shortcuts to your favorite extensions. For example, if you are using “Pocket” as your read it later service, you can assign a keyboard shortcut which can save articles into Pocket.

That’s just one example to show you what you can do with keyboard shortcuts. To set up keyboard shortcuts for Chrome extensions, first go to the extension shortcuts page (chrome://extensions/shortcuts) and type in your keyboard shortcut for different extensions. This one setting has made my life so much easier with Chrome and I think you are going to enjoy this too.
17. Always Open in Incognito Mode
Are you someone who doesn’t want to leave traces of your browsing habits in Google Chrome? While using a VPN is the best solution to stay anonymous on the web, you can make sure that your browser doesn’t have your browsing history by always opening Chrome in incognito mode. To do this, create a shortcut for Chrome and add “–incognito” without quotes to the target path. You can follow our article on how you can always open Chrome, Firefox, and Edge in incognito mode in Windows 10 for detailed instructions.

18. Allow Extensions in Incognito
While we are talking about extensions, there’s another setting that you should know about. Have you ever browsed the web in “incognito” mode and wondered where all your extensions are?
Well, by default, Chrome doesn’t allow extensions to work in incognito as you don’t want any service to track you in that mode. However, if there is an extension that you cannot use Chrome without, there is a way to allow extensions in incognito mode.

To do that, open the extensions manager page (“chrome://extensions/”) and then click on the “Details” button of the extension that you want to use in incognito. Now, find the “Allow in incognito” option and enable it by clicking on the slider button.

19. Stop Chrome from Running Background Apps When It Is Closed
Not many people know this but by default, Chrome runs all its apps in the background. That is not acceptable as I don’t want Chrome to run anything once I close the app. Thankfully, there’s a setting that you can disable to stop this from happening.

To do that open Chrome and then go to Settings -> Advanced, and disable the “Continue running background apps when Google Chrome is closed” option. This will save you both battery and system resources when you are not using Chrome.
20. Create Shortcuts for Websites You Visit Often
Chrome Desktop browser allows you to create shortcuts for the websites that you want to visit. For example, When I type in the shortcut “xb” in my Chrome’s browser and hit enter, it opens our own website. To create and save these shortcuts just go to the search engine settings page on Chrome (chrome://settings/searchEngines) and click on the “Add” button next to the “Other search engine” menu.

Here, enter the name of the website in the first field, the shortcut you would like to use in the second field, and the URL of the website in the third field. Once you added all the information, click on the “Add” button to add the shortcut.
Frequently Asked Questions
Q. How do I optimize Chrome?
You can follow all the points mentioned above to optimize Chrome on your machine. Apart from that, go through our articles on the best Chrome tricks and how to enhance Chrome security.
Q. Where do I find Chrome settings?
Just click on the 3-dot menu on the top-right corner and then open “Settings”. Now, you will land on the Chrome Settings page.
Q. How do I change Google Chrome back to normal?
You can reset Google Chrome to the original state. Just open chrome://settings/reset and click on the “Reset” button. It will clear all the cookies, disable all the extensions, clear startup page configuration, and more. Keep in mind, this action will not delete your bookmarks, saved passwords, and web history.
Q. What are Chrome site settings?
Chrome Site Settings allow you to configure various permissions between Chrome and the websites that you visit. For example, you can outrightly disable notification prompts, block sound, prevent cookie storage, stop Javascript execution, and much more. To access Chrome Site Settings, visit chrome://settings/content.
Take Control of Google Chrome with These Awesome Settings
That ends our article on the most important Google Chrome settings that you should change to get the most out of the Chrome browser. If you have any problem in managing any of the settings mentioned on this page, let me know in the comments section below and I will help you out. If there’s an important Chrome setting that we have missed and you would like to share with us, drop it down below too.





