Like every other iPad user, we are sure you utilize it for a wide variety of purposes. You might be a gamer playing some iPad games. Or perhaps you’re a working professional leveraging the iPad’s multitasking features and widgets. No matter which type of user you are, we all bank on the iPad’s massive battery capacity and its long health to get us through the days. However, if you’ve been using your iPad for some time now, its battery might not be in the best of shape out there. So if you’ve looking to keep a close eye on your iPad’s battery usage for any reason, keep reading the guide we have compiled below.
Check Your iPad’s Battery Usage
The method given below will ensure you learn more about your iPad’s battery usage habits in no time. Moreover, we have also compiled a list of the best tips and tricks you can undertake to ensure the iPad’s health is even better in the future. To jump to those tips, use the table below.
Reasons to Check Your iPad’s Battery Usage
If your iPad is brand new and you’ve just started using it then there is no reason to check its battery usage. However, users who have had it for some time or the ones who are suspicious of any battery-draining activity should definitely check out their iPad’s battery. In addition to that, here are some of the benefits that come out of it:
1. Helps You Keep Track of Your iPad’s Health
Your iPad’s overall battery usage habit is pertinent to ensuring it lasts you a long time. By checking it regularly, you’re ensuring it keeps running at its optimal state continuously.
2. Helps Keep Your iPad Usage in Check
While your iPad might be the central hub to your life, there is such a thing as getting addicted to it. Checking its battery usage periodically will not only tell you about its battery but your own usage habits. If you find you’re slowly getting addicted to your iPad check out how to stop phone addiction for help.
3. Keeps a Handle on Power-Hungry Apps
The primary purpose of checking your iPad’s battery is focused on identifying and getting rid of apps that are consuming too much power. Your iPad might have a ton of apps that are hogging your battery. Checking your iPad’s battery usage will help in identifying them.
4. It Might Inform of You of Any Fishy Activity
There may be times when you’re not using your iPad but its battery is still going down to %0. While iPadOS’s ecosystem ensures that your iPad remains worry-free, recent reports of malware like the Pegasus Spyware have shown that it can be infiltrated. While an iPad’s battery usage report won’t tell you a lot, it might be able to give an indication of something that is hidden inside your system.
How to Check the iPad’s Battery Usage
Now that you know a bit more about its advantages, here is how you see your iPad’s battery usage easily. Follow the steps below to do so:
1. Open the Settings app on your iPad.
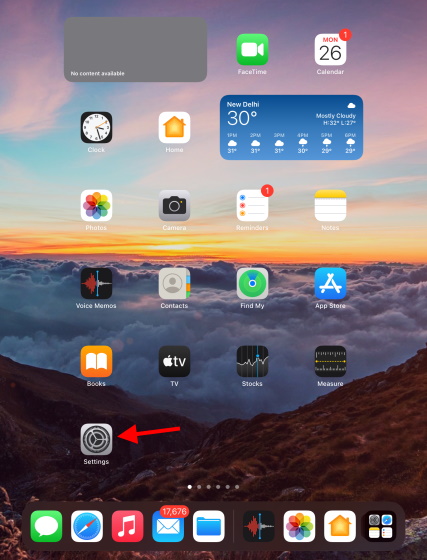
2. Using the sidebar, find and tap Battery in settings.
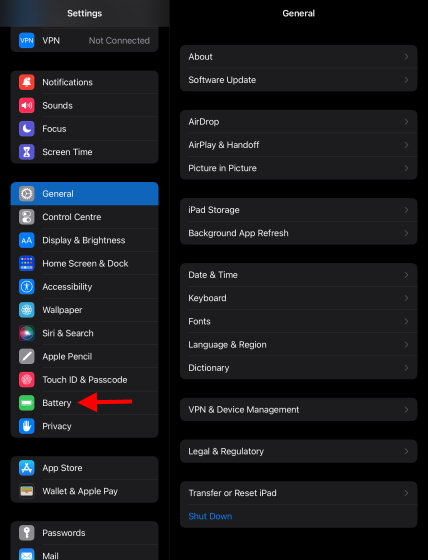
You will be met by your iPad’s battery usage report that will detail your iPad’s usage. The iPad allows users to either check their last 24 hours or 10 days to get accurate statistics. As you can see, the battery info on the iPad details the amount of battery usage every app has taken up along with concise weekly graphs for the measure.
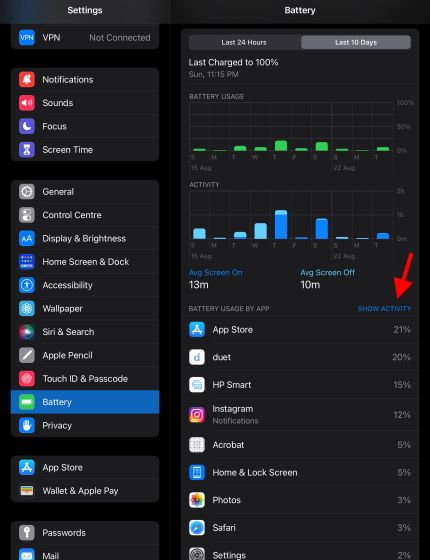
You can use this data to quickly identify battery-hogging apps and learn which ones you need to remove. You can even tap the blue Show Activity option to show you the exact usage of the apps on and off-screen. In our example, the HP Smart app is taking up an unnecessary amount of the iPad’s battery and must be removed. You can use the iPad’s battery usage report to quickly glance at the daily apps from time to time and even identity any unusual activity.
Tips to Prolong Your iPad’s Battery Life
Now that you know how to check on your iPad’s battery usage, make sure to monitor it periodically and keep an eye out for power-hungry apps. However, apart from the apps themselves, your own usage habits might be putting your iPad’s battery at risk. To ensure you get the most out of your iPad’s battery, here are some practical tips you can use for your iPad.
1. Offload or Remove Apps Highlighted in Your Battery Usage Screen
Drawing from our Battery Report from the iPad, whatever battery-hungry apps you have identified should be removed. However, in case they are apps you cannot remove, then we suggest lowering their usage to be merciful on your iPad.
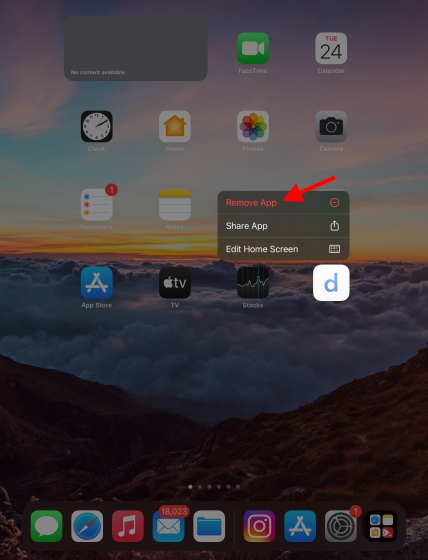
If in the future you feel like you must remove an app you can simply long-press its icon on the home screen and tap Remove App to get rid of it. You can even offload an app by going into Settings > General > iPad Storage and clicking on an app to Offload it.
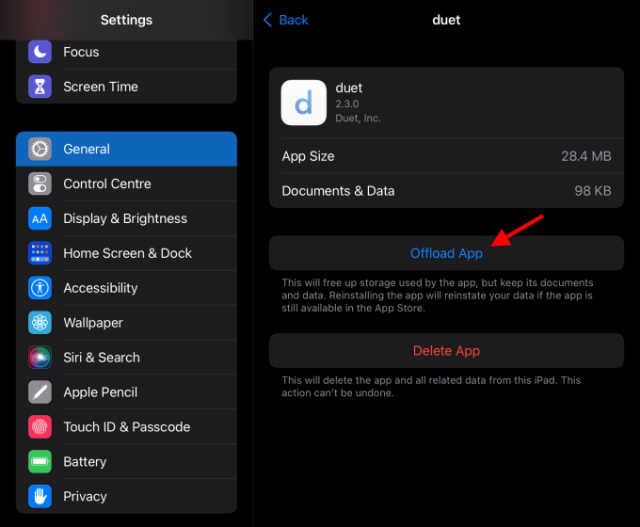
2. Make Sure Your Bluetooth and Wi-Fi Aren’t Always On
One of the biggest power drainers of any device is the wireless connectivity services like Bluetooth and Wi-Fi. Where there is no harm in actively using them, leaving them ON all the time spells trouble for your iPad’s battery. Make sure to turn off your Bluetooth and Wi-Fi when they are not in use to save precious battery life.
3. Turn off Airdrop and Handoff
Airdrop and Handoff are Apple’s patented services that are present in iOS and iPadOS. While Airdrop helps users transfer files across wirelessly, Handoff lets you start your work on one device then lets you pick it up from another. Brillant as they both are, they cost your iPad its battery. If you’re not an ardent user of Airdrop and Handoff then having them enabled in the background is a waste. Here’s how to turn them both off:
Turn off Airdrop
1. Open the Settings app on your iPad.
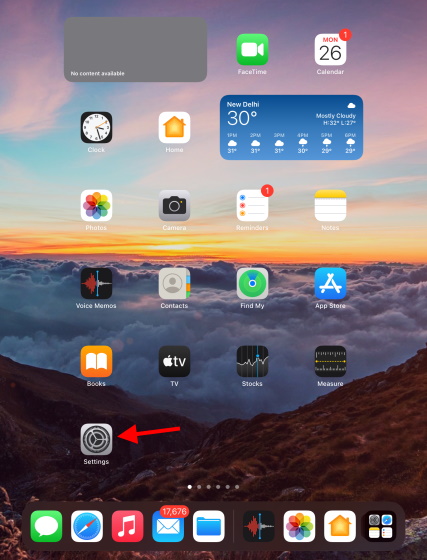
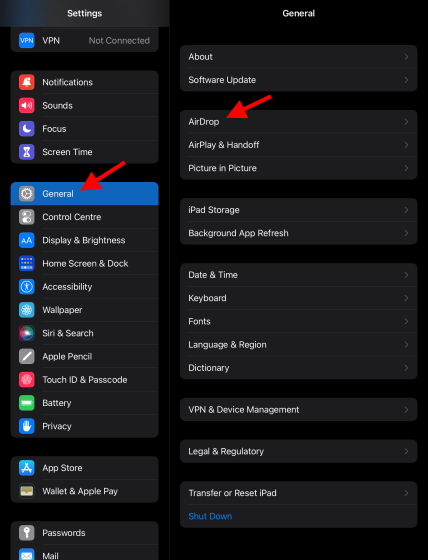
2. Find and tap General from the sidebar. Tap Airdrop and it will lead you to another menu.
4. Tap Receiving Off to turn it off.
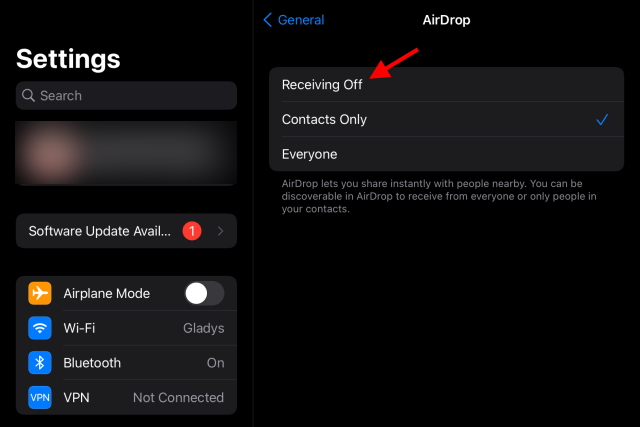
Turn off Handoff
1. Open the Settings app on your iPad.
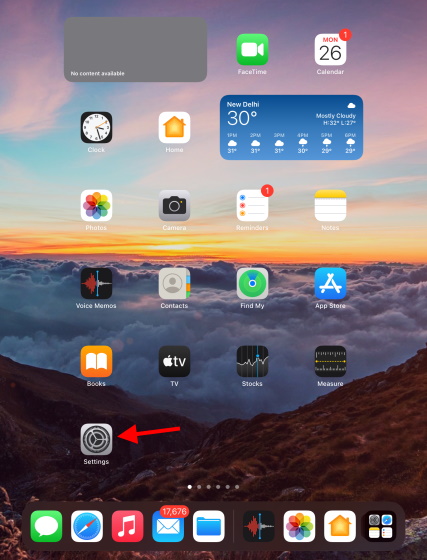
2. Find and tap General from the sidebar.
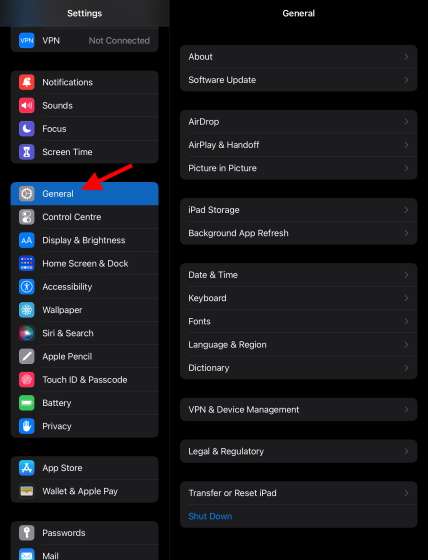
3. Tap AirPlay and Handoff and it will lead you to another menu.
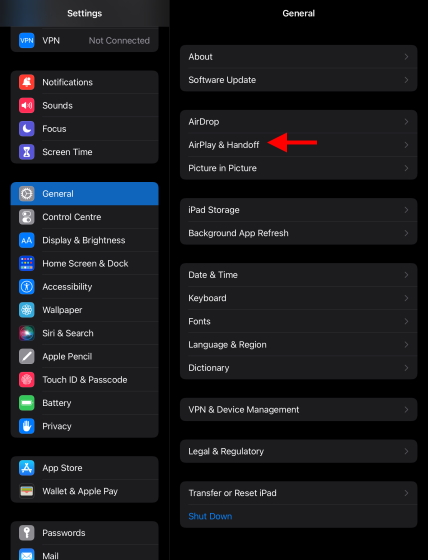
4. Simply Toggle it off to disable it.
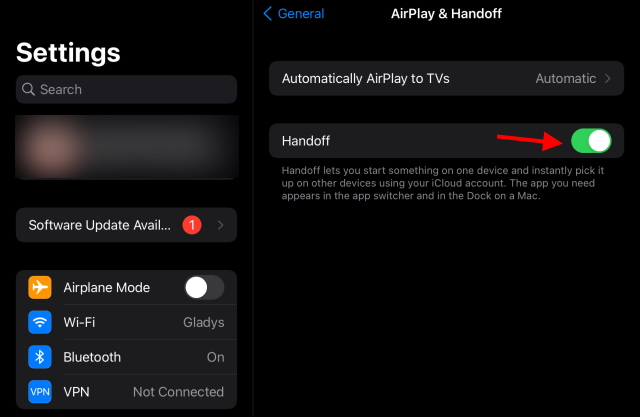
4. Reduce your Email Sync Frequency
Your iPad uses Push and Fetch settings to get data from your Email servers to check for any new email and constantly updates it. While this constant sync is pretty useful for power users, it’s counterproductive to have it on if you don’t check your email often. You can turn off email sync or lessen its frequency to get a better handle on your iPad’s battery. You can navigate to Mail settings by going through Settings>Mail>Accounts>Fetch New Data.
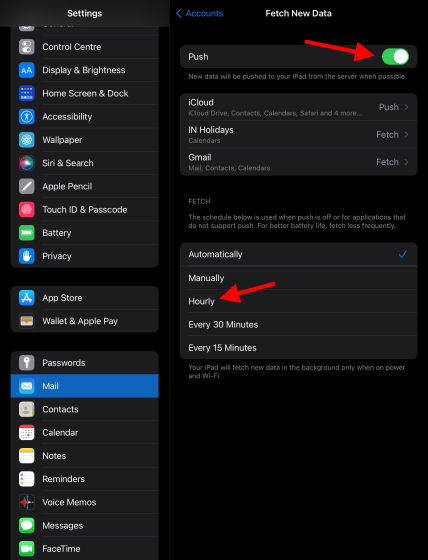
Here you can turn off Push to stop server data push and lessen Fetch frequency to get emails on your iPad less often.
5. Limit Background App Refresh
Background App Refresh gives apps inside the iPad ability to refresh their content when you aren’t using them. This way when you come back to these apps you are greeted with fresh content. However, like Email sync, these apps consume the iPad’s battery and deteriorate its health.
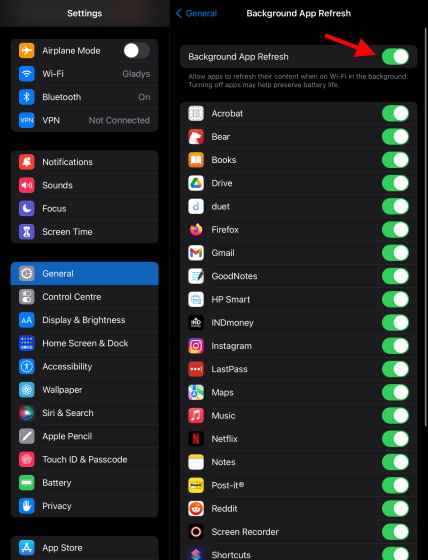
You can choose to limit background app refresh by going into Settings > General > Background App Refresh. From here you can either turn it off entirely or limit it to certain apps depending on your need.
6. Turn off Location Services
Much like your phone, apps that use GPS services are constantly pinging your network and using the battery to get your location. If you’re a regular maps user then it is fine. However, many apps that don’t need your GPS still use location services to get your approximate location.
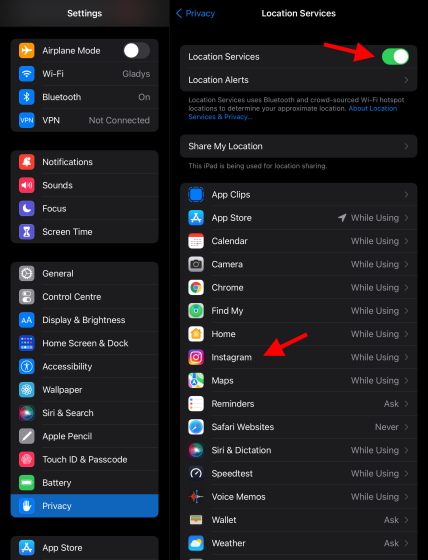
If you feel you have no need for GPS, simply head to Settings > Privacy > Location Services and toggle it off or you can adjust each app’s permission based on your preferences.
7. Turn on Airplane Mode Before Bed
This little trick is for the users who want to turn off the above services but feel too lazy to go step by step. Turning on Airplane mode on your device automatically cuts off all connectivity services including Bluetooth, Wi-Fi, GPS, and even Cellular.
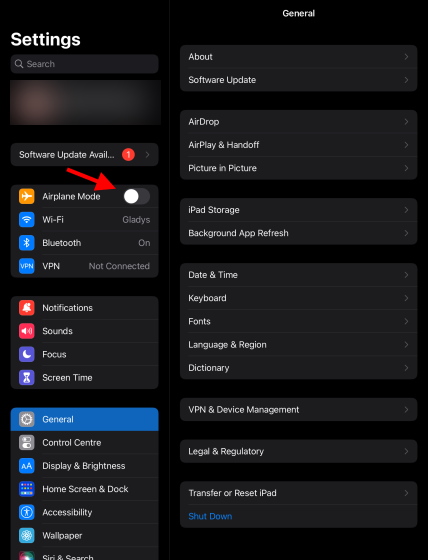
You can turn off the Airplane mode on the regular by going to Settings and simply toggling it on. Do this regularly before bedtime to improve your iPad’s battery usage routine.
8. Reduce Screen Brightness
Ask users on Reddit threads or any regular iPad user, having your iPad’s screen on high brightness is bad for its battery. Not only does the brighter backlight use more resources, but it can also potentially harm your eyes by overexposure. Try to tone down the brightness level from time to time unless you’re out and about. Your iPad and your own body will be thankful. Simply swipe down from the top right of the home screen and lower your brightness.
9. Don’t Charge Too Often
Our iPads contain batteries made out of Lithium-Ion and like other Lithium batteries, they contain finite charge cycles. If you’re in the habit of frequently charging your iPad to 100%, you’re harming its long-term battery life. Always try to keep your iPad between 20 to 80% for the best battery life scenario. However, at the end of the day, it’s completely up to you. You can charge your iPad as little or as often as you wish and it will still work. You can check your iPad’s and iPhones’ charge cycles with a little work.
10. Don’t Let It Overheat
Apple products have a well-defined optimal temperate range in which they operate best. Your iPad’s operating temperate should always be between 0º and 35º C (32º to 95º F) for it to work perfectly. Make sure that whenever you’re traveling, do not expose your iPad to direct sunlight. Furthermore, if you use a heavy case for your iPad, try taking it off before charging to prevent overheating. If your iPad or even iPhone is still overheating, check out how to fix an overheating iPhone or iPad.
What Is Low Power Mode and How to Use It?
Introduced as part of the best iPadOS 15 features, the Low Power Mode in iOS is Apple’s way of optimizing your iPad and iPhone to get the most battery out of it. While mainly used to reduce power usage when the device is low on battery, Low Power Mode can be turned on anytime to optimize your device’s usage. The Low Power mode works by auto limiting several processes including email fetch, background refresh, downloads, animations, and more. If you’re an iPad user currently concerned about their device’s battery, you can turn on Low Power Mode using the steps below:
1. Open the Settings app on your iPad.
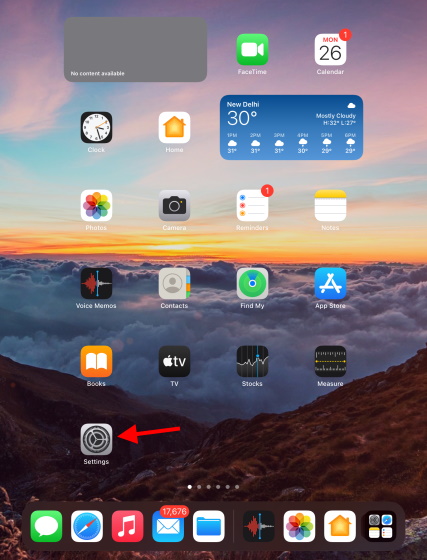
2. Using the sidebar, find and tap Battery.
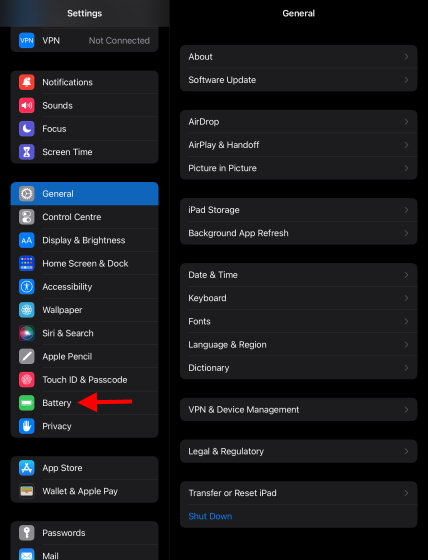
3. Here on top of the iPad’s battery usage report, you will see a toggle for Low Power Mode. Simply turn it on and you’re golden. You will know it has been enabled when the battery icon on the top right turns yellow.
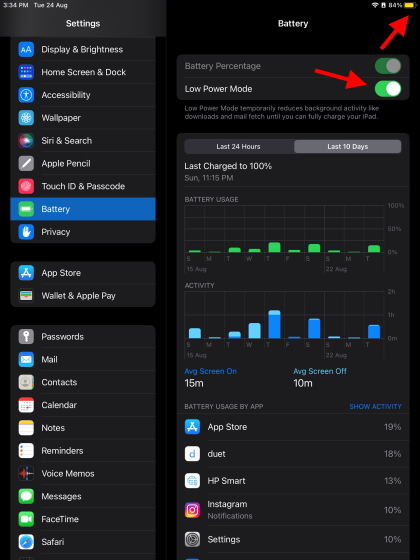
Bonus: Should I Use Battery Management Apps for My iPad?
Scrolling through the App Store, you might have seen various apps that promise to increase your iPad’s battery health. These apps base themselves on auto managing the processes for you which in turn should prolong your iPad’s battery life. While you can go on and try them out, we advise against them.
Most of these battery management apps are nothing but pitfalls for endless advertisements and no actual work. By downloading multiple apps like these, you are in fact harming your iPad. So try to steer clear of battery management apps and take care of your iPad’s battery the classic way.
Improve Your iPads Battery Usage Easily
We hope the above method helps you view and improve your iPad’s battery usage immensely. Once you’re done optimizing it, try having fun by watching movies with your friends through Facetime. Or you can continue your optimization and safety journey by getting the new iCloud+. Have any more tips for the iPad’s battery? Let us know in the comments below!






