The iPad is one of the most popular tablets out there, and for good reason. After all, it’s powerful, sleek and lightweight, and it seamlessly works with every other Apple device out there thanks to the deep integration of iPadOS with iOS and macOS. However, if you’re not just using your iPad as an eBook reader, or a Netflix binge-machine, you might be wondering how you can get the best out of your tablet. Well, I’m here to help. Here are the 12 best iPad apps that you should use.
Note:
I am not including the usual apps like Kindle, Gmail etc. in this list because I’m pretty sure you’re going to be installing these anyway. Instead, I have focused on the best apps for your iPad that bring unique use-cases or make excellent use of the iPad’s capabilities.
1. Procreate — Best iPad App for Drawing
One of the main use cases that most people have with the iPad (especially iPads with Apple Pencil support) is drawing and sketching and Procreate is undeniably the best app for it. It has the cleanest UI I have seen on any drawing app (and I tested a lot), and it still packs in everything you need.
There are a plethora of brushes and painting tools, including materials, airbrushes, spray paints and a lot more. You even get charcoals and calligraphy options for even more options to create beautiful looking art on your iPad.
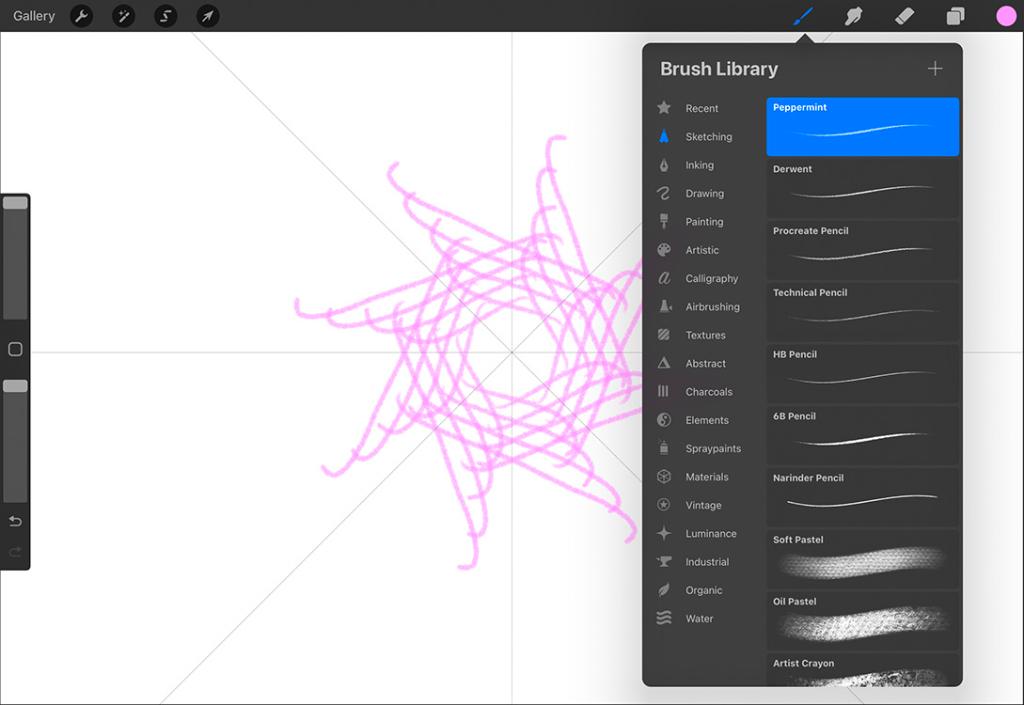
Procreate is one of the best Apple Pencil apps for iPad, and you get a lot of customization options for all the brushes and tools, including stability and steadiness settings, Apple Pencil settings, shape, taper, rendering, color dynamics, and a lot more. Most casual users wouldn’t need to adjust more than the streamline and stabilization settings for their brushes, but pro users can easily create custom brushes that best fit their needs, which is great.

You also get support for guides, including symmetry guides, perspective guides, isometric drawings, and simple 2D grids. There are also a lot of gesture controls for the Apple Pencil and you can customize them to your liking.
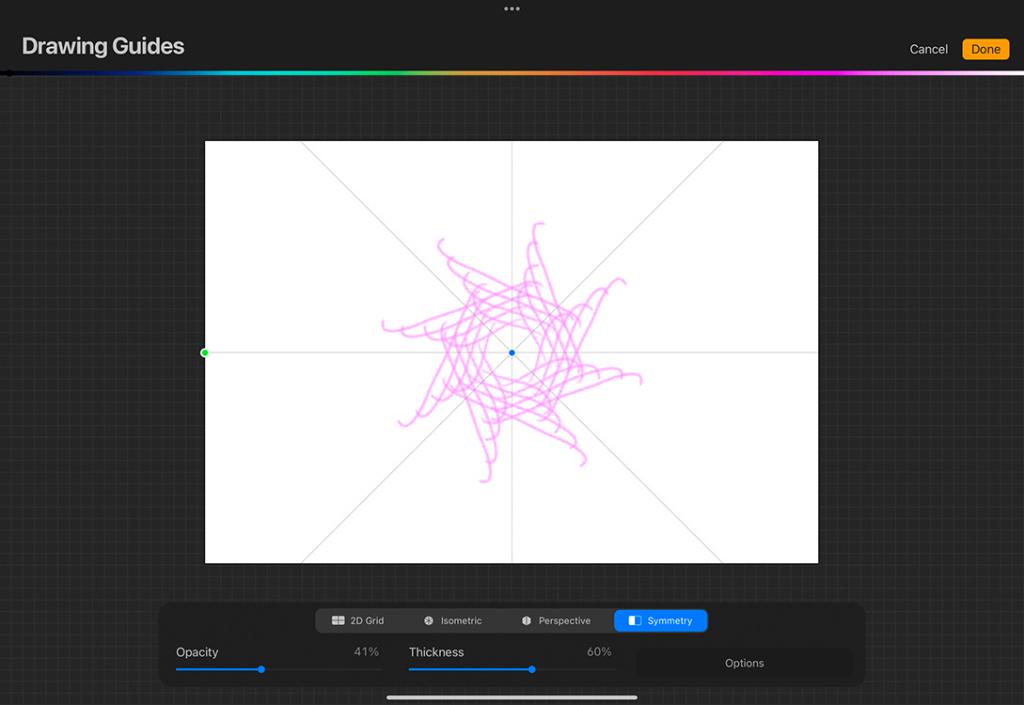
You can also use it to create animations and Procreate shows references to the previous frames to make it easier to draw new frames. There’s layer support, including support for clipping masks, reference layers, merging, grouping, and more. And of course, you can also easily duplicate or delete layers.
| Pros | Cons |
|---|---|
| Clean UI | No free version |
| One-time purchase, no in-app purchases or locked content | Figuring out the gestures can be a little difficult |
| Fits well for beginners to expert artists | Some might call the UI “too minimal” |
Download Procreate from the App Store ($12.99)
2. Sketchbook — An Excellent Procreate Alternative for iPad
If Procreate’s price is putting you off from trying it, and you want a free app that brings most of the features that you need for drawing and sketching, Autodesk’s Sketchbook is one of the best (and easiest to use) apps for you. It comes with a UI that’s easy to understand even for beginners (such as myself). However, it also manages to include pretty much all the things you need to create beautiful artwork on your iPad.
There are a ton of tools, including basic ones like the Pencil, Brush, and Pen. Plus, you also get markers, synthetic paint brushes, fine art tools (like 4H, 2H, HB, and all the way to 9B pencils), texture brushes, splatter tools, designer tools, and a lot more. And all of these are well-placed to not make the UI look too overwhelming, while also offering enough power to pro users.

You also get layer support, a predictive stroke option, and a steady stroke option in the app to make smooth lines and curves. Plus, there’s an assortment of smudging tools that do an excellent job of mixing colors.
| Pros | Cons |
|---|---|
| Versatile tool kit | Layer groups and clipping masks are not available in the free version |
| Layer support | Can’t edit the canvas size in the free version |
| Steady stroke works really well |
Download Sketchbook from the App Store (Free, with in-app purchases)
3. Affinity Designer — Best for Vector Art and Illustrations
Sketching and drawing are great on the iPad, but if you’re looking for a more advanced app, especially aimed at vector artwork and illustrations, Affinity Designer might be exactly what you’re looking for.
If you’re a beginner, Affinity Designer comes with free lessons that you can check out to get the hang of things before you start creating vector art on your own. There’s a versatile set of tools in the app, and once you get the hang of the various tools, Affinity Designer makes it very easy to create vector drawings and illustrations on the iPad.
There’s layer support as well, and you can drag in guides and rulers, just like in apps like Photoshop, to perfectly snap your vector art the way you want. I especially like the “corner” tool which makes it easy to create rounded corners on shapes. Plus you get all the necessary tools like a Pen tool, a pencil tool, stroke width, a knife, a fill bucket, and more.
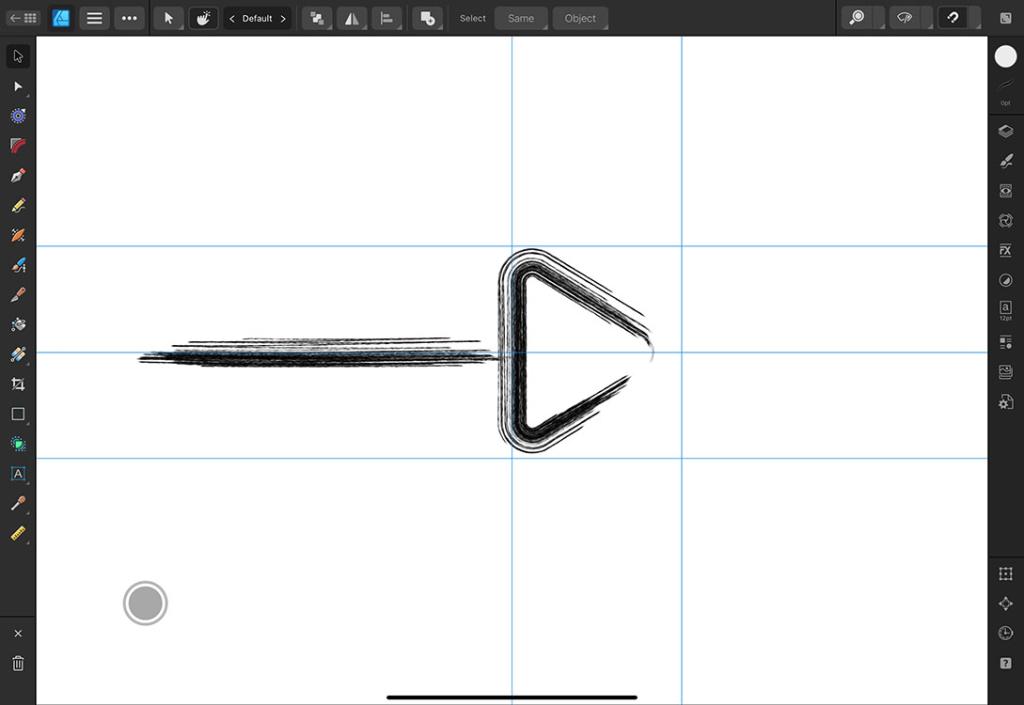
Unless you’re an expert, I would recommend that you go through the lessons provided within the app before getting started with it. Otherwise, things can quickly get overwhelming here thanks to the sheer amount of tools and options you get within the app.
Do note that Affinity Designer is free to download, but you can’t use it for free. Instead, the app offers a 6-month free trial (which is extremely generous), after which you can decide whether you want to pay for the full app or stop using it.
| Pros | Cons |
|---|---|
| Versatile tool kit | UI can be overwhelming for beginners |
| Built-in lessons for beginners | |
| 6-month free trial is generous |
Download Affinity Designer from the App Store (Free, with in-app purchases)
4. Morpholio Trace — Best iPad App for Architects
If you’re an architect who bought the iPad Pro for the LiDAR sensor, you are going to love Morpholio Trace. It’s one of the best iPad apps I have tried that is designed with architects, urban planners, and interior designers in mind.
To start with, you get an excellent room scanner that uses the LiDAR sensor on your iPad Pro to scan rooms and quickly create a 3D layout of the entire space. You can then add a scale for the room and start drawing, importing elements, and basically designing every aspect of the space as you need.

For Urban Planners and Site Planning tasks, there’s a Map mode where you can take an image of any location on the map, and it is automatically loaded into the app, complete with the scale as per the zoom level of the mapped area. Then, you can create site plans, design landscaping ideas, and more for the entire area on your iPad. Trace also comes with a huge variety of stencils for everything from human figures to trees, animals, symbols, patterns, and more. There are rulers, protractors, and scale triangles to easily create whatever you want to create within your floor plans, site plans, and more.

The app also features AR Perspective, which allows you to scan an area with your iPad and then use the app’s tools to draw on top of the AR scan, in proper scale, and with perspective maintained. This is great for making renovation plans, and even floor plans for new spaces.
If you’re an architect, interior designer, or an urban planner, Morpholio Trace is definitely an app you need to try.
| Pros | Cons |
|---|---|
| Feature packed | Lot of the best tools are Pro-only features |
| AR Room Plan works really well | Free version limits you to 5 projects |
| Makes site planning easy as pie | Can be difficult to understand and use the AR Sketchwalk feature |
| Pro plan is extremely well priced |
Download Morpholio Trace from the App Store (Free, with in-app purchases)
5. forScore — Best iPad App for Musicians
As good as the iPad is for productivity and work-related tasks, it’s also equally good as a tool to make music. And if you’re a musician who loves playing sheet music, forScore is the app for you. forScore is aimed solely at musicians who want to use sheet music on their devices, and it’s built with all the features you need for reading and playing sheet music.
There’s Apple Pencil support in the app as well, so you can quickly annotate your musical notes, and the best part is that you don’t need to enter a separate “annotation mode” of any kind. At any point, you can just start writing with the Apple Pencil and forScore will add the annotations or notes to the sheet.

forScore also features support for creating setlists, rearranging pages, adding bookmarks, and even metadata to easily search through your sheet music. There are also other useful tools like Pitch Pipe which ensures that you start off on the correct note, and support for hands-free use with MIDI signals to turn pages, and a built-in remote-control system that even syncs page turns across nearby devices.
| Pros | Cons |
|---|---|
| Excellent app for sheet music | No free version |
| Support for side-by-side display of pages on iPads | |
| Pitch pipe, piano keyboard etc are useful tools |
Download forScore from the App Store ($19.99)
6. Craft — Best Document Creation and Organization App
Craft is the best document writing and organization app for iPad that I have tested so far, and I have tested quite a lot of them. It has a clean looking UI that packs in all the features that most people would need. You can create new documents easily, and there’s Apple Pencil support as well so you can write naturally and have it converted to text. Plus, with Apple Pencil, you can embed sketches within your documents and add whiteboards in-line.

Craft also features an easy-to-use style menu that will let you format text, convert things into lists (bullet, numbered, and checklists), and even insert images, quotes, and more within your documents. You can add separators, and even page breaks in your document.
What’s more, Craft has “Cards” that can be embedded within documents, and these act as tappable items that open up to reveal more information. I found Cards particularly useful for organising separate kinds of information, and even for categorising information within the documents I created. Plus, there are a bunch of card styles to choose from.

Also, just like most other writing apps, Craft converts hyperlinks into previews, but if you’re like me and prefer text links, you can use those as well.
You can create folders and manage files into separate categories, and you can also rearrange items within documents by just dragging them around as required. Craft basically feels like Notion without database support, and that’s perfect for most people who don’t require DB support within their apps.
| Pros | Cons |
|---|---|
| Clean and simple UI | Can be a little confusing if you don’t read the getting started documents |
| Lots of formatting options and inline embeds | Free plan only supports 10 documents, and 2 free documents per week after that |
| Cards are very useful |
Download Craft from the App Store (Free, with in-app purchases)
7. Lightroom — Best for Photo Editing
One of the things that people like to use the iPad is for media creation, and if you’re a photographer, Lightroom is definitely the app to use for editing your photos. You can import your photos from your camera or from your iPhone, and edit them seamlessly in Lightroom on the iPad.
This app brings powerful photo editing tools, and allows you to adjust things like the exposure, brightness, highlights, and shadows in your photos. Plus, you get support for basic color fixes like changing the color temperature and adjusting the tint, and you can even take a deep dive into your photo and color grade it with more granular controls over everything.

Lightroom also supports HDR editing, and the noise reduction feature in the app is very useful for reducing (or even removing) noise from photos.
Most of the commonly used features are available in the free version of Lightroom (as long as you sign in with an Adobe ID), but if you want more features, such as the ability to add bokeh effects to photos taken without depth maps, masking, generative remove with Adobe Firefly, adaptive presets, and the ability to edit RAW photos, you will need to get the Premium version. If you’re a professional photographer or even someone who wants complete control over your photo editing workflow, the premium version of Lightroom might be a good investment for you.
| Pros | Cons |
|---|---|
| Easy to use photo editing app with plenty of control | Ability to edit RAW photos is locked behind Premium |
| Free version has enough features for most users |
Download Adobe Lightroom from the App Store (Free, with in-app purchases)
Note: If you’re looking for a completely free photo editing app, you can also try out Snapseed (Free)
8. Final Cut Pro for iPad — Best for Video Editing
If you like making videos, home movies, or even full-fledged YouTube content like us, and you want a video editing app for iPad, Final Cut Pro is the way to go. First off, it comes with a UI that’s very reminiscent of the Final Cut Pro app on Mac, and that’s a good thing for people who are used to the FCP way of doing this. You can easily import your video files into the project, arrange them however you want, and do all the video editing tasks you need.

Final Cut Pro on iPad also supports keyframing, so you can easily animate things in your videos as well, and adding (or editing) keyframes is pretty easy on the app. There’s also support for effects and transitions, titles, graphics, and more. Plus, you can adjust things like the audio settings for your project, including volume offset, fade-in and fade-out, apply voice isolation, noise reduction.
One of the coolest features of the app is multicam support where you can connect up to four different iPhones as your cameras and then switch between them while editing. And, if you’re editing large projects, you can set up Final Cut Pro to work on and export to an external storage device directly as well.
| Pros | Cons |
|---|---|
| Keyframe support | No free trial or plans |
| Multicam support |
Download Final Cut Pro for iPad from the App Store (Free, requires subscription)
9. Tiimo — Best Day Planner App for Neurodivergent People
Although Tiimo markets itself as a planner app for neurodivergent people, I found it to be a great way to plan your day regardless of whether you are on the spectrum or not.
The main interface of the app allows you to add tasks and activities for your day, complete with time-blocking, different colors, categories, and more. You can even add sub-tasks or checklists to your activities, although it’s a premium feature. There is a set of preset tags that you can use to tag your tasks, and if you’re a subscriber, you can edit and create custom tags as well.

Once you have added your tasks to the app, it shows a timer in the “Focus” tab which shows the time left for you to complete the task, and the app also has a Live Activity that displays the timer in your notification center. There’s also a “Tune In” option in the Focus tab, where you can select from a range of music aimed at helping you focus on the task at hand.

If you’re unsure of how to plan your day, the Explore tab has a bunch of suggested activities that you can add to your day, including things like making breakfast, working out, cleaning, meal prep, and a lot more. Plus, there’s a Tools tab as well, which has courses to help you increase productivity, and more.
The Pro version of the app also comes with Body Doubling, which lets you work with a group of other people, all working on their own tasks together. It’s a good way to improve your focus and productivity since you’re virtually sitting and working with a group of people. You can even turn your camera on (or off) to engage with the group if you desire.
| Pros | Cons |
|---|---|
| Easy to use UI with time blocking support | Paid plan is quite expensive |
| Music selection within the Focus tab is quite good | |
| Body doubling can be very helpful for focusing |
Download Tiimo from the App Store (Free, with in-app purchases)
10. Lettre — Best App to Make Pen Pals
If you’re an old soul like me, chances are you miss the good old days of writing letters to people. Even if you’ve never written a letter in your life (looking at you, GenZ), you may be drawn to the idea of handwritten messages for friends, or maybe you just want to make pen pals around the globe. Lettre is an app that lets you do just that.
It’s an iPad-only app which lets you handwrite letters, and thanks to Apple Pencil support, you can write with all the Apple Pencil tools at your disposal, complete with multiple colors, highlighting options and more.

There are multiple page styles to choose from, including one that looks like old parchment, for that Harry Potter charm, and ruled pages, to ensure your writing is in a straight line. You can even add images to your letters, and then choose from a variety of envelopes to send the letter out to your friends, contacts, or random strangers around the world.

Even if your friend doesn’t have the Lettre app, you can email your letter to them, and it gets delivered with your handwritten note straight to their inbox. They can then download the app on their iPad and reply to you with a handwritten letter as well.
If you’re looking to make new pen pals, you can see all the letters that have been sent to your region, and reply to them if you wish.
It’s a fun little app, that brings back the charm of handwriting a letter in the digital age.
| Pros | Cons |
|---|---|
| Support for Apple Pencil tools | UI looks slightly outdated by today’s standards |
| Lot of flexibility |
Download Lettre from the App Store (Free, with in-app purchases)
11. Bitwarden — Best Password Manager for iPad
Though iOS 18 and iPadOS 18 come with Apple’s brand new Passwords app, if you’re looking for something that works across devices (including non-Apple devices), you should definitely check out Bitwarden. It’s a free app that lets you save your login details and can be accessed directly from your browser, and you can install it as an iPad app to get access to all your passwords anytime you need them.
Bitwarden also comes with a password generator, so you can create strong passwords, with complete control over the password length, capitalization, numbers, special characters and more. You can even save passkeys to make signing in on your favorite websites even more easy.

The best part about Bitwarden is that the free version of the app has all the features you will need from a password manager, including support for adding cards, unlimited device access, encrypted export options, and more. Plus, you can upgrade to the paid plan if you want access to encrypted file attachments, integrated authenticator, and priority support.
| Pros | Cons |
|---|---|
| Easy to use | Not the best UI |
| Free plan has every feature you will need | |
| Supports cards, passkeys, and more |
Download Bitwarden from the App Store (Free, with in-app purchases)
12. Post-It
I use post-its on my desk a lot and if you like organizing your thoughts, to-do lists, and other agenda items using post-its too, the official Post-It app can be your new iPad app of choice.
It allows you to create boards for specific categories, so you can make a board for work related tasks, personal use, and other use-cases. Then, you can create post-it notes inside your boards, write stuff on them using the Apple Pencil or by typing and add them to your board. You can even arrange the post-its inside your board in neat stacks, or arrange them haphazardly to make it look more natural.

Plus, if you already have a lot of physical post-it notes, you can capture them using your iPad and bring them into your digital boards too, which is really handy.
The app supports creating post-its of various sizes, and in multiple colors, so you have complete flexibility of using the ones that meet your needs, and there’s handwriting recognition as well, which automatically transcribes your handwriting to text right beneath the post it note so you can easily search through your entire collection of notes.

You also get a bunch of export options, including the ability to export information to Trello, Lucidspark, and Miro. Plus, you can also share your boards as PNG, PDF, PPT, XLS, a ZIP file, and more. You can also share your board with other Post-It app users so you can all collaborate on the same board, which can come in really handy for planning out goals with your team.
| Pros | Cons |
|---|---|
| Capture post-its from the real world and bring them into the app | Handwriting recognition can be finicky |
| Collaborate on boards | Creating a new post-it sometimes adds it to a new group within the board instead of in the group you’re working on which can be annoying |
| Multiple sizes and color options available |
Download Post-It from the App Store (Free)
Well, those were the 12 best iPad apps that you should try out on your iPad. I have tried to include apps for all kinds of use cases be it drawing, illustrations, creating and organizing documents, musicians, architects, project planners, and more. Hopefully, you were able to find some new apps on this list that fit into your workflow and can make your iPad usage even better. If you have any app suggestions that you think we should include on this list, do let us know in the comments.






