Switching from Windows or macOS to a Chromebook has its own perks, including a lightweight OS experience, fast performance, and great battery life. However, there are times when you miss your regular apps and want to run them on Chrome OS. On Windows and macOS, you can do it with the numerous virtualization software. However, the support for emulation is limited on Chromebooks. Nevertheless, we have found the 10 best emulators for Chromebook that let you use Windows programs, Android apps, and retro arcade games from old consoles. With these Chromebook emulators, you can run any software environment you want. On that note, let us jump to the list and check out the best Chromebook emulators.
In this list, we have included the top Chromebook emulators for several different use cases. From running Windows programs and Android apps to playing retro games, we have explored various ways to emulate software environments for other operating systems. So expand the table below and move to any section you wish.
1. QEMU
If you are looking for the best emulator for Chromebook to run desktop operating systems like Windows, Linux, and Android, you can use QEMU. It’s a free and open-source emulator that has powerful capabilities and can run almost any operating system you throw at it. I have already tried running Windows 10 on my Chromebook using QEMU and it worked quite well, similar to VMware and VirtualBox. If your Chromebook supports KVM (Kernel-based Virtual Machine) then the performance gets even better.
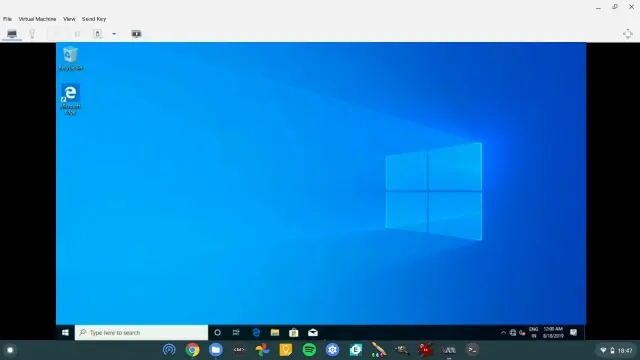
And since Chrome OS Flex users don’t get Android app support, you can use QEMU to run Android-x86 on your Chromebook. That said, do keep in mind, you need Linux support on your Chromebook to run QEMU. Google is offering Linux support on all Chromebooks including school ones too so yeah, running an emulator on a Chromebook has gotten easy. To sum up, QEMU is the best emulator you can use on your Chromebook to run anything you want.
Pricing: Free
How to Set Up QEMU on Your Chromebook
2. Parallels Desktop
In 2021, Parallels, a popular virtualization company, announced support for Chromebooks. You can now run Windows on Chromebook using Parallels’ powerful hypervisor. It’s targeted at enterprise and business users, but general consumers can also take advantage of Parallels Desktop on Chrome OS. That said, it’s a paid solution and not available for free, unlike QEMU. But for the premium you are paying, you get seamless integration between Chrome OS and Windows. You can drag and drop files between two environments, adjust storage using a simple slider, print documents, run Office apps, and do much more.
Recently, Parallels added even more CPU support which includes Intel Core i3, i5, and i7 (11th-gen and newer). On the AMD side, you need a Chromebook with Ryzen 3, 5, and 7 (5000 series and newer). Overall, Parallels Desktop is one of the capable emulators available for Chromebook and you can surely check it out, particularly if you run business-critical apps.
Pricing: Free trial available, Pricing on request
Visit Website
3. Wine
Wine stands for “Wine is not an emulator”, but it’s a compatibility layer that allows you to run Windows apps on Chromebooks seamlessly. It’s a free and open-source solution that works just like an emulator without having to set up the whole desktop environment. If QEMU and Parallels Desktop are too heavy for you, you can definitely try Wine.
It requires Linux support on your Chromebook and can run almost any Windows software with great stability. I have used a plethora of Windows apps on my Chromebook using Wine including IDM, IrfanView, Microsoft Office, etc. It can even run the full-fledged desktop version of MATLAB on your Chromebook. How cool is that? So if you are looking for the best emulator to run Windows 10/11 apps, pick Wine over everything.
Pricing: Free
How to Set Up Wine on a Chromebook
4. Android Studio
If you are a developer and looking for an Android emulator for Chromebook to test and debug apps, you can very well try the official Android Studio. To boost Android development on Chromebook, Google added Android Studio support on Chromebooks in 2020. And now it even supports ARM-based Chromebooks along with x86 machines. You get ADB debugging support, sideloading functionality, and built-in deployment within Android Studio.
The best part is that you no longer have to move to Developer Mode to develop Android apps. All of this is possible by just setting up Android Studio through the Linux container. Not to mention, you get the latest Android SDK support, NDK libraries, multi-window, orientation support, and much more. Simply put, for development purposes, Android Studio is a better on-device emulator for Chromebooks than many cloud-based solutions out there.
Pricing: Free
Visit Website
5. Now.gg
Now.gg is not strictly an emulator that you can install locally on your Chromebook, but it emulates a similar environment on your browser, through the cloud. Basically, with Now.gg, you can play many Android games on the cloud, even if your Chromebook does not have support for Play Store officially. And that makes it a promising platform for Chrome OS Flex users who want to play Android games. In fact, users who have been issued Chromebooks from their school can also play many Android games via Now.gg despite the Play Store being locked out.
You can play one of the popular adventure games, Roblox on your Chromebook through Now.gg. Apart from that, it supports Android games like Super Sus, Granny, State of Survival, Brain Out, Arknights, Ludo King, Chess, League of Angels, and more. To conclude, if you don’t have Android app support on your Chromebook and are looking for an Android emulator, it’s best to try the on-cloud Now.gg service for free.
Pricing: Free
Visit Website
6. Scrcpy
Scrcpy is again not an emulator per se, but it’s a screen mirroring tool that lets you display and control an Android device from your Chromebook. I am suggesting this solution for Chromebook users who don’t have Play Store support but want to access Android apps and games on a bigger Chromebook screen. With Scrcpy, you can connect your Android smartphone via USB or wirelessly and can access the whole Android environment on your Chromebook desktop.
You can launch Android apps and games and play them with both keyboard and mouse input. You can also reduce the resolution for better latency (30 to 75ms), enable audio throughput, customize the framerate between 30 to 120FPS, and do much more. Not to mention, you can copy and paste between two environments simultaneously. While it requires a physical Android device, I think it’s a smart way to run Android apps on Chromebooks with near-native performance.
Pricing: Free
Visit Website
7. RetroArch
If you are looking for a multi-console emulator for your Chromebook, go ahead and install RetroArch from the Play Store. You can add cores from the official website of various retro games and add content for what you want to play. It does not come with any games, but you need to add your own cores and games. The cores basically act like an emulator and it even supports hardware controllers. Sure, the app is a bit hard to understand, but once you get the basics, you can play any retro game on your Chromebook using RetroArch. To sum up, for all your retro gaming emulation needs on your Chromebook, RetroArch is a fantastic app.
Install RetroArch (Free)
8. GPemu
GPemu is one of the rare Chromebook emulators that allow you to play classic arcade and retro games on any Chromebook, be it your school-issued machine or Chrome OS Flex device. You can install the app from Chrome Web Store and get started with it. The app was last updated in 2015, but it still works thankfully. GPemu is a web-based retro emulator and supports a majority of consoles including SNES, NES, Gameboy, and Gameboy Advance.
Simply load your ROM and you are good to go. The good thing is that GPemu has support for hardware controllers so there is that. As for downsides, there is no way to customize the controls and you can’t adjust the speed. Nevertheless, GPemu is an awesome emulator for Chromebook and you should definitely check it out.
Install GPemu (Free)
9. M64Plus FZ Emulator
M64Plus FZ Emulator is ranked among the best Nintendo 64 (N64) emulators and you can install it on your Chromebook via the Play Store. There are very few N64 emulators that do a very good job, but M64Plus FZ Emulator handles most of the games with ease. There is support for various plugins and you can also configure it for local multiplayer gaming. The emulator is available for free with some limitations so try a few N64 games before buying the paid version.
Install M64Plus FZ Emulator (Free, $3.99)
10. John GBAC
Do you want to play Game Boy console games on your Chromebook? Try John GBAC, one of the best GBA emulators available on Chromebook. From Game Boy to Game Boy Color and Game Boy Advance, it covers most of the GBA console games. And the best part is that it’s very easy to use and neatly developed. Not to mention, you have hardware controller support and can save the current state of the game as well. And for those who are wondering, well, you can use cheat codes on this emulator. To sum up, John GBAC is a capable Game Boy emulator on Chromebook and you can get it right from the Play Store.
Install John GBAC (Free, $4.49)
So these are the 10 best emulators for Chromebook that you can use to run Windows and Android apps. And play retro games as well. I tried running Anbox and Waydroid through the Linux container to gain access to Android apps, but they didn’t work. So you will have to stick to QEMU or other solutions to run Android apps on non-supported Chromebooks. Anyway, that is all from us. If you are looking for the best Chromebook games, go through our curated list. And if you want a powerful and gaming-centric Chromebook, head to the linked article. Finally, if you have any questions, let us know in the comment section below.