- If your AirPods are connected but have no sound, you can reconnect your AirPods, clean any build-up, or disconnect other Bluetooth devices.
- Make sure your Apple devices are up to date and your AirPods aren't in use with any other device.
- You can also check for firmware updates or reset your AirPods to fix no audio problems.
AirPods are premium true wireless earbuds that work seamlessly with the Apple ecosystem. That being said, just like any other gadget, your AirPods can sometimes throw strange issues. We completely understand how annoying it is when your AirPods are connected but not playing any sound. If you aren’t hearing sound on your AirPods, AirPods Pro, or AirPods Max, don’t panic. There are some effective troubleshooting steps you can try to fix glitchy audio. So, before you visit an Apple store, here’s how to fix AirPods audio issues yourself.
Method 1: Check the Basics
Before we jump to the fixes, let’s take a moment and check the basics. Sometimes, even minor things can be responsible for why your AirPods aren’t working even if they are connected. Here’s a quick checklist:
- Check your AirPods battery levels and make sure they have ample juice. On your iPhone/iPad, go to Settings -> [Your AirPods]. If both or one AirPod is low on power, charge your AirPods and try again.
- Press the volume up key on your iPhone, iPad, or Mac to ensure the audio isn’t turned off or muted.
- Also, make sure your AirPods aren’t too far from your iPhone, iPad, or other any other connected device. If the devices are out of the Bluetooth range, your AirPods will disconnect automatically and you won’t hear any sound.
- As the first troubleshooting step, you must toggle Bluetooth on your connected device. This will wipe off any minor connection problems.
Method 2: Make Sure to Select Your AirPods as Output
There are chances that your iPhone, iPad, or Mac is prioritizing the wrong audio output. It could be playing sound through internal speakers or pushing audio to Apple TV, HomePod, or even your car. When this happens, you won’t hear any sound on your AirPods that say connected.
To fix this, head to your device’s Control Center, tap on the AirPlay icon (ringed triangle), and select your AirPods.

Method 3: Check If AirPods Are Connected to Another Device
If you’ve connected your AirPods or AirPods Pro to multiple Apple devices, you must know this. By default, your AirPods should switch to whatever device you’re using. For instance, if you’re attending a Teams meeting on your MacBook, your AirPods shouldn’t get confused and switch to a locked iPhone in your pocket.
Sometimes, your AirPods may get confused and switch to a different device. This is pretty common when you’re simultaneously using two or more devices. To avoid this, you must check if your AirPods are in use with another device. If this happens, you can change the output (as discussed above) or turn off Bluetooth on the other devices you aren’t currently using.
Method 4: Turn Off Automatic Ear Detection
AirPods have a useful “Automatic Ear Detection” feature that stops playing audio when you take your AirPods off and resume playing when you wear them again. While it’s a great feature, there can be some glitches if this feature assumes the AirPods aren’t in your ears, causing the audio to pause. To verify if this is giving you the trouble, you can disable this feature. Here’s how:
- On your iPhone or iPad, go to Settings > [Your AirPods]
- Scroll down to find the Automatic Ear Detection option and turn it off.

Method 5: Reconnect your AirPods
Sometimes, there could be a problem during the pairing process and that’s why your AirPods aren’t producing any sound. To avoid any issues, we recommend you disconnect your AirPods and connect them again. The easiest way to do this is to put your AirPods back in the case and then take them out after a few seconds. This will force your AirPods to reconnect to your iPhone, iPad, or Mac. If you’re using AirPods Max, just skip this step.
Method 6: Forget and Reset your AirPods
If reconnecting didn’t work, you can reset your AirPods to fix sound issues. In some rare cases, some complex software bugs could be responsible for why your AirPods Max are connected but not playing. The best way to address such complex bugs is to reset your AirPods, AirPods Pro, or AirPods Max. This process will restore the buds to their default factory settings and fix any audio issues on your AirPods.
Here’s how to reset your AirPods:
- On your connected device, open Settings -> Bluetooth and then tap on the small “i” icon next to your AirPods name.
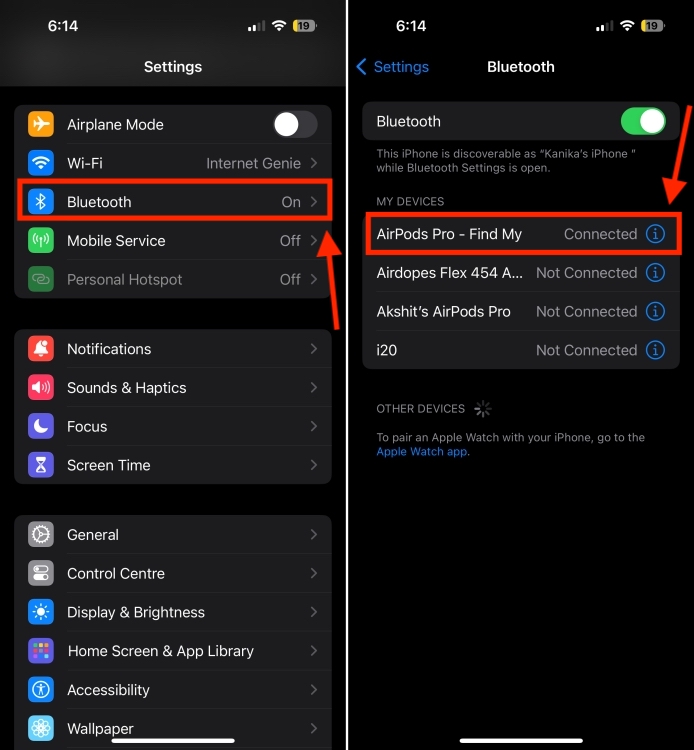
- Scroll down to the bottom and tap on the Forget This Device option.
- Tap on Forget Device to confirm your decision.
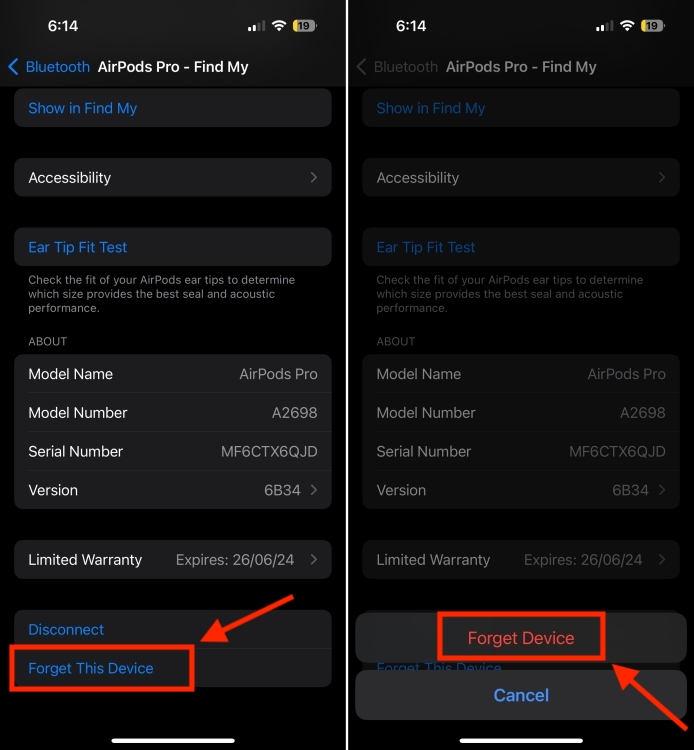
- Once you’ve done this, you’re ready to pair your AirPods again with your iPhone or iPad. You can always connect your AirPods to a Mac, laptop, or a PC.
Method 7: Restart Your Device
There might be some Bluetooth-related issues on your iPhone or iPad, and that’s why your AirPods are unable to play any sound. Thankfully, a simple restart may help you fix any minor software bugs or connectivity issues on your device. So, make sure to restart your Apple device and see if this works. If you’ve connected your AirPods to an Android smartphone or a Windows PC, make sure to reboot them as well.
Method 8: Clean your AirPods
When was the last time you cleaned your AirPods? If you don’t remember or you did it a long time back, it’s time to clean your AirPods. If you use those little buds all the time, they can get pretty dirty. Over time, dirt, debris, and earwax may accumulate around the speaker mesh of your AirPods or the contact points of the case. Excessive buildup may trigger issues like AirPods connected but no sound on Android, Windows, or Apple devices.

To clean your AirPods, take a cotton swab or Q-tip and gently clean inside the silicon ear tips, around the speaker mesh, and the contact points of the charging case. If there are any loose particles, you can use a soft and dry toothbrush to remove them. Make sure you never use any sharp objects like a needle or a pin to clean your Apple buds as they can cause permanent damage. For step-by-step instructions, you can visit our dedicated guide on how to clean AirPods and the charging case.
Method 9: Update AirPods Firmware
If your AirPods are connected to your iPhone but you are unable to hear any sound, your AirPods might need a firmware update. It’s worth knowing that Apple silently pushes any firmware updates to your AirPods when they are connected to your iPhone/iPad/Mac with stable internet. So, you won’t get any firmware notifications on your devices.
Since firmware updates fix common bugs, address sound issues, and improve overall performance, it’s worth checking for firmware updates. Also, if your one AirPod is louder than the other, this hack may help you.
You can do the following to make sure that your AirPods receive any available updates.
- Put your AirPods in the charging case, and connect it to a charger.
- With the lid opened, place your AirPods and the case near your iPhone/iPad, and ensure there’s a stable internet connection.
If you want more details, we have a dedicated guide on how to update AirPods or AirPods Pro.
Method 10: Update Your iPhone, iPad, or Mac
Now that you’ve updated the firmware on your AirPods, you must also make sure that your iPhone, iPad, or Mac are up to update. This will help you fix any bugs that might be causing no audio issues on your AirPods.
To update your iPhone or iPad, go to Settings -> General -> Software Update. Download and install any available updates.

On Macs, go to System Settings -> General –> Software Update. If any updates are available, click on the Update Tonight/Restart Now button.

On Android devices, open Settings > Software update > Download and install.
On Windows devices, head to Settings > Windows Update > Download and install.
Those were 10 ways to fix AirPods with no sound. We hope you found this guide useful and that it has helped you fix glitchy audio on AirPods Pro or AirPods Max.
Which trick worked for you? Don’t forget to share your experiences in the comments below.






