If you regularly use an external monitor, you know there are times when you want to change its brightness quickly. However, since Windows natively doesn’t support that, we are limited to the hardware buttons present on the unit. That said, there is a handy app that allows you to adjust your external monitor’s brightness on Windows 11 and 10. You can even assign a shortcut to change the monitor brightness swiftly on your PC. On that note, let’s learn how to do that using our guide below.
Change Monitor Brightness on Windows 11/10 Using Twinkle Tray
We are going to use software called Twinkle Tray to adjust the brightness of our external monitors on Windows. It’s a completely free app and supports a plethora of features. It includes multiple monitor support, hotkey customization, custom brightness depending on the time, adjusting contrast, volume, and more. It uses the DDC/CI protocol to communicate with the monitor. Here is how you can use it.
1. Go ahead and install Twinkle Tray (Free) from Microsoft Store. You can also download Twinkle Tray from its official website (visit).
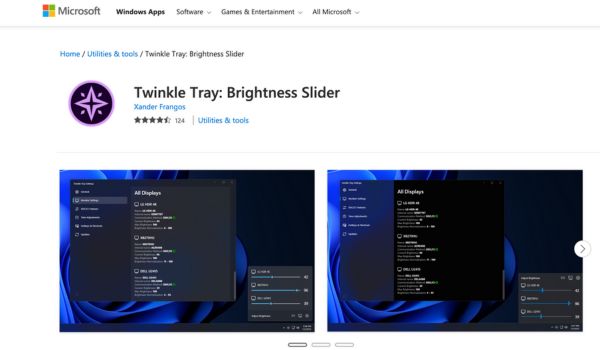
2. Next, open it, and you will find it under the System Tray in the bottom-right corner.
3. Open it and simply drag the slider to change the external monitor’s brightness. How cool is that?
4. For more customization, click on the “Cog” icon to open the Settings page.
5. Here, move to the “Hotkeys and Shortcuts” section.
6. Now, under “Increase Brightness” and “Decrease Brightness,” you can assign the shortcut keys. For example, I have set the ‘Alt + Up’ and ‘Down’ keys to increase/decrease the brightness.
7. You can also customize other settings, including Contrast adjustment, time-based preferences, and more.
Change Monitor Brightness Using Hardware Buttons
Some older monitors don’t support the DDC/CI protocol. In that case, you need to use the hardware buttons on your monitor to adjust the external monitor brightness on Windows 11 and 10. Here is how to do it.
1. Look for the hardware buttons underneath your monitor. It should be on the right, center, or left side of the monitor. Press the button to open the menu.
2. Here, look for ‘Brightness’ or ‘Picture.’ Now, open it.
3. Now, go to the “Brightness” setting and adjust the value as you see fit.
4. You can also change other settings like contrast, sharpness, color mode, etc.
Once done, simply stop pressing any buttons, and the menu should disappear. Feel free to follow the above steps anytime you want to change your monitor’s brightness.