Microsoft’s decision to push regular updates to Windows computers with Windows 10 was laudable as its was not known for providing regular updates in the past. However, the Windows 10 updates have become so frequent that they are now considered a nuisance. Combine the update frequency with the fact that Windows automatically starts installing updates at random times and you have a disaster. I hate the new Windows 10 updates so much that I went out of my way to find a way to stop them from happening. If you are also frustrated with constant Windows 10 updates, here is how you can stop Windows 10 updates from hampering your work.
How Windows 10 Update Works?
Before we see how we can disable Windows 10 updates, let us first find out how it works. Windows has something called the Orchestrator which schedules and downloads the updates. Before installing the updates, the Orchestrator is required to get the approval from the admin and further verify group policy. We have already seen all kinds of tutorials where we change the group policy to avert Windows update. But the sad part is that Windows is overriding its own group policy to download and install the updates.
Now this is a crude simplification of what actually happens as I didn’t want to go into too much technical details. But, I hope this can help you see why Windows 10 updates have become such as big problem. Now that you know that, let us disable the Windows 10 Updates once and for all.
Stop Windows 10 Updates with SimpleWall
To prevent Windows updates, we are going to use a basic application called SimpleWall. What SimpleWall does is that it blocks internet access from applications and Windows services. The application uses Window’s native Filtering Platform (WFP) to monitor network activity and blocks applications and services. The approach is pretty simple, don’t let Windows update services to access the internet and you will have no nagging updates. Here are the steps you need to enable SimpleWall to stop Windows 10 updates.
1. Download SimpleWall (free with donations), install it on your device, and grant it necessary permissions. We have tested the app extensively and it is completely safe. Now launch the app and it will launch with selected services that you need to block to stop Windows 10 updates.
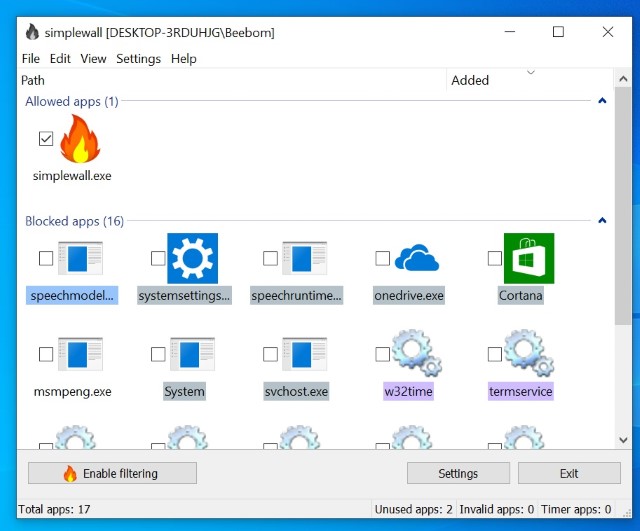
2. Here, click on the “Enable Filtering” button.
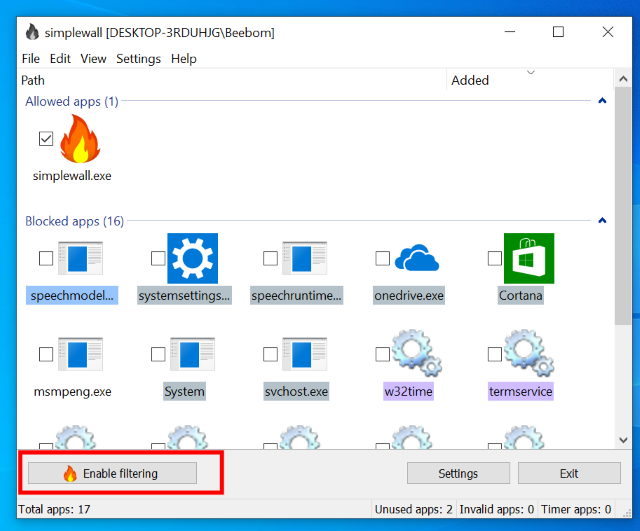
3. Next, click on the “Whitelist (allow selected)” button. This will disable the native Windows Firewall and create a custom Firewall. You may receive a warning to enable Windows Firewall, just ignore it. Now, all the Windows update services will be blocked as they can’t access the internet.
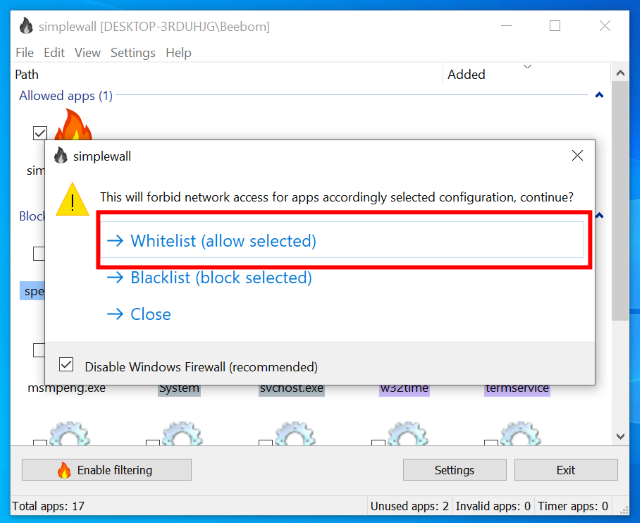 4. Note that once you block these services, you may start receiving notifications to either allow or block internet access for various applications and services. Initially, you may get a lot of notifications at once as all these services will want to connect to internet. Patiently block all the notifications especially from “svchost” and check on “disable notifications for this app”.
4. Note that once you block these services, you may start receiving notifications to either allow or block internet access for various applications and services. Initially, you may get a lot of notifications at once as all these services will want to connect to internet. Patiently block all the notifications especially from “svchost” and check on “disable notifications for this app”.
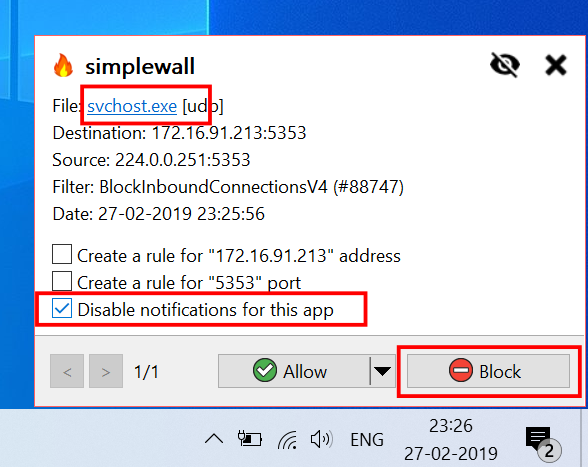
6. You can also enable SimpleWall to start automatically after every restart so you don’t have to manually launch the application every time you start the PC. To do that, open Settings and then enable the “Load on System Startup” and “Start minimized” options.
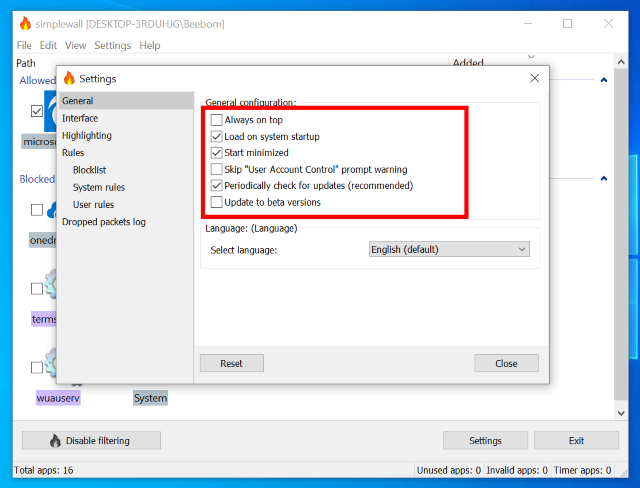
Few Things to Keep in Mind
While the above steps will be enough to block Windows 10 updates. There are a few things to keep in mind if you don’t want to have problems in the future”
- You will have to grant administrator permission every time the PC restarts.
- You might face problems while connecting with a local computer on your network. To solve this, click on disable filtering option in the app and it will restore Windows Firewall.
- The app not only blocks Windows 10 updates services but it might also block other essential services that you use.
- You will have to be vigilant when you are dealing with “app wants to connect with internet” notifications. For example, you will want to allow Cortana or Edge to connect to the internet if you use them. Just make sure to allow the Windows Defender (msmpeng.exe) service as it will keep your PC’s security up to date.
SEE ALSO: 7 Best Android Emulators for Windows 10
Get Rid of Constant Windows 10 Update Notifications
So that’s how we can stop Windows 10 updates from annoying us. I would recommend that you use this method only if you know what you are doing as SimpleWall can block any and all applications from accessing the internet. In the right hands, it can be a powerful tool as it will allow users to block tracking services, Microsoft telemetry services, and any other app that you want to block.
However, if you don’t know what you are doing, you might end up blocking important services which might hamper your Windows experience. So make sure you know what you are doing before you start blocking services left and right. If you encounter any problem while using this app, drop your question in the comments section below and we will be happy to help you out.






