We don’t need to tell you how good the Steam Deck is. With a price-to-performance ratio that punches way up, and thanks to its hackable nature, you can customize this handheld the way you want to make it truly yours. While Valve has included a few things that enhance your experience like the ability to see a performance overlay, lower the refresh rate to extend battery life on Steam Deck, and more, only Decky Loader holds the key to ultimate customizability. It’s a program that allows you to install plugins made by fellow Steam Deck users. So, in this guide, let’s learn how to install Decky Loader and how to use it to customize your Steam Deck experience.
Note: Decky Loader may sometimes not work as intended if you’re enrolled in the beta channel of SteamOS. In our experience, the app broke in one of the recent and prior updates but was soon fixed by the developers. However, if you’re on the Stable stream and don’t plan to move to Beta anytime soon, you’re good to go.
How to Install Decky Loader on Steam Deck
Installing Decky Loader is pretty simple. All it takes is going to the Steam Deck desktop mode, downloading a package, and double-clicking it to install Decky Loader. Here are the steps in detail.
Step 1: Enable Developer Mode
Installing Decky Loader requires you to first enable Developer Mode on Deck. Here’s how to do it and install the Decky loader.
1. Click the Steam button on your Steam Deck and go to Settings.
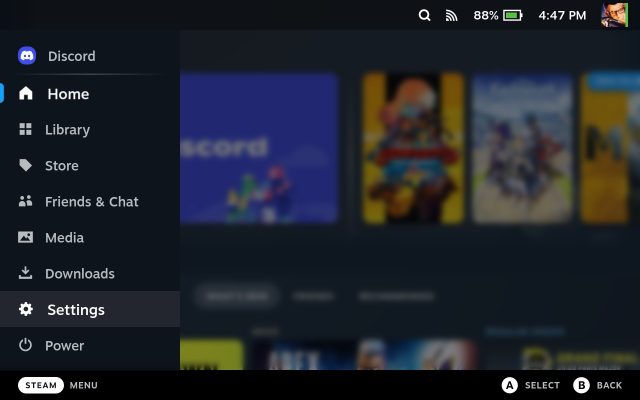
2. Go to System and toggle on “Developer Mode.”
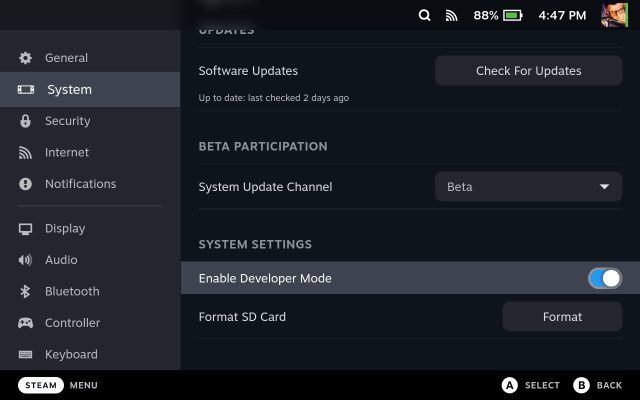
3. Scroll all the way down on the side panel and find the Developer menu. If you do find it, Developer mode has been enabled on your Steam Deck.
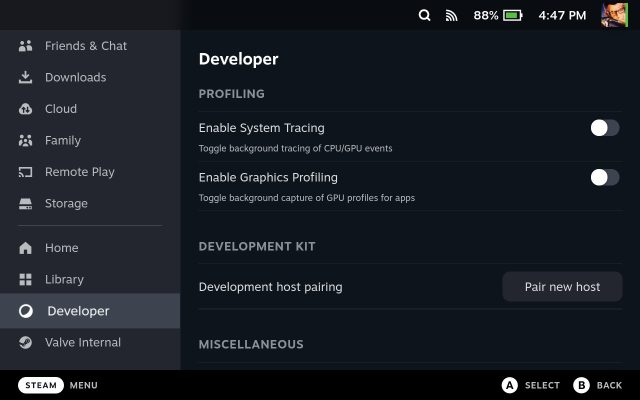
Step 2: Switch to Desktop Mode
Now, switch to Desktop Mode on your Steam Deck. You can follow our linked guide to learn all about SteamOS desktop mode.
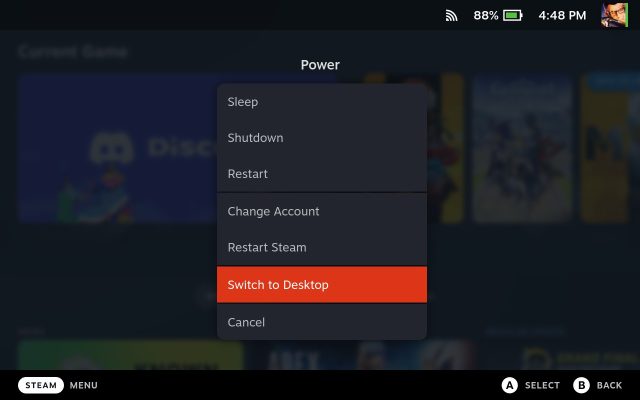
Step 3: Download & Install Decky Loader
1. Head to the official Decky Loader website and click the “Download” button to get the decky_installer.desktop file.
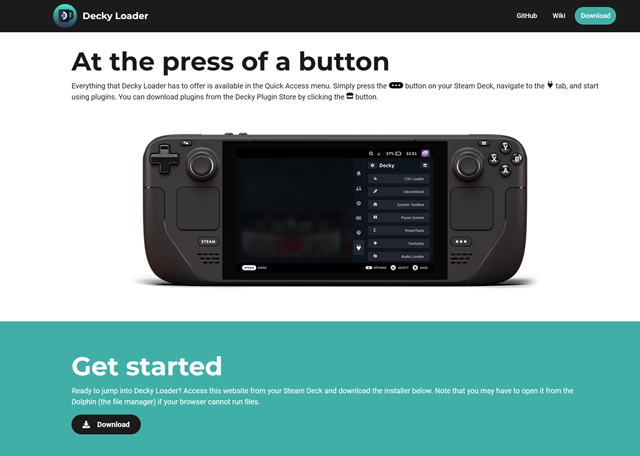
2. Open the Dolphin file manager on the Deck, head to downloads, and double-click or tap on the file to install it.
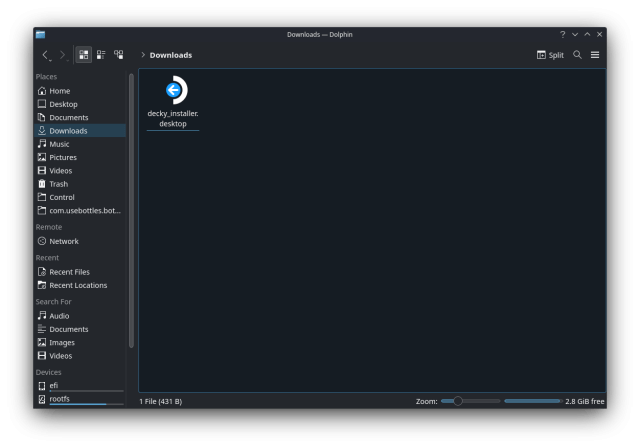
3. Select “release” in the window that appears next and click OK.
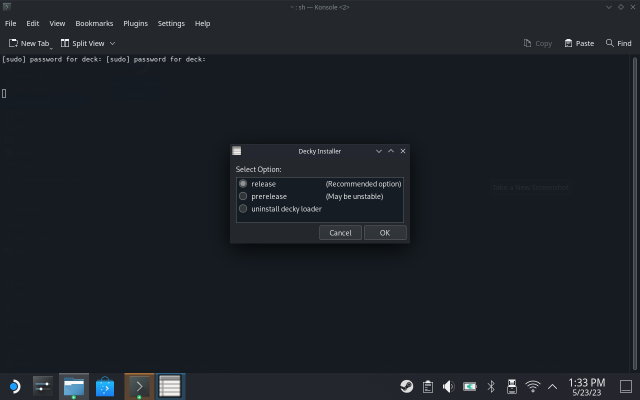
4. The installation should finish in 30-40 seconds depending on your internet connection speed.
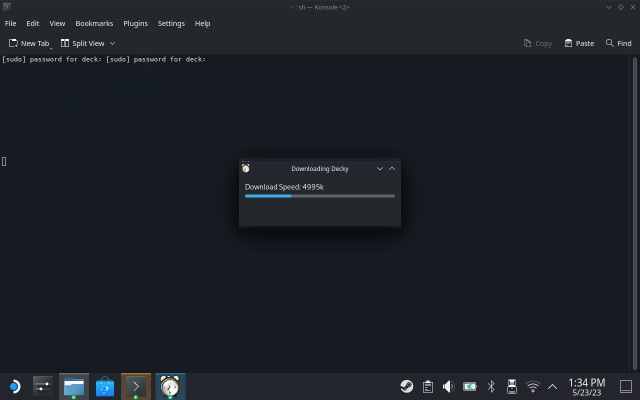
5. Once installed, switch back to gaming mode by pressing the Steam button on the Deck and then tapping on the Power option.
How to Install Steam Deck Plugins via Decky Loader
You are now set, and it’s time to start installing Steam Deck plugins. Fortunately, Decky Loader has a dedicated store that lets you directly download and start using the plugins. You will find dozens of plugins here, which are all free and open-source.
1. Press the three-dot button on your Steam Deck and tap the “Plug” icon.
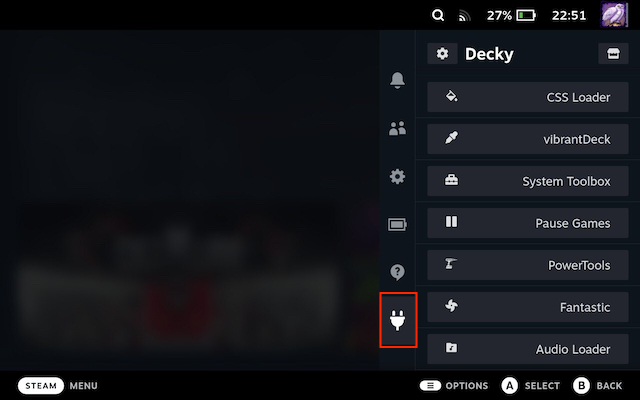
2. Then, tap the store icon to load up the Decky Store.
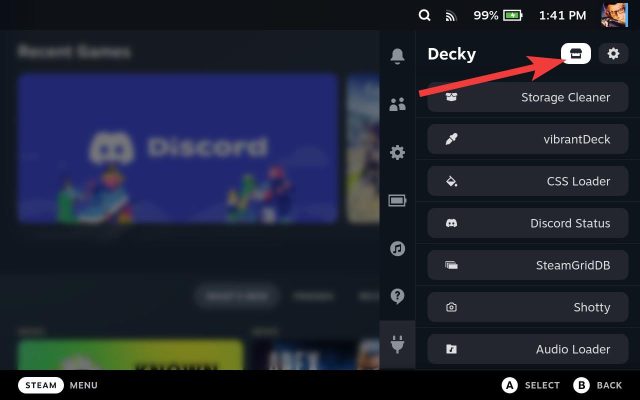
3. Browse from the list of plugins and click the “Install” button to install a plugin on your Steam Deck.
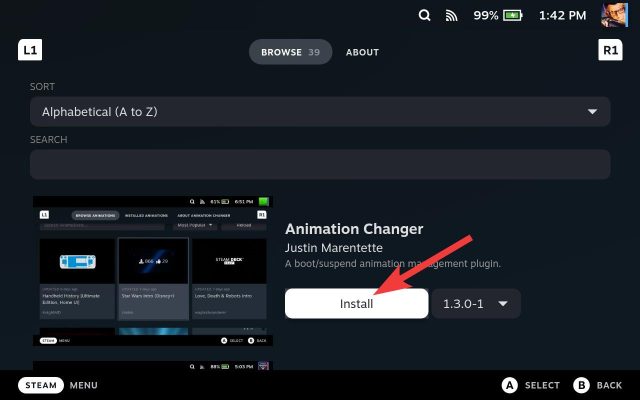
4. Once installed, they should now appear on the Decky Loader’s main page. You can then tap and use them.
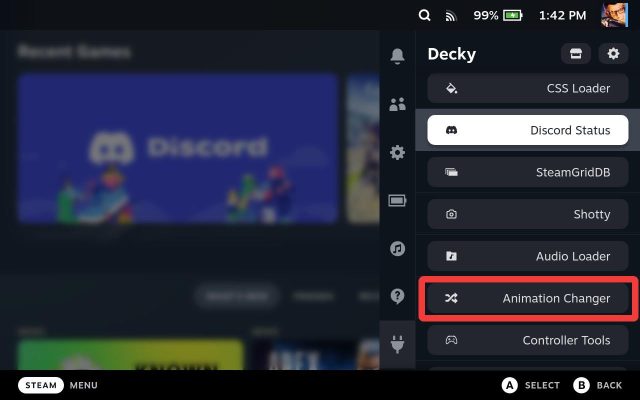
As of writing this, there are over 30 plugins in the Decky store. While most of them are straightforward to use and understand, there are also those that may not appeal to users at first glance but are quite useful. That said, here are some of the best Decky Loader plugins that you should try.
Top 10 Decky Loader Plugins for Steam Deck
1. vibrantDeck
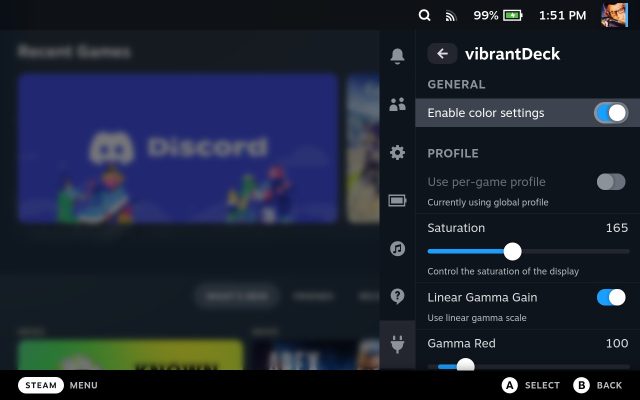
One of the issues, or rather cost-cuttings in the Steam Deck is found in its display quality. Don’t get me wrong, the display is good for the price but the colors on it are a bit dull and muted. Valve doesn’t offer many options to tweak Steam Deck’s screen besides allowing you to change the brightness and enable night mode.
Also, with an sRGB coverage of 45%, it’s not the best IPS display out there. However, thanks to the vibrantDeck plugin, you can tweak the Deck’s display to increase its saturation and Linear Gamma Gain (RGB) to your liking.
2. CSS Loader
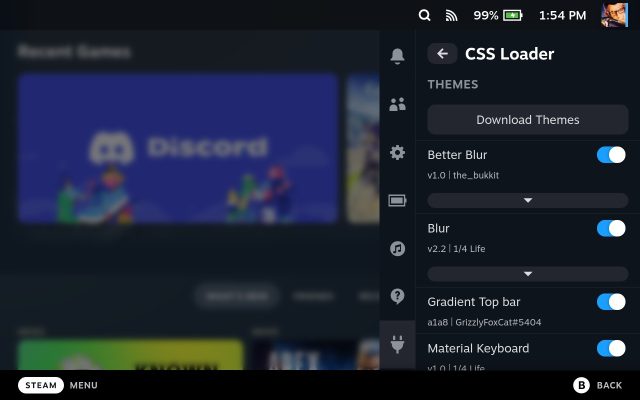
CSS Loader, as the name suggests, is a plugin that allows you to load custom themes on the Steam Deck. It has a vast collection of themes that you can download and apply. From customizing the top bar to changing the colors of the system, and cards, there’s nothing you cannot do using CSS Loader. Heck! You can even change the overall look of the home page to resemble Switch’s home page.
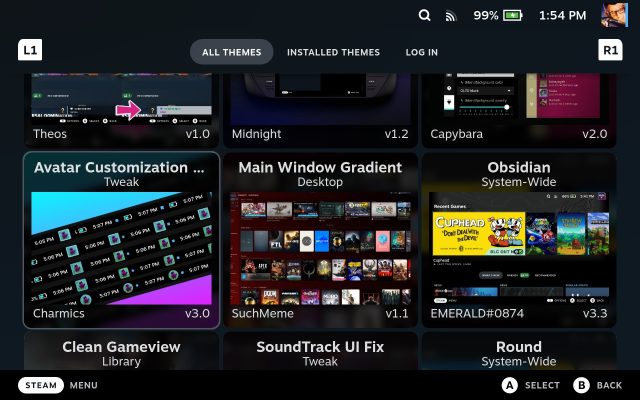
Some of our favorite customization materials in CSS Loader are the Gradient Top bar, Material Keyboard, Rounded corners, and Custom Loader. Custom Loader allows you to change the boot animation of your Steam Deck. However, there’s a separate plugin to do so, and we suggest installing the same for better visibility and easy customization rather than having everything in one place.
3. Animation Changer
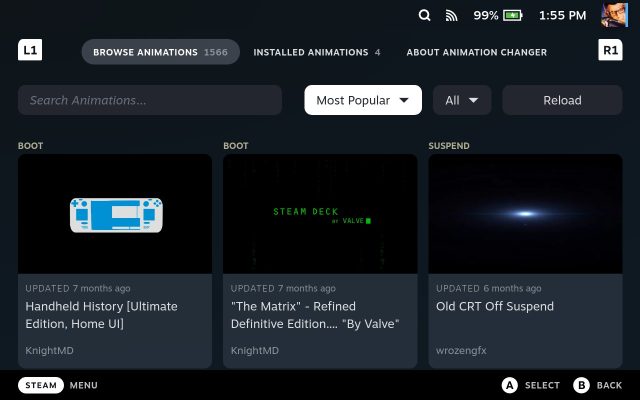
Is the default boot animation on Steam Deck too simple for your liking? Are you bored of turning your Steam Deck on and listening and seeing the same sound and animations again and again? Enter Animation Changer, a plugin that has over 1500 animations to try out. All you need to do is download the plugin, tap on Manage Animations, and download your favorite animations. Follow our dedicated guide to learn how to change the Steam Deck boot animation.
4. Discord Status
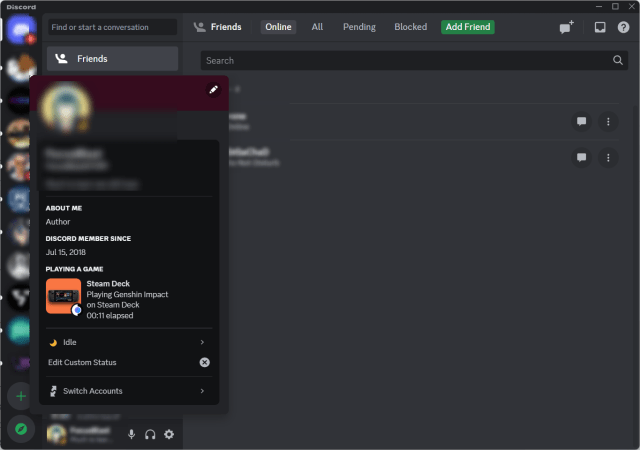
Discord Status is a great way of showing off friends in Discord that you own a Steam Deck. It creates a custom status whenever you are playing a game on your Steam Deck, which looks very cool. All you need to do is install and sign in to Discord on Steam Deck, go to the plugin, and ensure the status shows as “Connected.”
5. SteamGridDB
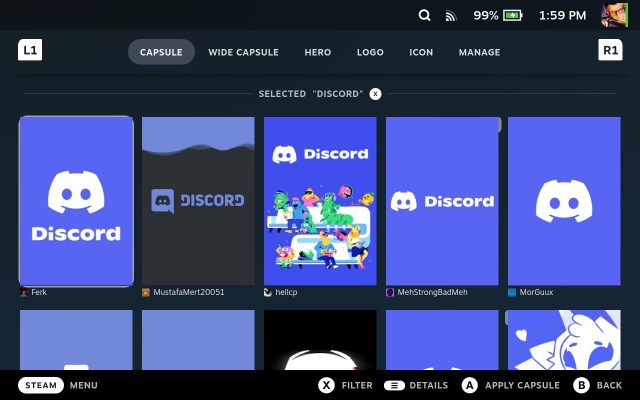
Steam Deck doesn’t restrict you from playing games just from Steam. Since it runs Linux, you can download any game launcher and play any game as long as it’s compatible and supported on PC. However, while the game will run fine, Steam does not recognize the game and the artwork for the same appears broken. That’s when SteamGridDB comes to the rescue.
After installing the plugin, navigate to the game on your home screen that has broken artwork. Go to options and tap “Change Artwork…” SteamGridDB will then display a variety of images that you can choose to set images for capsule, wide capsule, hero, logo, and the main icon. This way, you won’t have to switch to desktop mode, open Steam, and add images manually.
6. Storage Cleaner
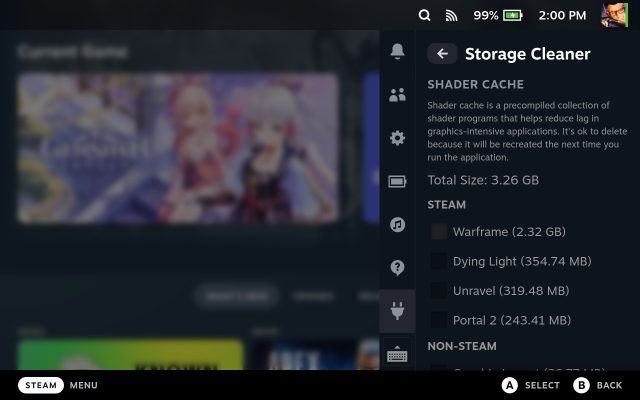
As the name suggests, Storage Cleaner is an app that can help you clear storage by deleting the shader cache of games. For those unaware, shader cache helps reduce lag in games, but if you have lots of shader cache of a game that you no longer play, you could clear the same to make space for new games, and you can do so by using Storage Cleaner. You can check the storage usage on your Steam Deck via the guide linked here.
7. Audio Loader
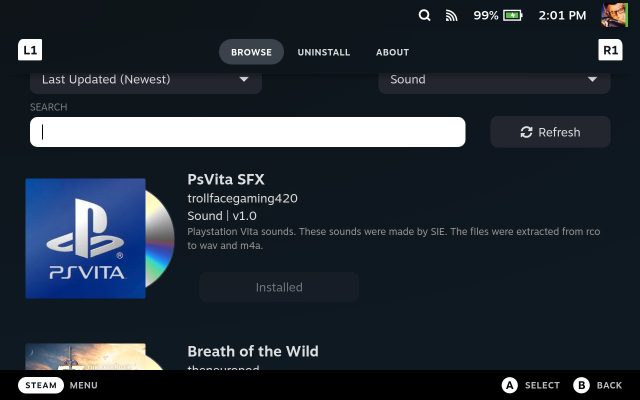
Audio Loader allows you the load different sound packs for UI sounds on Steam Deck. Once you install Audio Loader, go to Manage Packs, and you will find over 50 custom sounds from different games, consoles, and even custom-made sounds.
8. Controller Tools
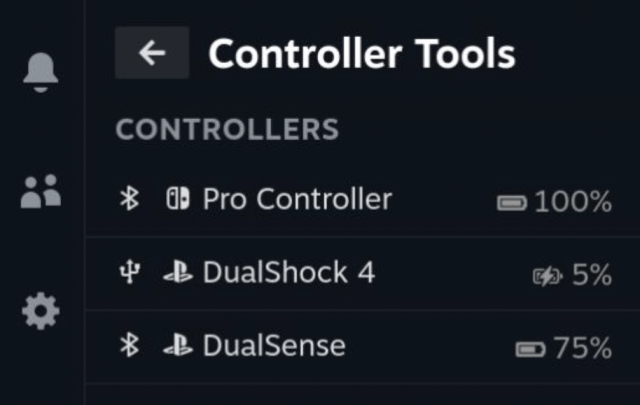
Controller Tools enables you to check the battery percentage and charging status of the connected controllers. It supports DualSense, DualShock, and Nintendo Switch Pro controllers. It’s a nifty tool to keep track of the charging status and helps you keep an eye on your controller’s battery so that you could have longer gaming sessions.
9. ProtonDB Badges
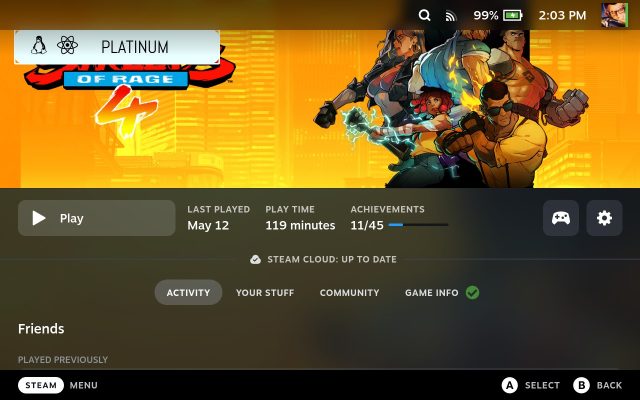
Checking if a game is compatible on Steam Deck requires you to visit ProtonDB often, which is not an efficient way. The ProtonDB Badges plugin simplifies this for you by adding a badge on the top-left corner of the image on the game’s info page. That way, as soon as you add the game to your library, you know if a game works or not on the Steam Deck.
For starters, ProtonDB ratings are divided into three categories — Verified, Playable, and Unsupported. Verified games are the ones that Valve claims run perfectly, whereas Playable games need a bit of tinkering before playing. On the other hand, unsupported games don’t work at all and it could be due to various reasons.
10. AutoFlatpaks
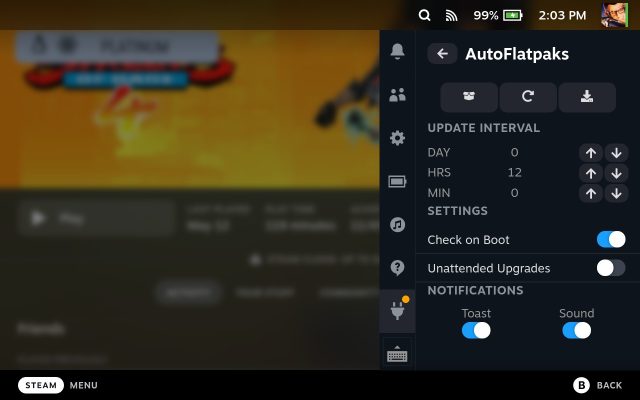
For folks who already have a fair idea and experience using Linux, this one’s for you. You may know about Flatpak, a package manager that aims to solve the package management problem on Linux, and for the most part, succeeds at doing the same.
If you have apps installed as Flatpaks on Steam Deck, you may need to switch to desktop mode to update them. AutoFlatpaks updates them for you from the game mode, saving you tons of time. This is another great reason to have Decky Loader on Steam Deck.





