Over time, games have become bigger and bigger, and storage management has become a hassle. Fortunately, Steam Deck has ensured that users can check and keep track of their storage with ease. So in this guide, we will explain how to check the storage space on Steam Deck. If you’re running out of storage space on your Steam Deck, we have also added steps to analyze the same and free up storage on the device. So let’s jump right in!
The Steam Deck is a wonderful handheld PC capable of running games. However, since it is a PC, you can install several other apps, such as Google Chrome on Steam Deck, that might require additional space. As such, storage management becomes a necessity, and it is easy to do so.
When it comes to the storage on Steam Deck, Valve provides two options. The first one is EMMC storage, which is a slower storage solution found in budget phones and most notebooks in the early days. This storage type exclusively comes in the 64 GB variant. The second storage option is an NVMe SSD (Solid State Drive) in two sizes: 256 GB and 512 GB.
Additionally, to ensure users can expand the storage space with ease, Valve includes a microSD slot to the Steam Deck (supports memory expansion up to 1TB). However, there are certain class restrictions, and users need to check for them before buying one.
How to Check Storage Space on Steam Deck
There might be a point where you need to check the system storage on your Steam Deck. Fortunately, Valve makes the process hassle-free, and you can check the storage at your convenience. To check the storage space from the gaming mode, follow the steps below:
- First, open up the Steam menu by pressing the “Steam” button.

- From the menu, scroll down and head to the “Settings” option.
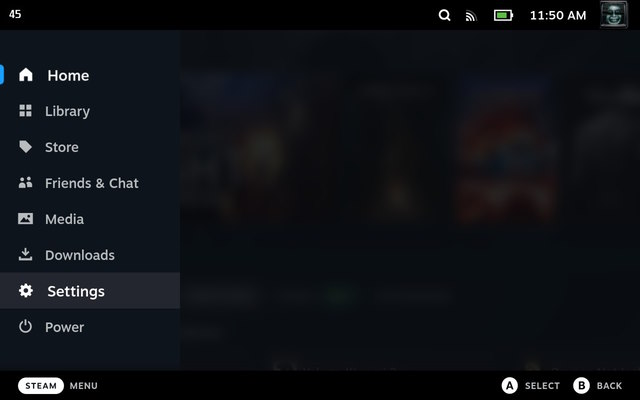
- Within the Settings menu, scroll down to find the “Storage” option. You will now see the internal drive and microSD card options on the right. You can navigate to the same and see how much storage space each game occupies on your Steam Deck.
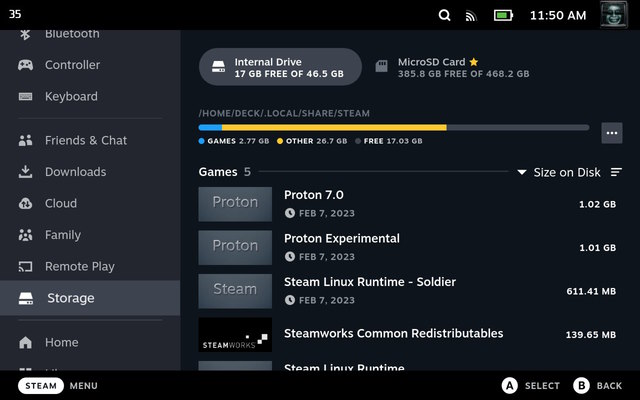
The storage menu allows you to browse the folder where the files are stored, repair the folders inside the drive, and move files from internal storage to external storage. You can also sort files based on size, last played, and alphabetical order.
The other alternative to check storage is from the desktop, by browsing the Dolphin file explorer, which is Linux’s file explorer. To do so, switch to the desktop mode through the Steam Guide Menu and click on the folder icon on the taskbar. We do not recommend switching to desktop mode to check storage unless the person is well-versed in browsing Linux desktops.
How to Free Up Storage on Steam Deck
There might be instances where the system storage on your Steam Deck is full, and you need to clear it up to make space for new games or apps. Sometimes this can be due to residual files. Other times, these can be cache files that you have no use of. In such cases, you can clear up some storage space using two methods – via SteamOS or the Disk Usage Analyzer software. Let’s look at both of these methods:
Uninstall Games on Your Steam Deck
If a user wants to uninstall games from their Steam Deck, which they will at some point to save storage, here is how to do it.
- First, head to the Steam Deck library while in game mode. Inside the library, move to the “installed” section using the R1 trigger.
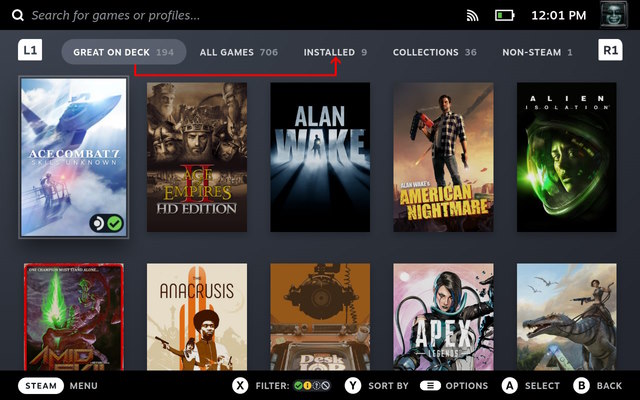
- Navigate to the title you want to delete and press the “Menu” button (hamburger menu button with three horizontal lines) to bring up the options menu.
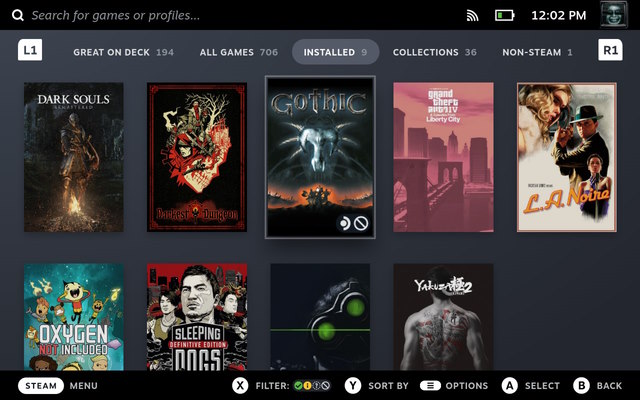
- Under the options menu, scroll down to “Manage” and select “Uninstall” to remove a game and free up space on your Steam Deck.
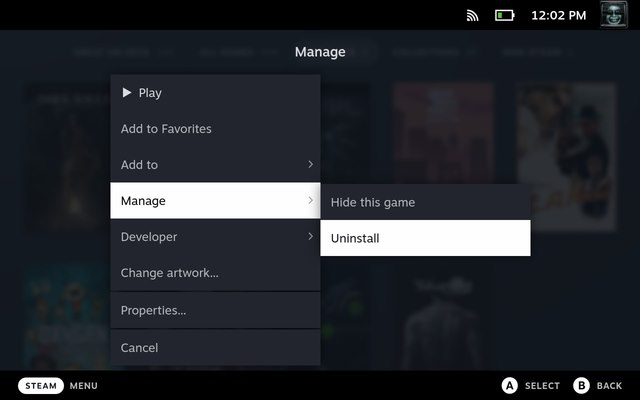
Free Storage Using Disk Usage Analyzer
To download “Disk Usage Analyzer” on Steam Deck, you need to access the app store on the Linux desktop, and then proceed further. All the steps for the same are listed below:
- First, enter the Desktop Mode on Steam Deck using the linked guide. In Desktop mode, click on the store icon in the taskbar.
- Next, click on search in the top left, and bring up the keyboard on your Steam Deck. You can also connect a physical keyboard if you like. Then, search for “Disk Usage Analyzer” and install it.

- Once installed, launch the app to see a complete breakdown of the storage space on your Deck. Keep in mind not to delete system files accidentally, as doing so might kill your handheld, prompting a fresh SteamOS install. To learn more about how to check disk usage on Linux, go through our in-depth article linked here.
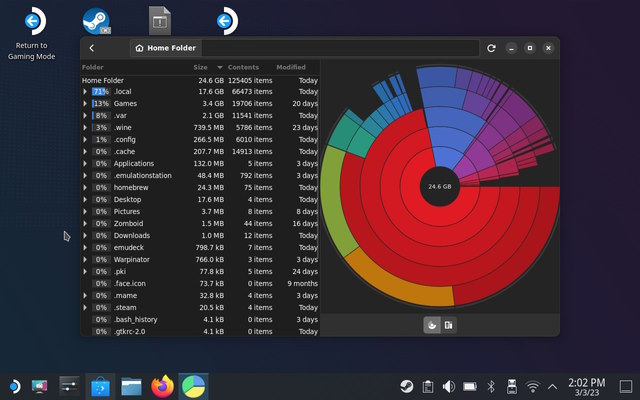
How to Expand Internal Storage on Steam Deck
There might be times when a Steam Deck user might want to expand the internal storage drives. After all, a standard 512 GB microSD card can only hold so much. Not to mention, the 64 GB model certainly might require an internal SSD upgrade, seeing how most games have an average size of 20+ gigs. In such scenarios, users can do the following:
- Buy a Steam Deck dock that allows external storage expansion. We have suggested a few of them in our best docks article linked here.
- Replace the internal storage on the Steam Deck. Follow this official guide by iFixit (visit) to swap the Steam Deck internal storage with another SSD. Keep in mind that a Steam Deck only accepts 2230 NVMe SSDs. Also, make sure to eject the microSD card before opening up the device.
The great thing about Steam Deck is that it is essentially a Linux PC based on AMD architecture. So it brings some level of customization expected from a PC in the form of storage expansion.
In conclusion, you can check the storage space on your Steam Deck using two simple methods. The SteamOS storage settings let you easily view the storage occupied by ProtonDB, installed games, and other files on internal storage and microSD card. The desktop mode, on the other hand, lets you install a third-party app to see disk usage and free up storage space if required. You can use the method best suited to your needs. Did you find this article helpful? Let us know in the comments below, and also share your experience with the Steam Deck.
While the Steam Deck will accept SSDs of sizes bigger than 2230, it is not recommended to do so. The sole reason is that the components will not have enough space for it to snugly sit inside the device. Additionally, Valve engineers recommend against it, as the machine has been fine-tuned to run a 2230 SSD. Anything higher than that might negatively affect the battery capacity of the system.





