- Glyph Lights are one of the key selling points of every Nothing Phone launch so far.
- There are lots of uses for the glyph lights but some of our favorites are Flip to Glyph and Essential Notifications.
- Besides, Nothing Phone (1), (2), and (2a) also have a few gimmicky features like Music Visualisation.
One of the selling points of Nothing phones, besides their unique transparent design and Nothing OS, is the Glyph Interface. While it’s debatable if their existence is a boon or if they’re a gimmick, it’s definitely one of the most unique designs. Glyphs are Nothing’s unique approach to a stagnated smartphone industry and it’s appealing to many. There are plenty of things you can do with Glyphs besides using it for notifications, so here’s our guide on the various uses of Nothing’s Glyph interface, the only guide you will need.
1. Flip to Glyph for DND
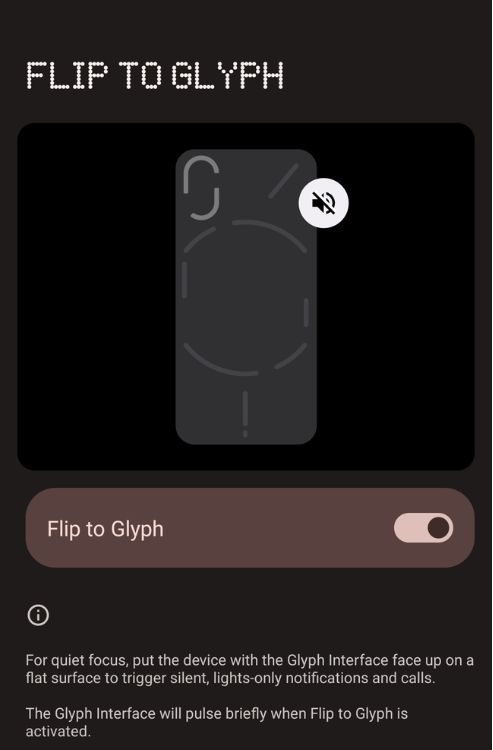
Flip to Glyph is a flagship glyph feature that activates Do Not Disturb when you enable it and put your phone on a table with its screen facing downward. The glyphs will flash when you get a call or notification. The Flip to Glyph feature works on Phone (1) Phone (2), and Phone (2a).
2. Google Assistant
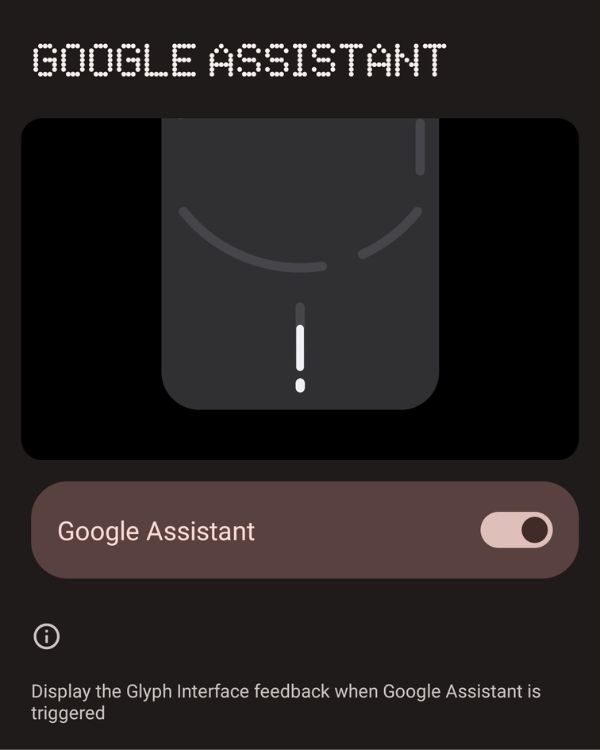
If the “Hey Google” or “OK Google” voice match is enabled and the assistant is activated when your device is facing downward, the bottom Glyph lights light up and move as you speak. This way you know you’ve activated Assistant and are interacting with it without picking up your phone. Works on both Phone (1), and Phone (2) but not available on the latest Phone (2a).
3. Wiggle to Show Charging Level

When your phone is plugged in and flipped, you can wiggle it to check the charging level. This could, again, be extremely useful if you want to check the remaining charge but don’t want to turn on the phone because it’ll distract you. It’s available on both the Nothing Phone (1) and (2) and works well.
4. Glyph Timer Countdown
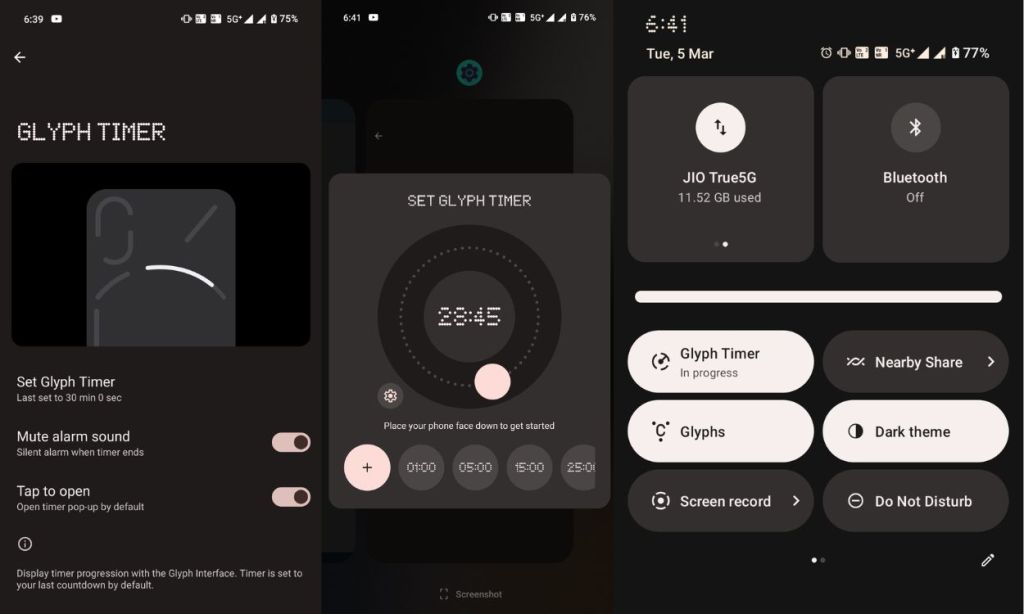
One of the major improvements in Glyphs that Nothing brought to Phone (2) was adding more addressable LEDs, making it possible to add things such as a countdown timer. Nothing OS 2 has a lockscreen and quick settings widget to set and start a timer quickly. Once set, place your phone facing downward and the timer should start automatically with the larger LED decreasing as time passes. Once the time expires, your phone will ring and Glyph lights will flash.
5. Glyph Progress for Calendar and Food Orders
Another great addition and use of the countdown glyph is when enabled for apps such as Google Calendar and food ordering apps such as Zomato. When Glyph Progress for Google Calendar is enabled, the glyph progress light will light up five minutes before the meeting, start the meeting countdown, and flash for a few minutes once the countdown ends.
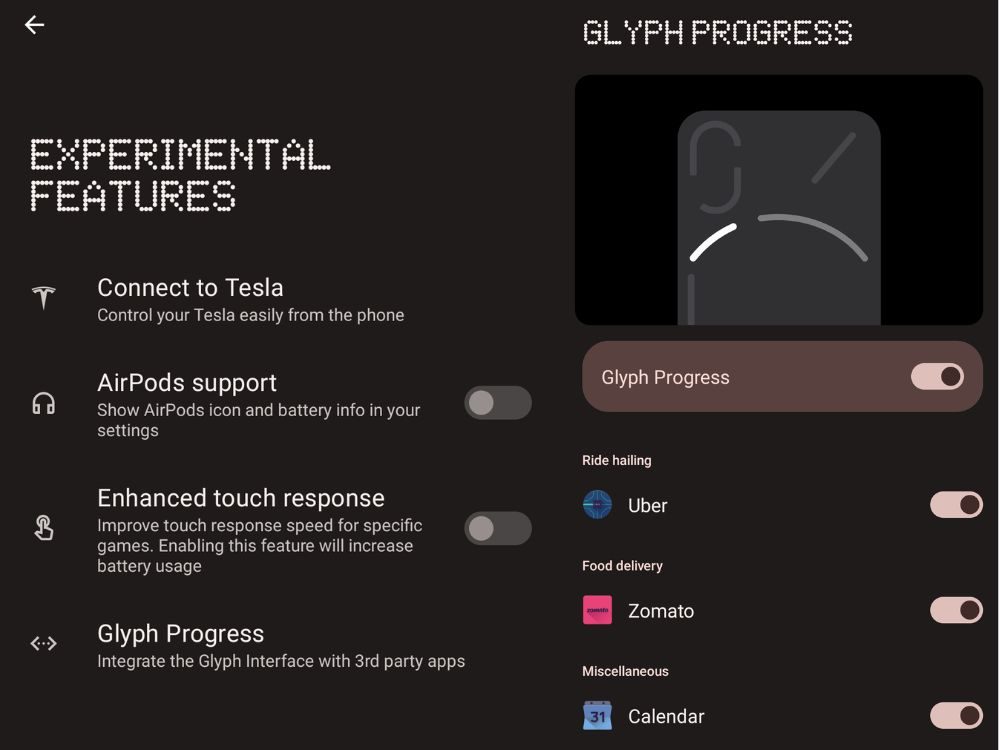
As for how Glyph Progress works for Zomato, once you order and place your phone flipped on the table, the progress LED won’t light up until the restaurant confirms the order. Once it’s confirmed, the light will flash periodically until the order is picked up by the delivery executive, after which the countdown timer will start to show the estimated time for delivery.
With only three apps supported, the Glyph Progress feature is limited right now. However, Nothing recently released its Glyph SDK on GitHub, allowing developers to fully harvest the Glyph interface’s capabilities and integrate it into their apps. Hence, support for more apps should be on its way.
6. Glyphs for Essential Notifications
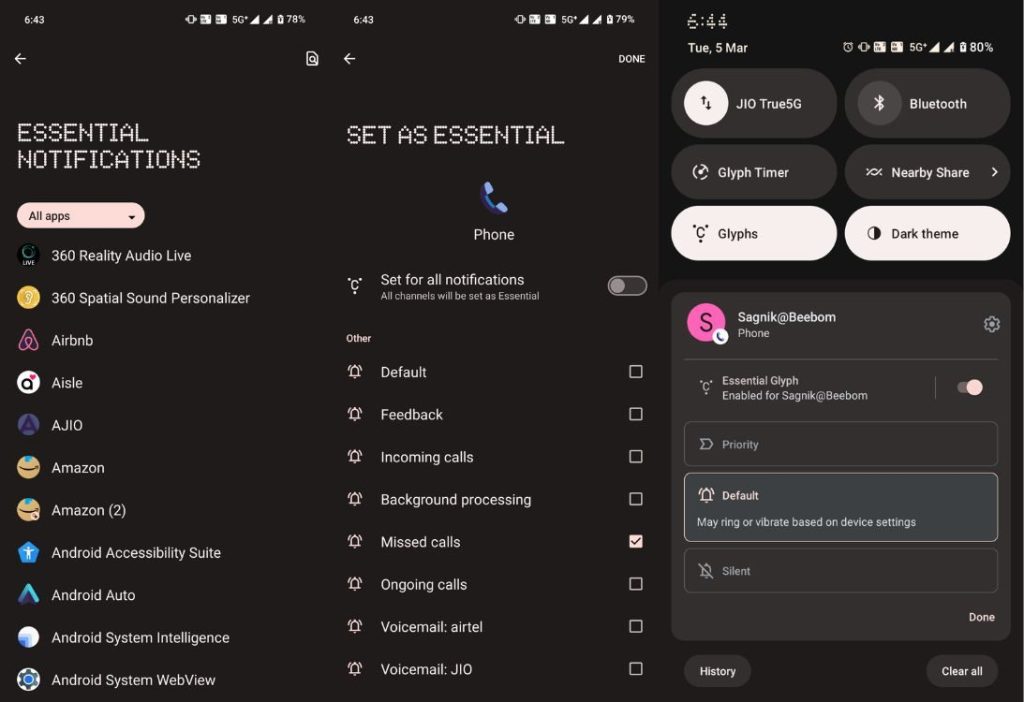
Enabling Essential Notifications for contacts or conversations from the notification pulldown or settings will result in the top right LED strip lighting up at all times until you unlock and clear the notification. This ensures you don’t miss out on important notifications when Flip to glyph and DND are enabled.
7. Music Visualization
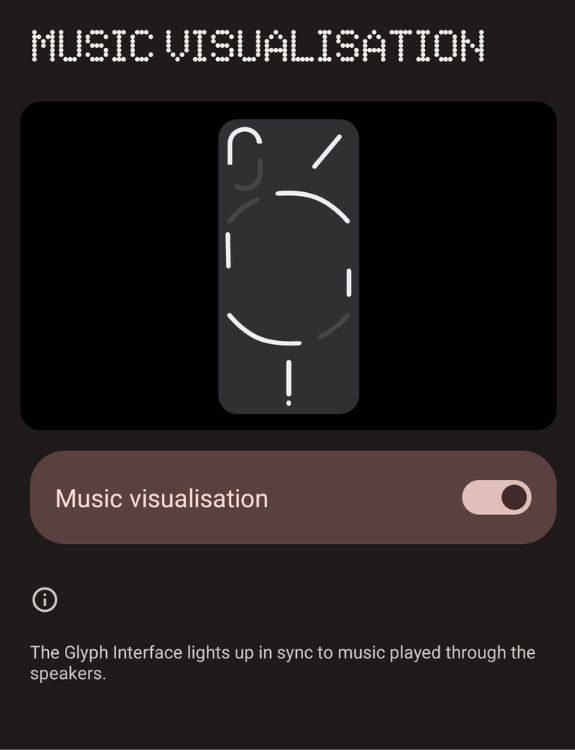
Music Visualization isn’t available in the settings app by default and you’ll need to manually enable it. Once enabled, the glyphs will react to the music or audio played on your phone. One of the drawbacks of this feature is that it reacts to audio so the glyphs would light up if you played a podcast, which is weird. It would’ve been great if Nothing allowed us to add a list of apps that the glyphs would react to when Music Visualization is turned on.
8. Glyphs as a Fill Light

This might look like a very basic feature at first but it could be extremely useful in some cases. For example, if you own a professional camera and need a fill light for your subject, you could use the Glyphs as a great fill light source. Similarly, the camera app allows you to use the Glyph lights when taking pictures which can help you with the overall processing of the image, especially in dark conditions.
9. Glyphs as a Torch Light
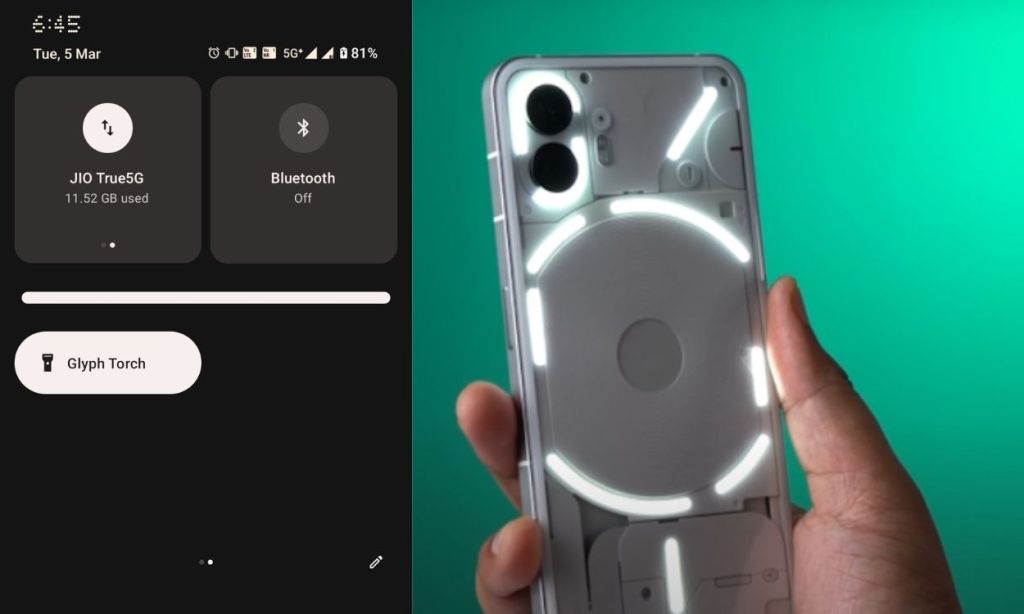
Going to the Quick Settings panel and long pressing on the torch tile allows you to use the Glyph as a torch light. While the LED flash is much brighter than glyphs, the latter has a lower intensity but a wider throw.
10. Volume Indicator
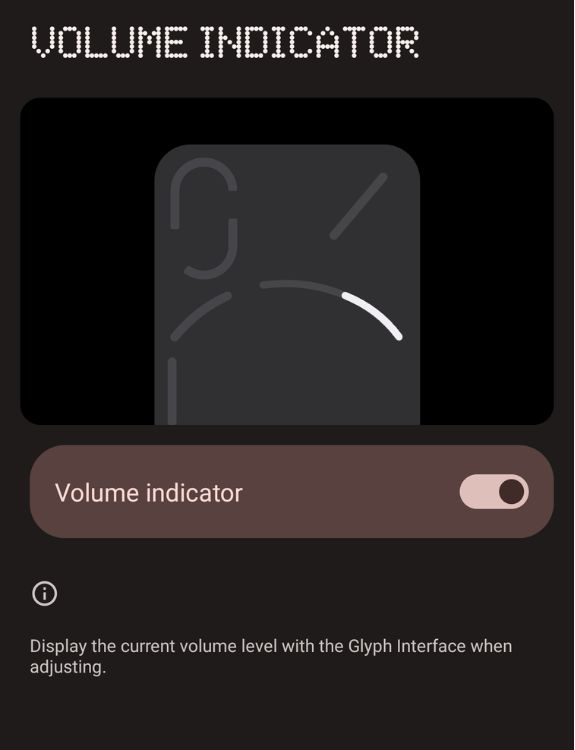
If you have your phone facing down and playing music, you can increase and decrease the volume and the LED associated with showing progress will tell you the volume level. Thanks to the higher number of addressable LEDs, you can check the volume level from how much the Glyph light is filled. If it lights up completely, the volume is at maximum, and vice versa.
11. Custom Glyph Patterns for Different Contacts
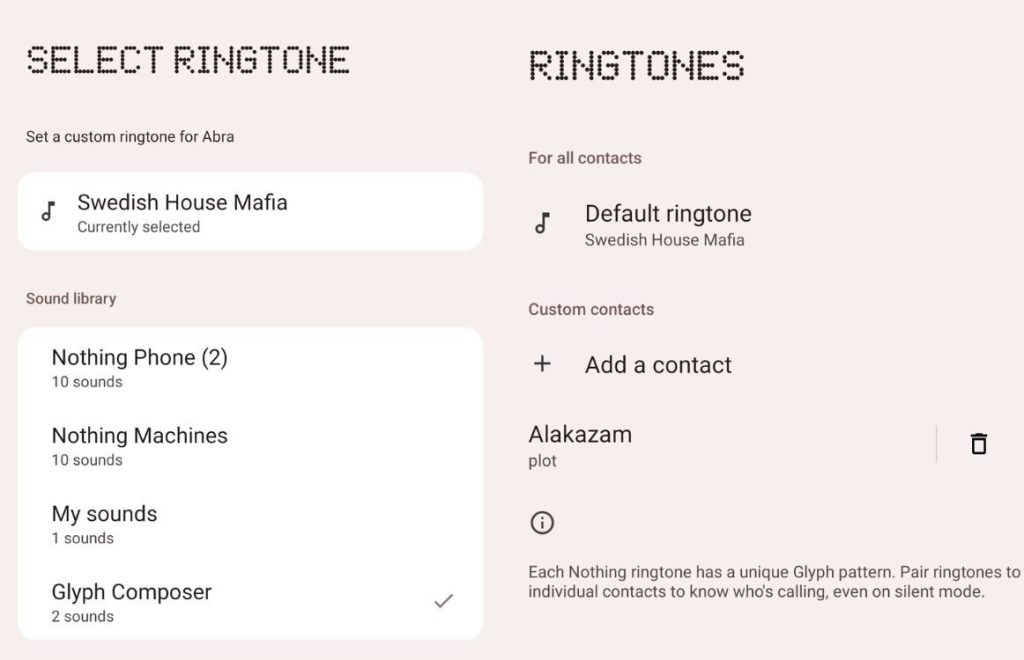
This isn’t directly related to Glyph lights but custom contact ringtones; however, it does provide a great use case for the Glyph lights. The Nothing OS allows you to assign custom ringtones to contacts. When your phone rings in DND and flashes a Glyph pattern for that particular ringtone and contact, you can easily determine who’s calling you and prioritize whether you should take the call or not.
12. Glyph Composer
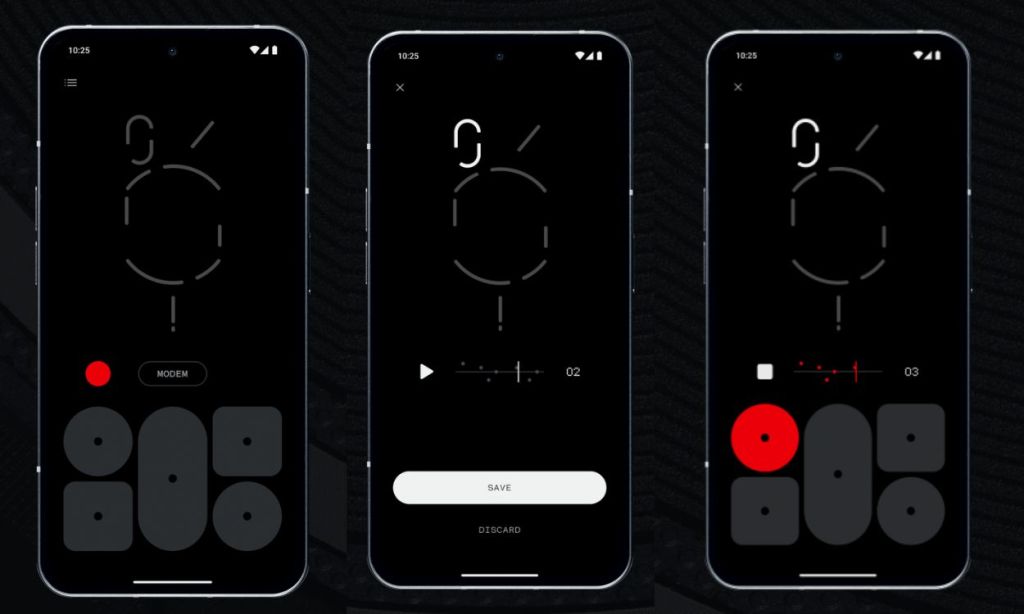
Nothing Phones has a vast selection of ringtones, but one of the best features for creative people or those associated with music is the ability to create custom ringtones and different Glyph patterns with music packs. The Glyph Composer (Download, free) is an app that you can download on Nothing Phones from the Play Store, and it offers a lot of music packs to make your own groovy ringtones.
As of writing this, you can choose from over six music packs to create ringtones with custom glyph patterns – Fantasy, FM, Sampha, Swedish House Mafia, Modem, and Weevil. The ringtone can be up to 10 seconds long and you can set light sequences matching with the music.
Here’s how to create a custom ringtone using Glyph Composer on a Nothing Phone:
- Open the Glyph Composer app and tap the button under the Glyph lights icon.
- Choose the music pack as per your preference.
- Next, tap a pad to trigger the light and corresponding sound to it. Play around the lighting and sound effects from different music packs.
- Once you find the right combination, tap the red-colored recording button and record the custom ringtone.
- Check the preview and if you’re satisfied with it, tap the save button.
- Tap on the ‘Set As Default” button on the subsequent screen to select the newly created custom ringtone as the default ringtone.
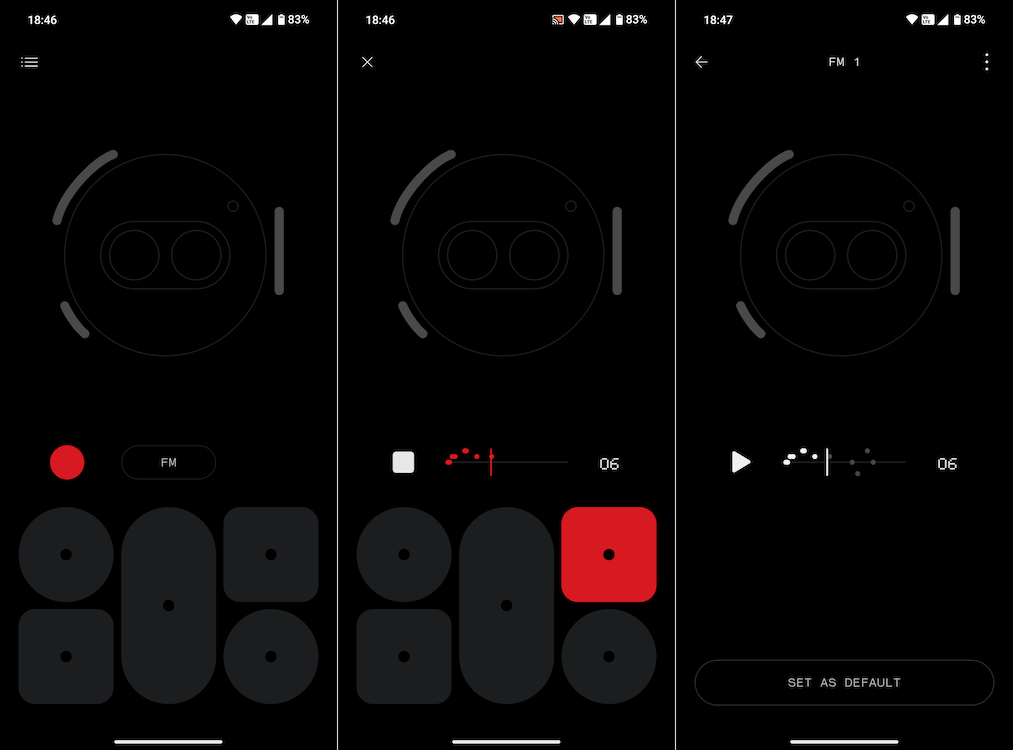
Glyph Interface: A Useful Feature or a Gimmick?
That brings us to the end of this Nothing Glyph guide with a question that’s been prevalent since the launch of the first Nothing Phone, i.e., is the Glyph Lights a gimmick or is it actually useful? It’s one of the important things to ask yourself before buying the latest Nothing Phone.
The answer will be subjective, but in my experience I found them to be quite useful. Sure, you may not find features like Music Visualisation and Google Assistant glyphs useful, but Glyph lights as a whole have helped with my smartphone distraction. If you don’t end up liking the feature, you can always disable it.






